
外出先から自宅PCの電源を入れる
こんにちは、Emuです。
今回は外出先から自宅PCの電源を入れる方法を記事にしていきます。
準備するもの
・WOL対応PC
・WinWol(Windows)
・Wake On Lan(スマホアプリ)
・自宅VPN
遠隔地からS5(完全シャットダウン)状態のPCを起動する目標で、手順を5ステップでまとめてみました。
手順
1.BIOSでWOLを有効にする
2.NICのプロパティを変更する
3.シャットダウン設定を変更する
4.自宅VPNに接続する
5.Magic Packetを送信する
1.BIOSでWOLを有効にする

DELLの場合、メーカーロゴが表示されたタイミングでF2キーを数回押すとBIOSが表示されます。Wake On LANという項目があれば、NICでMagic Packetを受け取り、遠隔地からPCの電源を入れることができます。
NIC:Network Interface Card
このPCの場合はLAN Onlyにチェックを入れます。
2.NICのプロパティを変更する
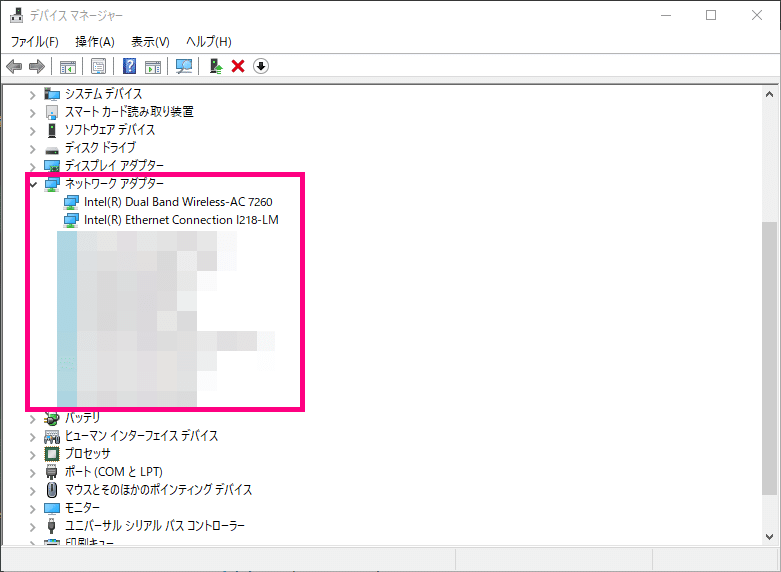
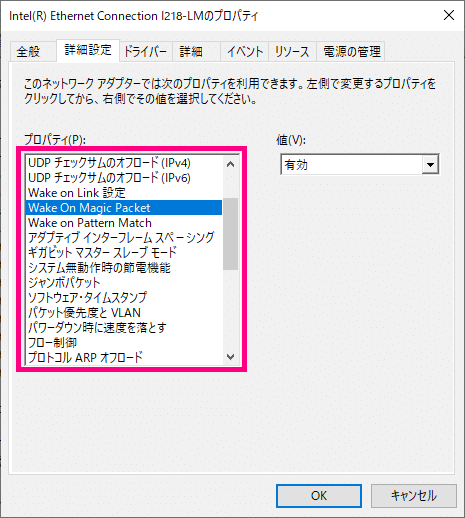
デバイスマネージャー>ネットワークアダプタ>NIC>詳細設定>プロパティ
・Wake On Magic Packet:有効
・省電力イーサーネット:オフ
・超低消費電力モード:無効
プロパティ内の名称はメーカーによって異なる場合があります。異なる場合はWake Onと表記があるものを有効にしておく。
省電力イーサーネットをオフにしておかないと、NICがMagic Packetを受け取れないためオフにしておく。NICが省電力になる項目はオフにしておけばOK。

デバイスマネージャー>ネットワークアダプタ>NIC>電源の管理
このデバイスで、コンピューターのスタンバイ状態を解除できるようにする
Magic Packetでのみ、コンピューターのスタンバイ状態を解除できるようにする
この二つの項目にチェックを入れておく。
3.シャットダウン設定を変更する


設定>システム>電源とスリープ>電源の追加設定>電源ボタンの動作を選択する
S5(完全シャットダウン)からの復帰を目標としていますので、シャットダウン設定の高速スタートアップを有効にするのチェックを外します。PCの起動は遅くなりますが、PC動作がおかしいとき、完全シャットダウンから起動できるようにします。
4.自宅VPNに接続する
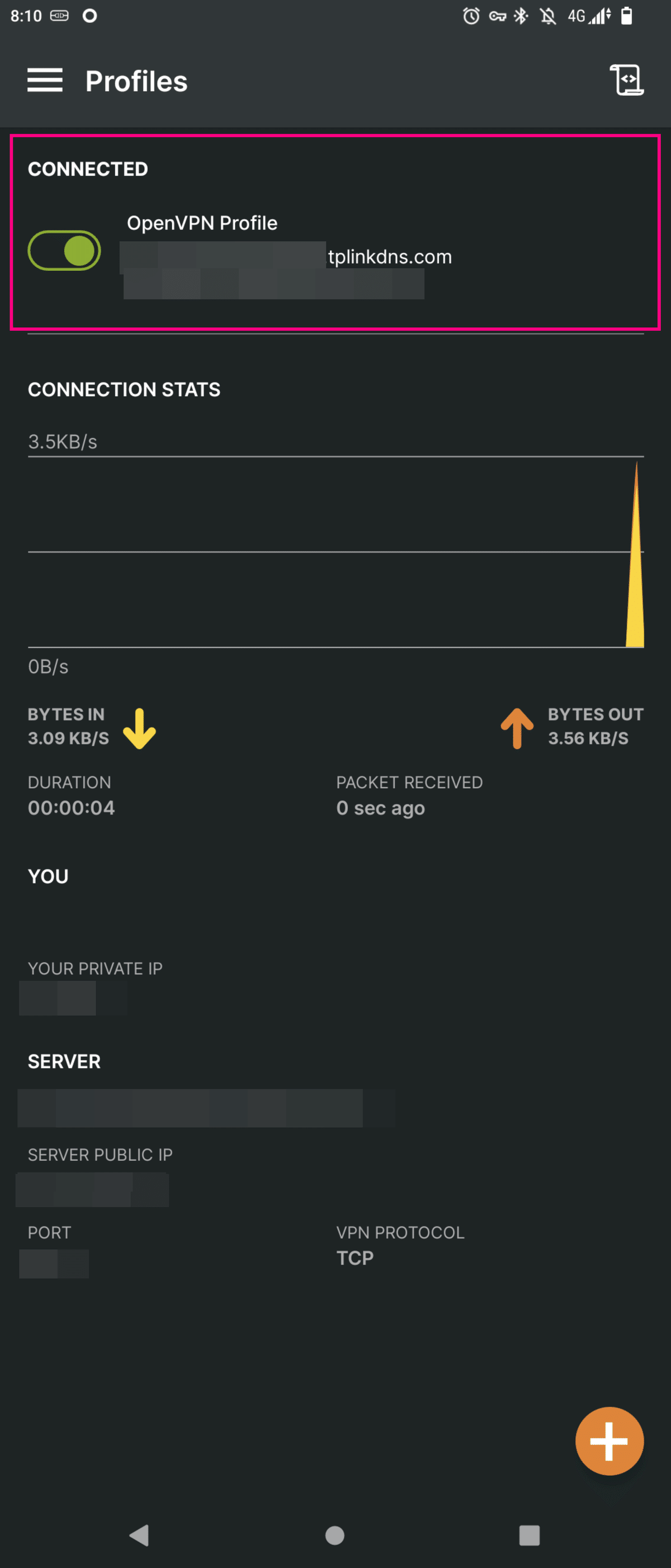
接続中のWi-FiをオフにしてからVPNに接続します。ピンクの枠部分をタップすると自宅VPNに接続を開始します。接続が成功すると上の画像のような画面になります。
グローバルIPは定期的に変更されるため、ダイナミックDNSというグローバルIPとDNSを紐づける必要があります。
例)
(グローバルIP)192.168.01=(DNS)emunet.com
(グローバルIP)192.168.0.2=(DNS)emunet.com
グローバルIPが変更されても、DNSは変更されず接続を維持することができます。これがダイナミックDNSのメリットです。スマートフォンなどの4G、5G回線から自宅ネットワークへ安全にアクセスすることができます。
自宅VPNの構築はこちらの記事をお読みいただければと思います。
5.Magic Packetを送信してPCを起動する

自宅VPNに接続が完了したあとは、Wake On LanというスマホアプリでMagic Packetを送信して、PCを起動します。
ピンクの枠部分をタップすると、「○○を起動しました」というポップアップが表示されます。ポップアップが表示されても、実際にPCが起動したわけではありません。
実際に起動して、オンラインになっていると緑のインジケーターが点灯します。赤は電源が入っていない状態です。
iOS版で同じアプリがないため、似たようなアプリがあるので、Androidスマホではない方は、そちらをお試しください。
まとめ
これで、遠隔地から自宅ネットワークに接続して、シャットダウンしているPCを起動することが可能になります。
常に電源オンの状態でも、WindowsUpdate、何かのトラブルでシャットダウンしてしまうことも多々あります。そんなときに、自宅PCがオンラインになっているか確認できれば作業が止まることがなくなります。
最後までお読みいただき、ありがとうございます。皆様も良きパソコンライフを!
ではでは。
この記事が参加している募集
この記事が気に入ったらサポートをしてみませんか?
