
Google Classroomに「生徒」で入ってしまった。「教師」に変更したい。もしくはその逆。
Google Classroomって便利だね
G Suite for Educationのアプリケーションで一番よく使うアプリケーションはやっぱりGoogle Classroomですよね。
生徒に連絡するのも、課題を配信するのも、課題を回収して採点するのもできちゃいます。
ですが、今日は、Google Classroomを使う上でよくあるミスについてのお話しします。
Google Classroomでよくあるミス
Google Classroomを初めて使う時に「教師」か「生徒」かを選ぶ画面が出てきますよね。こんなやつ。(手書きですみません。)↓
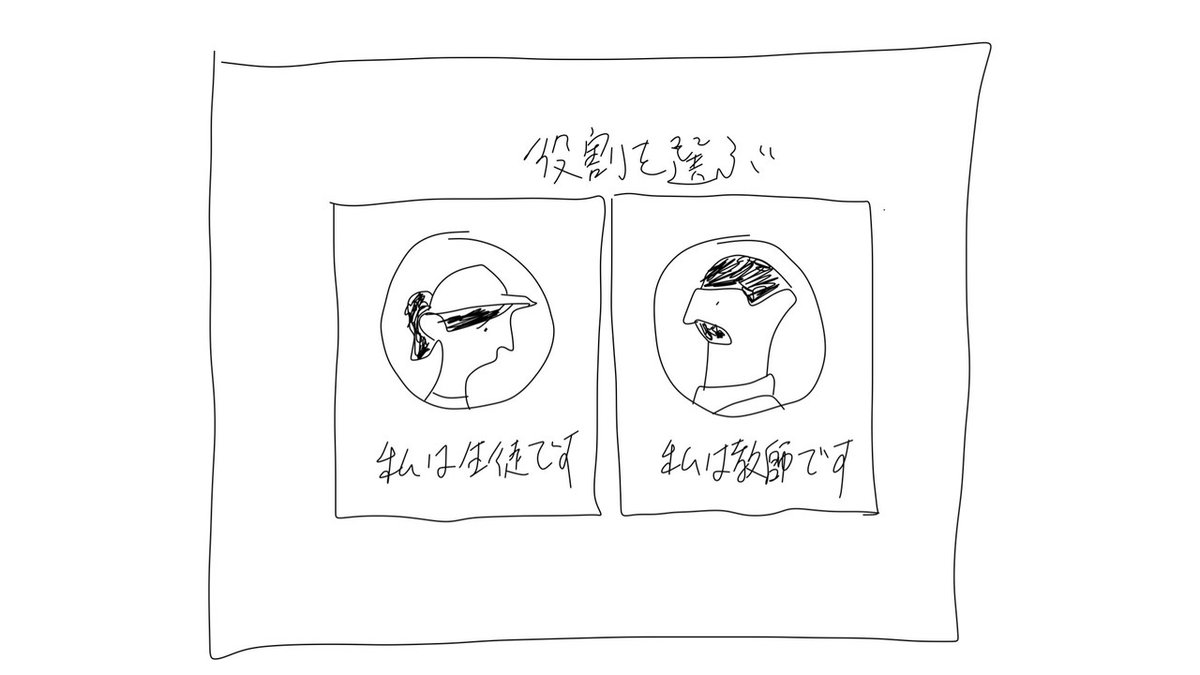
初めてGoogle Classroomを使うとき、どのようなものかとりあえず試したくて「私は生徒です」を選択してしまうことがあると思います。そういう先生はいつも生徒目線になって親身になんでも相談に乗ってくれる優しい先生だと思います。
もしくは、同僚の先生と一度試しにクラスを作って、何ができるか検証してみようぜ! というときに、どちらかの先生が「生徒」としてログインしてしまうこともあると思います。そうやってなんでも協力してやってみようとするチームも素敵ですよね。
あるいは単純にリテラシーがないか。
残念ながら一度「私は生徒です」を選んでしまうと、クラスルームを作成したり、教師としての権限がなくなってしまいます。
じゃあどうしたらいいの?変更する方法はあるの?
はい。あります。
「生徒」から「教師」に変更する方法
これから説明する方法はG Suite管理者しかできません。もしあなたがG Suite管理者でない場合は、管理者にお願いしてやってもらってください。
G Suiteの管理コンソールには「グループ」というものがあります。そのグループの中にデフォルトで「Classroomの教師」(classroom_teachers@...)というグループが存在しているのですが、「生徒」として登録してしまった先生のアカウントをこの「Classroomの教師グループ」に入れてあげます。そうするとClassroomを「教師」として使うことが可能になります。
具体的な手順は、
1. 管理コンソールを開き、「生徒」として登録してしまった先生のアカウントを探してアカウントページを開きます。
2. 「グループ」 から追加アイコン「+」 をクリックして、「Classroomの教師」を選択して最後に「追加」をクリックします。
これで、間違えて「生徒」として登録してしまった先生のアカウントも「教師」としての権限を与えることができます。よかったよかった。
「教師」として登録してしまった生徒を「生徒」に変更する
先ほどのケースとは逆に、生徒がGoogle Classroomを使うときに「私は教師です」としてログインしたとしましょう。
その場合、「何しとんじゃ!」と怒らないで、将来は教師になろうとしている有望な生徒かもしれませんので、優しく「大丈夫だよ」と言ってあげましょう。
そして先ほどの「生徒」→「教師」の手順と逆をすればいいわけですので、
1. 管理コンソールを開き、「教師」として登録してしまった生徒のアカウントを探してアカウントページを開きます。
2. 「グループ」 から「Classroomの教師」にカーソルを合わせて「削除」をクリックします。
3. もう一度「削除」をクリックすると、普通の「生徒」に戻ります。
よかったよかった。
定期的に「Classroomの教師グループ」のメンバーを確認しておこう
このように初回設定のボタン一つで「教師」になれてしまうので、「Classroomの教師グループ」のメンバーは定期的に確認しておいた方がいいかもしれません。
気付いたら1人の生徒がクラスルームを作って全校生徒を招待して学校全体を牛耳っていたら洒落になりません。
ま、それだけパワフルな生徒は将来有望ですが。
では。研修講師依頼お待ちしております。笑
「スキ」「フォロー」「シェア」お願いします。
この記事が気に入ったらサポートをしてみませんか?
