
Zoomブレイクアウトルームの始め方・使い方
Zoomを使ったオンライン授業の需要が一気に高まり、Zoomを使って見たいけど始め方がわからないという先生を対象に、オンラインセミナーを数回開催しました。
Zoomセミナーでよく出る質問が「ブレイクアウトルームを使うには?」という質問です。
ここではブレイクアウトルームの使い方を簡単に説明したいと思います。
ブレイクアウトルームはデフォルトの状態ではOFFになっていますので、ONにしなければなりません。
(ちなみに、ブレイクアウトルームを開始できるのはPCまたはMAC版のみです。スマホやタブレットからはブレイクアウトルームを開始できません。)
ブレイクアウトルームを使うには、まずZoomのホームページにサインインします。↓
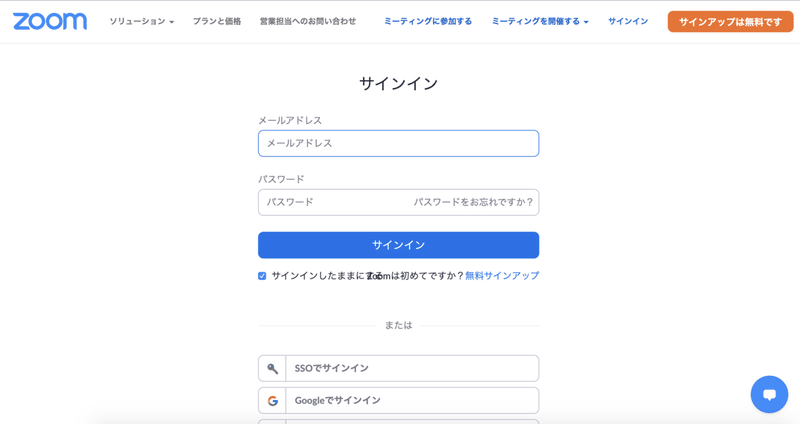
最近はzoomの「偽サイト」が出ているようですので、必ず本家のサイトからサインインするようにしてください。(Zoomのロゴが黒色は偽物です。)本家サイトはこちらです。↓
サインインができれば、「設定」をクリックします。↓
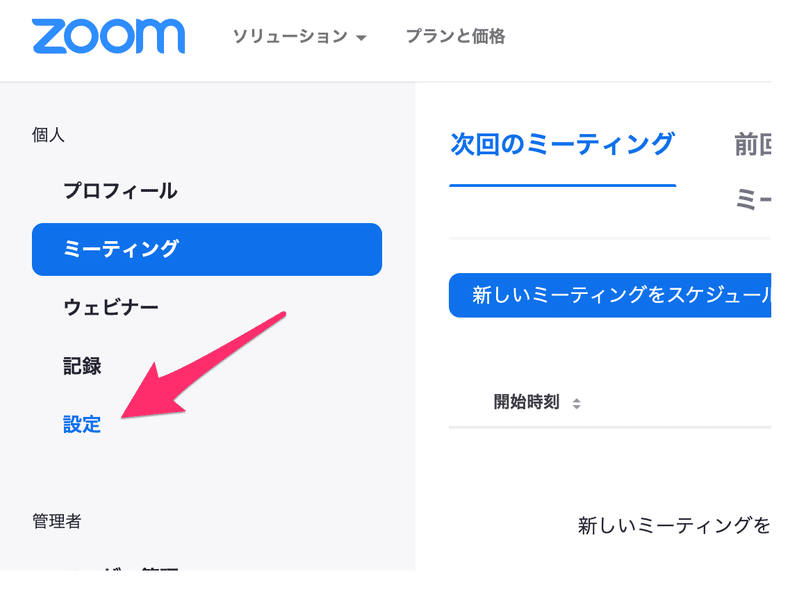
設定画面の下の方にスクロールすると「ミーティングにて(詳細)」という見出しが出てきます。その中の「ブレイクアウトルーム」を「オン」にしましょう。↓
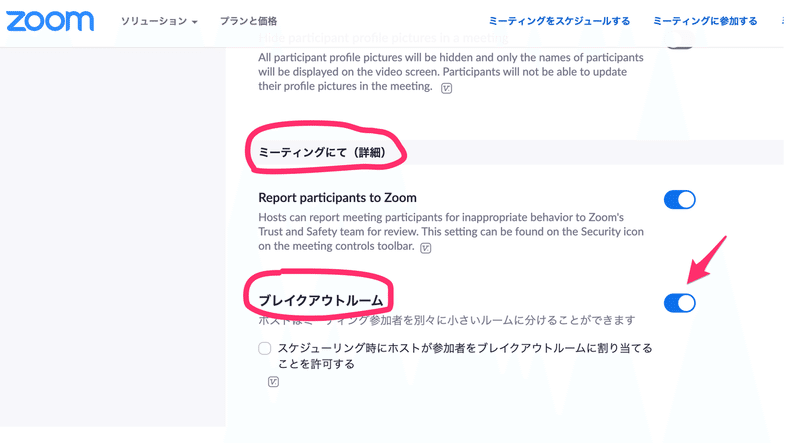
これでブレイクアウトルームが使えるようになりました。
Zoomのアプリケーションを立ち上げて、「新規ミーティング」を起動しましょう。
メニューバーに「ブレイクアウトルーム」が追加されているはずです。↓
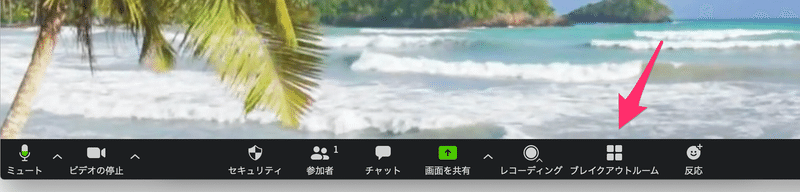
「ブレイクアウトルーム」をクリックすると、何部屋用意するかを選択できます。参加者の人数によって適切な部屋数を用意してください。割り振りは「自動」と「手動」があります。「自動」であればランダムに参加者を割り振りしてくれます。ランダムで割り振りされた後に、手動で参加者を入れ替えることも可能です。「手動」を選択すると1から参加者を割り振りしていくことになります。ひとまず「自動」にして「ブレイクアウトルームを作成する」をクリックしてみましょう。↓
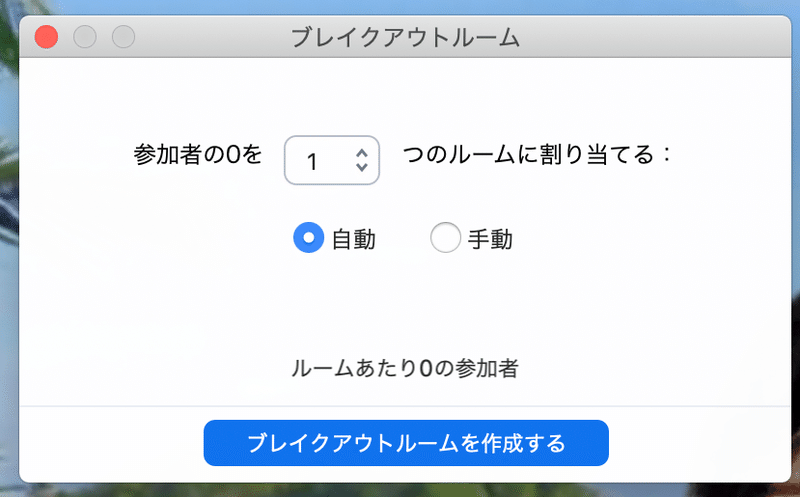
詳細な設定もありますが、デフォルトのままで特に問題はありません。そして「すべてのルームを開ける」をクリックします。↓
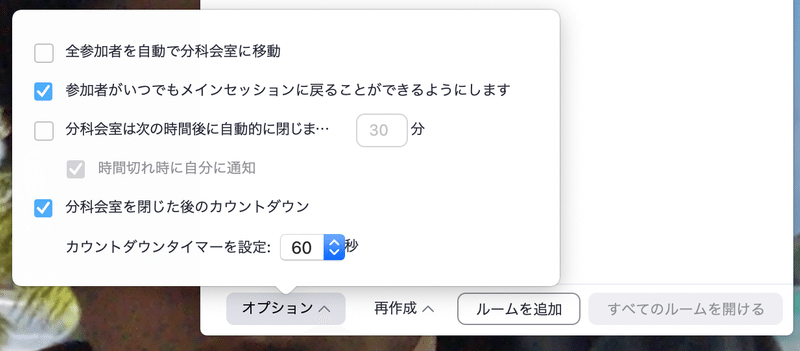
これで「ブレイクアウトルーム」を開けることができました。
ブレイクアウトルームセッション進行中、ホストは各ルームをのぞきに行くことができます。ルーム番号の右側に「参加」というボタンがあるのでクリックして、「はい」を選択すると、その部屋に参加することができます。↓
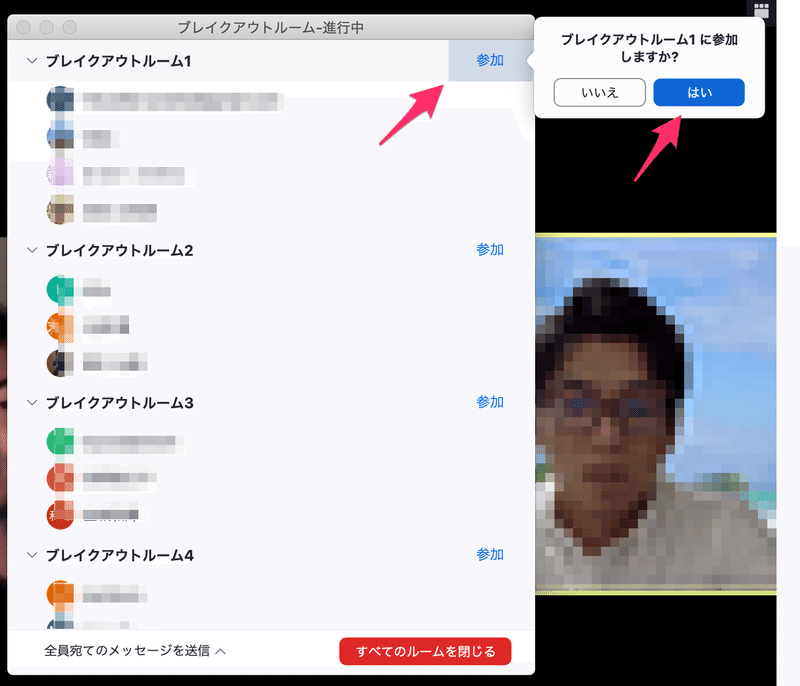
こんな感じです。その部屋から退室して一旦メインセッションルームに戻るには「ブレイクアウトルームを退室する」をクリックします。↓
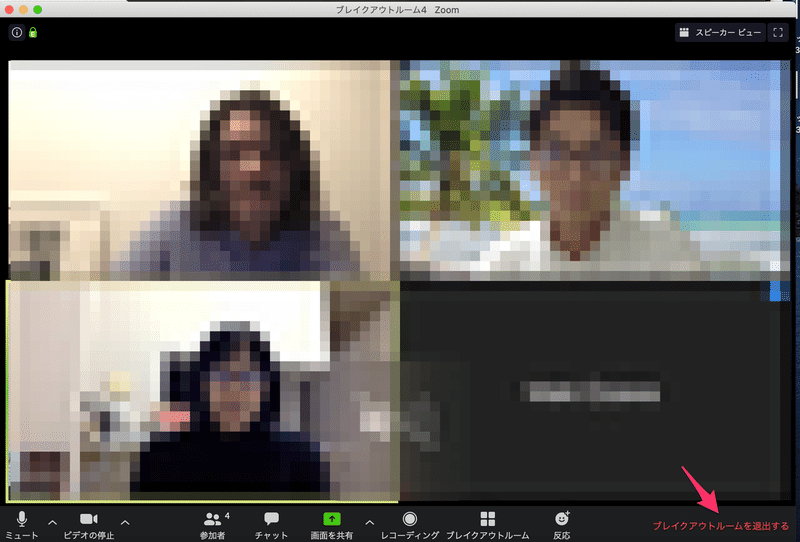
ブレイクアウトルームセッションを終了する時は「すべてのルームを閉じる」をクリックすると、デフォルトでは60秒後に全員がメインセッションルームに戻ってくるという仕組みになっています。↓
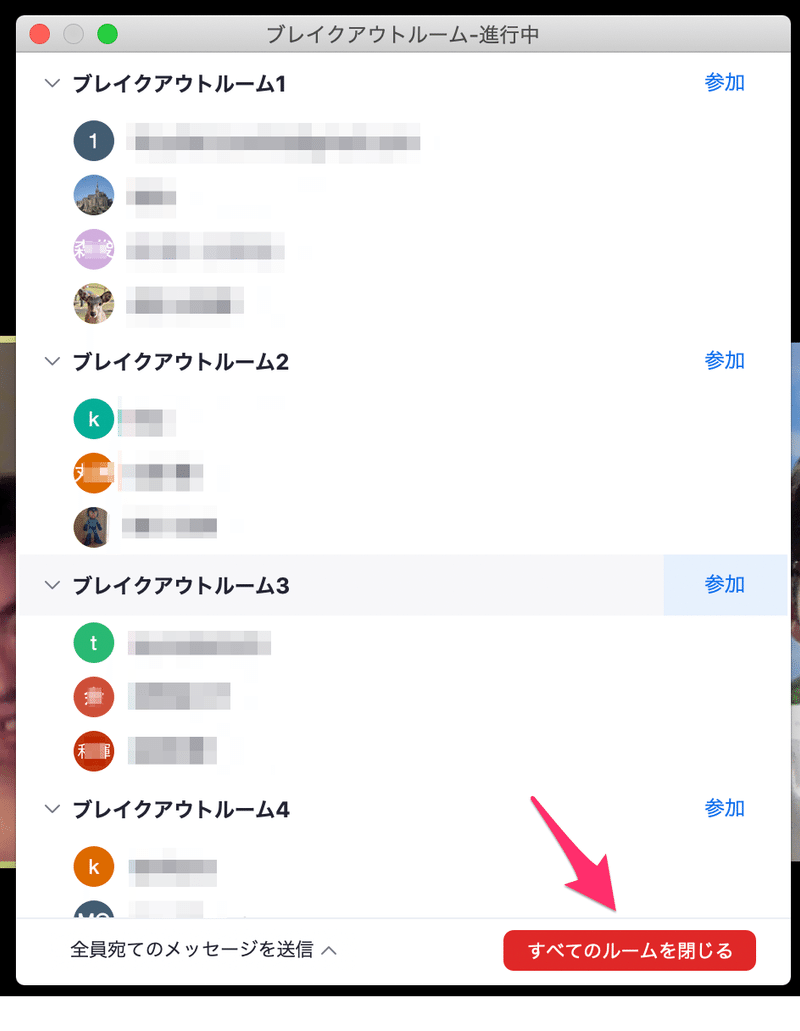
これで一連の解説は終了です。
いつもこのブレイクアウトルームセッションが楽しかったという参加者がとても多いです。やはり、自粛ムードでなかなか人と話す機会がないので、人と会話すると落ち着いたり、ワクワクしたりするのでしょう。子どもたちも同じだと思います。ぜひオンラインで先生と子ども、子どもと子どもが繋がれるようにしてもらいたいと願っています。
それでは。
Stay Hungry. Stay Foolish. Stay Home.
世界一わかりやすいZoomの本。
この記事が気に入ったらサポートをしてみませんか?
