
「Lecta」がすごいらしいじゃないか。
今YouTubeで授業動画を配信している先生が多いですね。
(それ自体の是非は以前の記事「マズローの欲求5段解説を今こそ思い出そう」をご覧ください。)
子どもたちがいない空き教室で、一人でカメラをセットして、一人で黒板にせっせと板書しながら学習内容を説明して、一通り終わったら編集。黒板の必要なところをズームにして、、、
「あー、黒板の右行ったり左行ったり、俺ってなんて多動なんだろう。。。編集がめんどくさいよ。。。」
そんな私のような先生におすすめのアプリを紹介します。
その名も「Lecta」です。
「レクタ?」「ネクターなら美味しいから知ってるけど。」
はい、そうです。こんな知ったかしている私も「Lecta」のことは人から教えてもらいました。
ま、とにかくやってみましょう。
まずはアプリをインストールです。
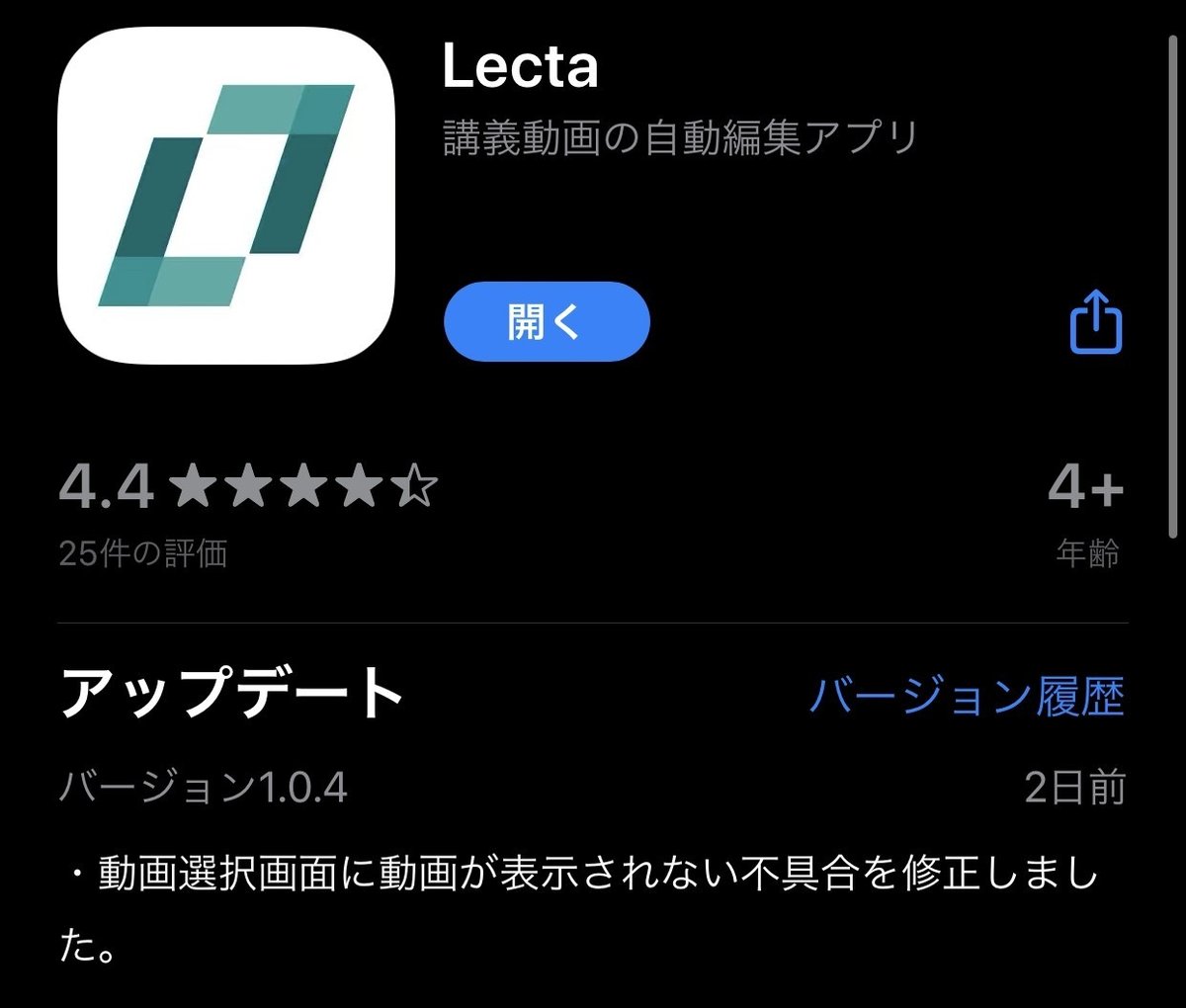
次は授業を撮影しましょう。撮影時はカメラ(スマホ、タブレット)を固定します。こんな感じで。↓

黒板全体が映るようにセットしましょう。こんなイメージですね。↓
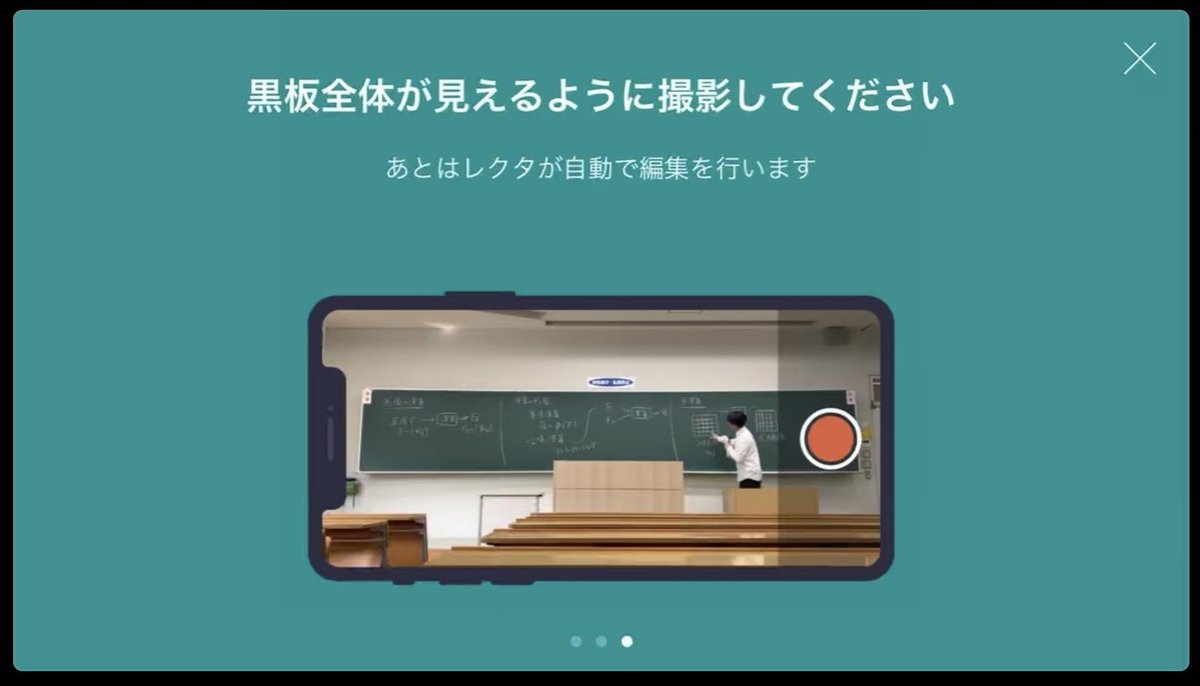
ちなみに、「Lecta」にビデオカメラ機能はありませんので、撮影は標準のカメラか、お好きなカメラアプリを使ってください。映像のクオリティにこだわる人はスマホやタブレットではなく、お気に入りのビデオカメラで撮影して、後で「Lecta」をインストールしたスマホ・タブレットにファイルを転送してもOKです。
教室の後方にカメラを置いて、きちんと声を拾うなら問題ありませんが、声が小さい私みたいな先生は、がんばって声を張るか、マイクを近くに置くか、声だけ別撮りするかしてください。
それでは授業撮影開始です!
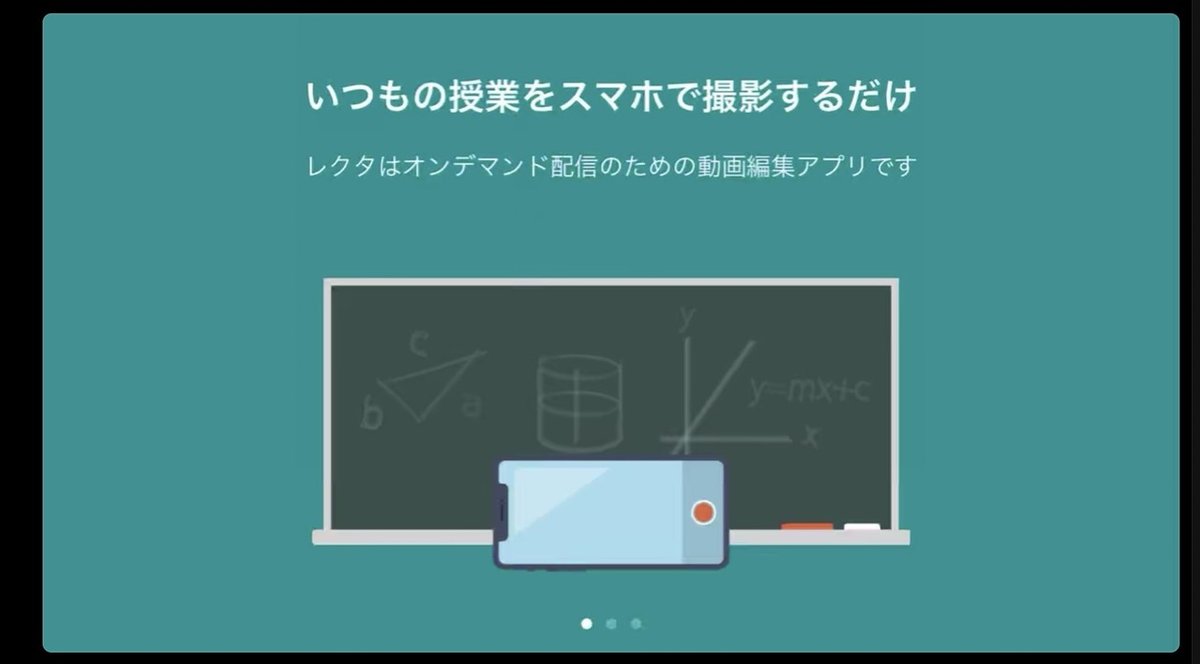
授業動画を撮影したら、編集です。ここから「Lecta」の出番です。「Lecta」アプリをタップします。↓
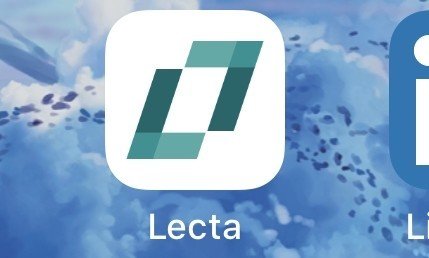
カメラロールの動画一覧が表示されますので、編集する動画を選択して、「選択」をタップします。↓

黒板エリアの指定をします。緑の◯を黒板の四隅に移動させます。そして「実行」をタップします。↓
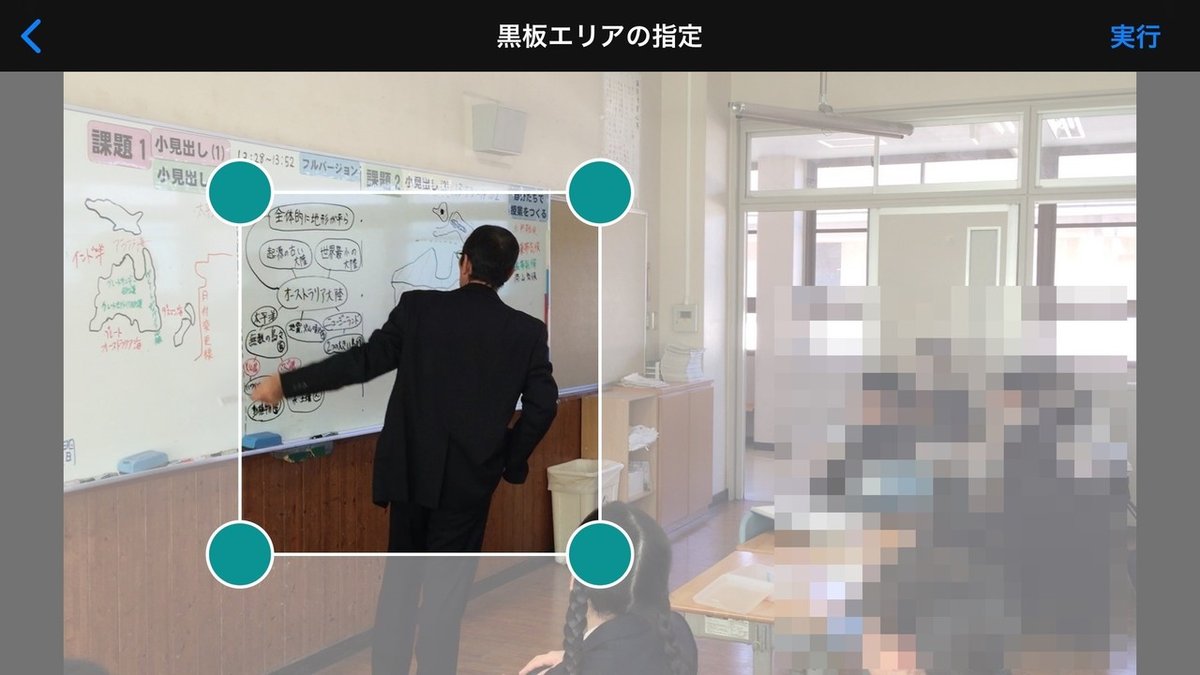
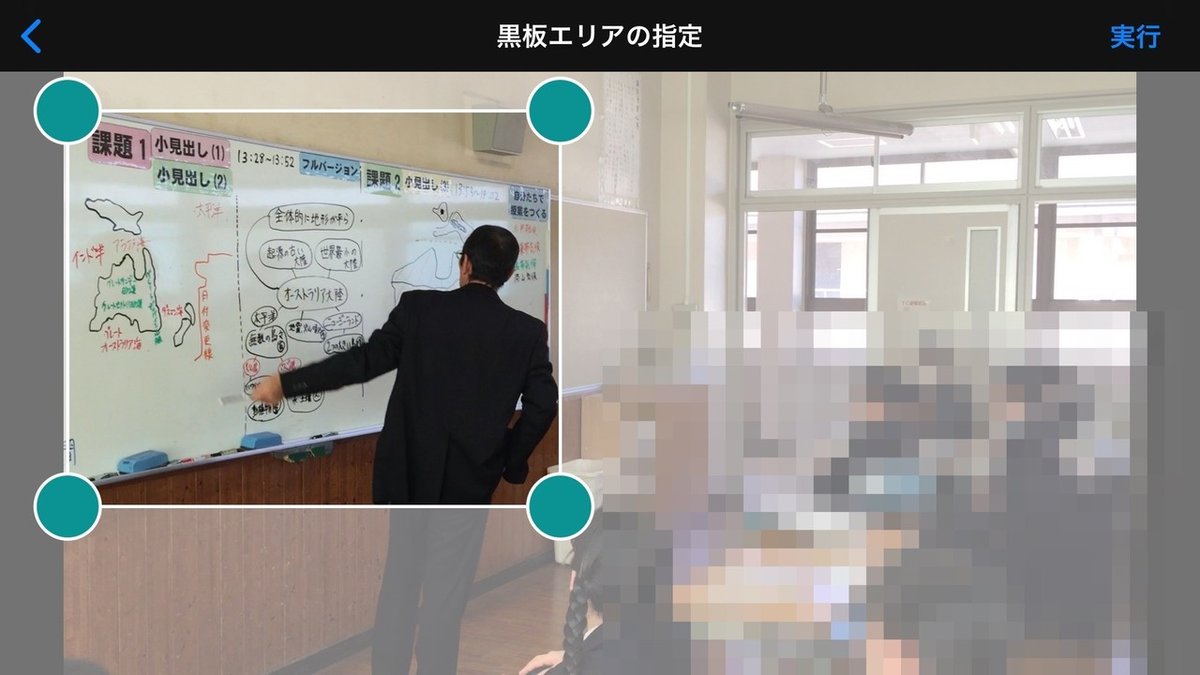
自動編集が開始します。何やらAIが先生を認識しています。↓


はい。終了です。
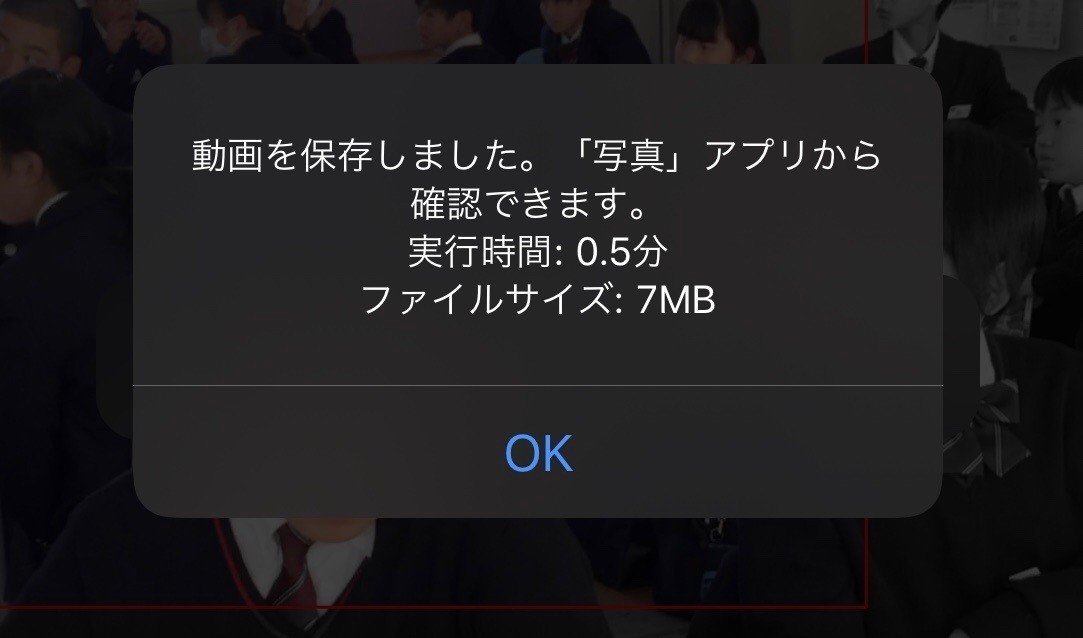
不要な部分がカット(トリミング)されていますので、元のファイルサイズよりもかなり小さく(軽く)なります。これだと、ギガを気にしている子どもたちにも優しいですね。このファイルをそのまま動画共有サイトで共有するか、ドライブに入れて共有をすれば完了です。
ちなみに、上の写真は授業を斜めから撮影していますが、自分のスマホにはそれしか授業動画がなかったんです。。。
写真じゃわかりにくいよ。という場合は、こちらもご覧ください。
Stay Home.
この記事が気に入ったらサポートをしてみませんか?
