
無料デザインツールCanvaとは?できること・使い方・有料プラン解説!
おしゃれなデザインをブラウザ上で誰でも手軽に作れるデザインツール・Canva(キャンバ)。
SNS用投稿用の画像作成やヘッダー、サムネ、プレゼン資料などの作成に重宝しています。
本noteでは、Canva歴4年&デザイン作成数500件超えの私が、Canvaの機能や使い方についてゼロからわかりやすくお伝えします。
なお、Canvaを使用するには無料の会員登録が必要です。まだ会員登録していない場合は、こちらのリンクから登録してください。
本編に入る前に、私のことを詳しく知らない人もいるかと思うので、簡単に自己紹介しますね。

ライター・デザイン・動画編集・プレゼン資料作成代行などのお仕事をしています「ちな」と申します。
フリーランス4年目で、企業・インフルエンサー・個人事業主の方々と取引実績があります。(詳しいプロフィール記事はこちら)
Photoshop、illustrator、PowerPointも使いますが、お気に入りはCanva。手軽におしゃれなデザインがサクッと作れる点が特徴だと感じています。
先日、Canvaのデザイン作成数が500件を突破しました!
これまでに作成したデザインの数をキリ番でほめてくれるCanva。 pic.twitter.com/aDKrZdVEVK
— ちな@フリーランス4年目 (@writer_china) October 5, 2022
ブログのアイキャッチ、バナー、プレゼン資料、動画に差し込む図解作成など、たくさんの場面でCanvaを活用してきました。
Twitterで投稿している図解も好評!
目標達成は継続の先にある。後回しにしないコツ10選まとめました🙌 pic.twitter.com/RZsi1Z1fOd
— ちな@フリーランス4年目 (@writer_china) October 1, 2022
このようにCanvaでデザインしたものを発信していると、
・「Canvaを使ってみたい」
・「Canvaってどんなことができるの?」
・「Canvaの基本的な使い方を知りたい!」
といった声を、ちらほらいただくようになりました。
デザインを自分で作れるようになると、今後の情報発信でも役立ちますよ。
「もっとCanvaで気軽にデザインを楽しむ人が増えて欲しい!」。
そんな思いで、この記事を書いています。

✅Canva(キャンバ)とは?
✅Canvaでできること
✅Canva作品例
✅無料プランと有料プランの違い
✅Canvaの基本的な使い方
このnoteを読めば、Canvaの特徴やできることが分かり、自分で手軽にデザインを作ることができるようになります。
Canva(キャンバ)とは?

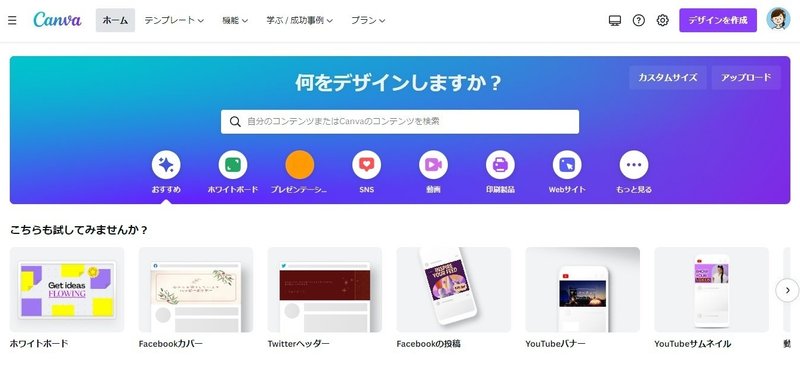
Canvaとは『誰でも手軽に高品質のデザインを作れるオンラインツール』です。PCやスマホのブラウザから使うことができ、ソフトの準備やインストールは不要です。
SNS投稿画像、ブログのアイキャッチ、YouTubeのサムネイル、プレゼンテーション資料、YouTube動画まで、さまざまなデザインを豊富なテンプレートから簡単に作成できます。
Photoshopやillustratorとの比較
有名なデザインツールとしてAdobeのPhotoshopやillustratorがありますが、多機能ゆえに使いこなすには一定の練習が必要で、年間数万円のライセンス料がかかります。
Canvaであれば初心者にも使いやすい画面構成で、操作もドラッグ&ドロップで簡単。無料でも十分におしゃれで高品質なデザインを作ることができます!
Canvaの特徴
Canvaには、以下の特徴があります。
・無料で始められる
・ソフト不要でブラウザ上で使える
・すべてのデザインを商用利用できる
・操作が超簡単(ドラッグ&ドロップ)
・61万点を超える豊富なテンプレート
・100万点を超える無料で利用できる写真
・素材や機能がどんどん追加され進化していく
・スマホやタブレットなどモバイル端末アプリもある
・デザインが完成したらそのままSNSに直接投稿できる
Canvaでできること

Canvaでできることの一例を挙げると、
・アイキャッチ画像の作成
・TwitterやInstagramなどSNS投稿画像
・YouTubeやSNS投稿用の動画制作、動画編集
・チラシ、名刺、招待状など印刷物のデザイン作成
・プレゼン資料や企画書、グラフの作成
・Webサイトの作成と公開
・LINEリッチメニューの作成
・Zoom背景画像の作成
・PDFやパワポ形式でのDL
・共有リンクや閲覧専用リンクの作成
・各種アプリ・メディアとの連携
・SNSへの直接投稿&予約投稿も可
などなど、多岐にわたります。
これだけたくさんのことができるのに、難しいデザイン知識やセンスは不要です。
なぜかと言うと、Canvaには無料でも使える豊富なテンプレートが用意されており、好きなものを選んでアレンジしていけば良いから。
テンプレートのカテゴリーは、次のようなものがあります。
・SNS
・ビジネス
・動画
・マーケティング
・カスタムプリント
・メッセージカードと招待状
・教育
テンプレートをいくつか見ていきましょう。
SNS投稿画像の作成

特に充実しているのが、Instagramテンプレート。


縦長テンプレートも豊富です。
Twitter投稿用のテンプレートもあります。
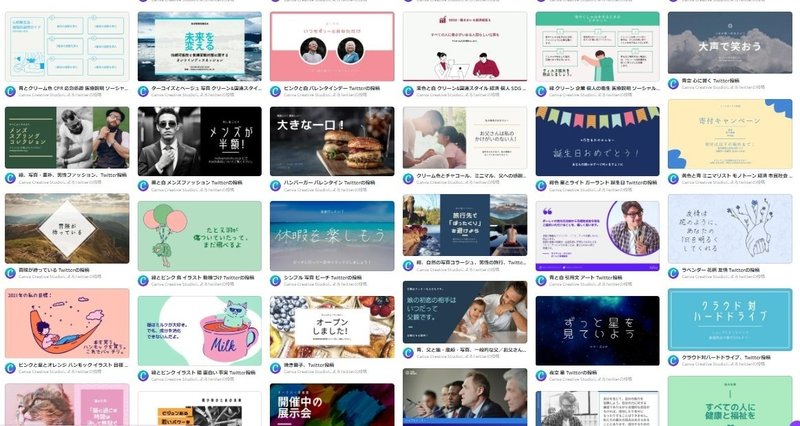
ビジネス資料作成
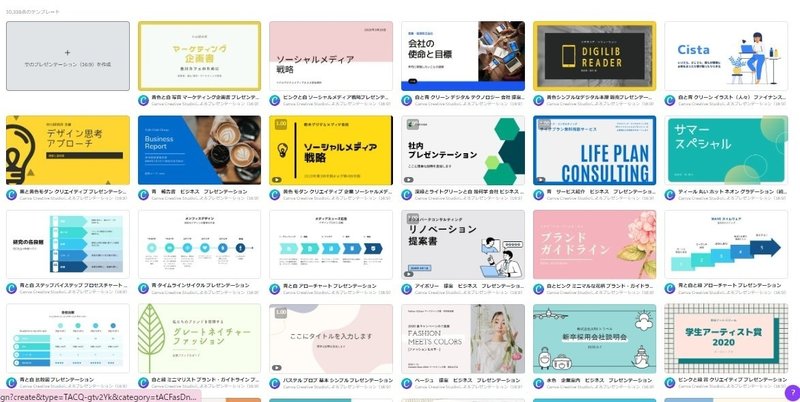
グラフのテンプレートなどもあります。
PowerPointファイルでDLすることもできます。
動画制作・動画編集

イントロやスライドショーも作成できます。
Canvaで作成したデザインは、チームで共有したり、閲覧専用リンクを発行したり、印刷したり、SNSでシェアしたりが簡単にできます。
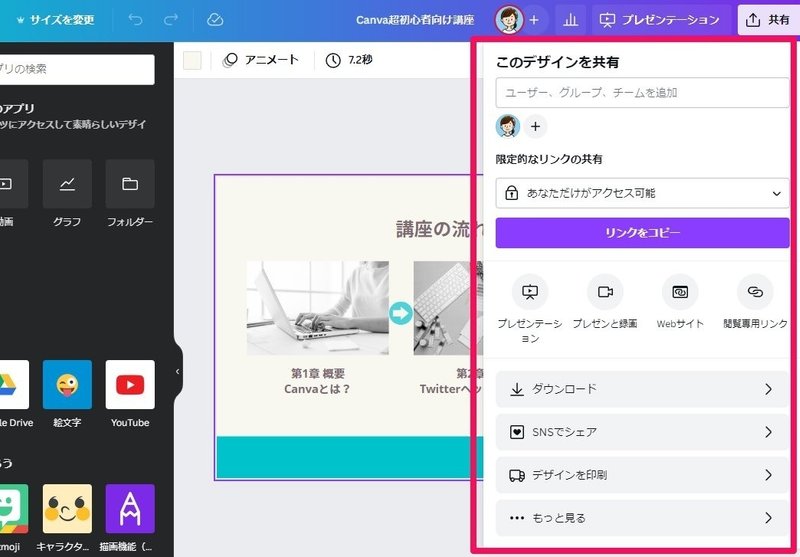
TwitterやInstagram投稿画像を作成したらCanvaから直接投稿したり、カレンダーで一括管理して予約投稿も可能です。
Canva作品例

私がこれまでにCanvaで作ったものを少し紹介します。
その1:Twitter投稿図解
「やる気はあるのに動けない」から卒業するコツ10選 pic.twitter.com/KUeWo2hhm8
— ちな@フリーランス4年目 (@writer_china) October 7, 2022
↑Twitter投稿用の縦長図解です。図解やイラストはぱっと人目を引くので、テキストツイートより目を留めてもらいやすくなります。
その2:書籍図解
【忙しい人向け】「人生攻略ロードマップ」を図解してみた!迫佑樹さん著 pic.twitter.com/CDDBug9Akd
— ちな@フリーランス4年目 (@writer_china) September 7, 2021
【忙しい人向け】「ムダな努力を一切しない最速独学術」を図解してみた結果とは…? pic.twitter.com/lVlwhiFcQ6
— ちな@フリーランス4年目 (@writer_china) October 1, 2021
【忙しい人向け】「たった4年で100店舗の美容室を作った僕の考え方」(北原孝彦さん著)を図解してみた結果とは…? pic.twitter.com/vaAySFRCbO
— ちな@フリーランス4年目 (@writer_china) September 11, 2021
【忙しい人向け】「1分で話せ」を図解してみた結果とは…? pic.twitter.com/7IhYTuXBvK
— ちな@フリーランス4年目 (@writer_china) September 24, 2021
その3:説明図解
【忙しい人向け】ノーブランド古着転売を図解してみた結果とは…? pic.twitter.com/bRL2SV31UM
— ちな@フリーランス4年目 (@writer_china) September 18, 2021
【図解】ふるさと納税の仕組み・メリット・申込み手順とは…? pic.twitter.com/2NOlC5YlPz
— ちな@フリーランス4年目 (@writer_china) November 2, 2021
その4:Twitterヘッダー画像

上の画像は写真とテキストだけのシンプルデザインですが、凝ったデザインもテンプレートを使えばすぐに完成です。
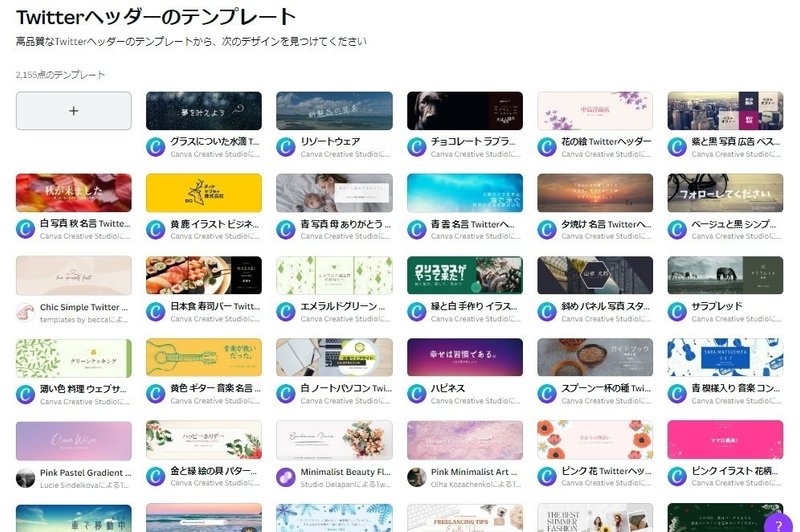
2,000点以上のテンプレートが!
その5:YouTube動画内の解説図解

難しいことを図解でわかりやすく伝えるスキルは、記事制作でも動画編集でもニーズがあります。
その6:アイキャッチ

本noteのアイキャッチ画像もCanvaで作成しました!
その7:プレゼン資料


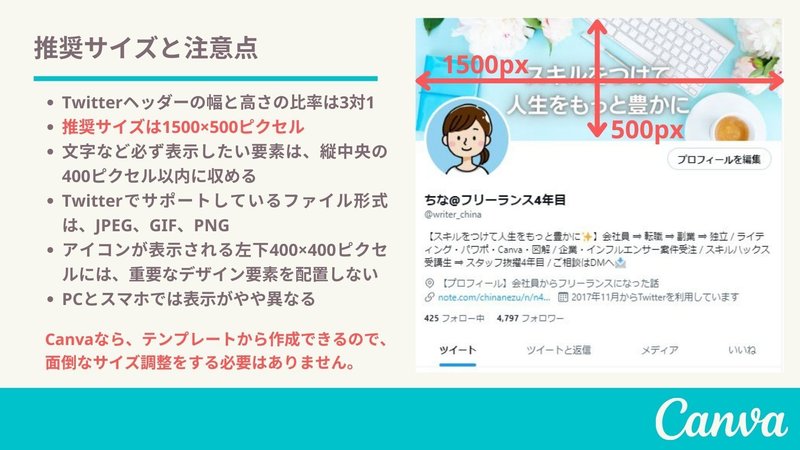
プレゼンやセミナーに使えるスライド資料も作成できます。PowerPointと比較すると①おしゃれなデザインテンプレが多い②色の一括変更ができる点が助かります。Canvaで作成したデータはpptx形式でDLして、PowerPointで編集することが可能です。
無料プランと有料プランの違い

Canvaは無料プラン(Canva Free)で十分に使えますが、本格的に使うとなると使える機能や素材に制約を感じることもあります。
その場合、有料プラン(Canva Pro)への切り替えを検討してみましょう。
私も3年ほど課金していますが、無料プランに比べて有料プランはとにかくストレスが減り、作業効率が爆上がりします!
有料プラン(Canva Pro)について、こちらの記事に詳しくまとめました!
年払いが月額1,000円で最もお得で安い買い方
Canva Proは基本的に「月額1,500円」ですが、もっとお得に買う方法があります。
それは「年払い」にすることです。
1年で12,000円なので、月額1,000円になります。月払いより500円安い。
「いきなり年払いは不安…」という場合、無料トライアルで判断するとOKです。
30日以内に解約すれば、課金されることはありません。
Canvaの基本的な使い方

ここからは実践で、Twitterヘッダー画像を作ってみましょう!
デザインを1つ作ってみると、Canvaの基本的な使い方は習得できます。基本ができたら、他の機能やエフェクトも使いやすいです。
全体の流れを確認
やることはたったの3ステップです。
①テンプレートを選ぶ
②編集する
③完成作品をDLする
Twitterヘッダー以外のデザインを作成する時も、基本はこの3ステップです。
1つずつ見ていきましょう。
ステップ①テンプレートを選ぶ
Canvaの公式サイトにアクセスし、画面右上の「デザインを作成」ボタンを押し、検索窓に「Twitter」と入力します。
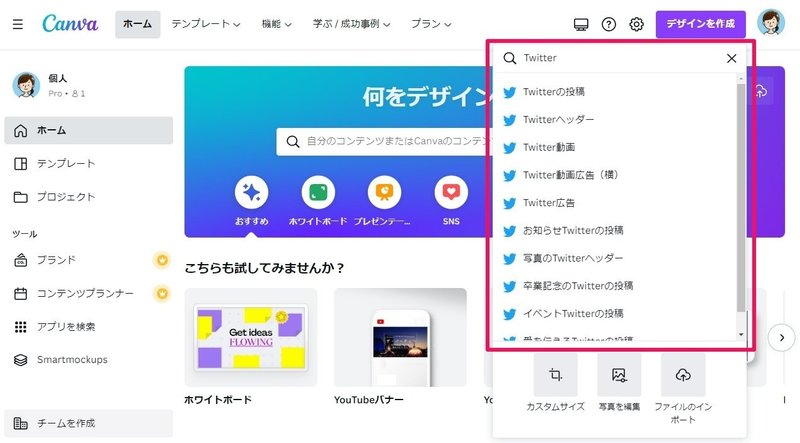
Twitter関連のテンプレートの種類が表示されるので、「Twitterヘッダー」を選びましょう。
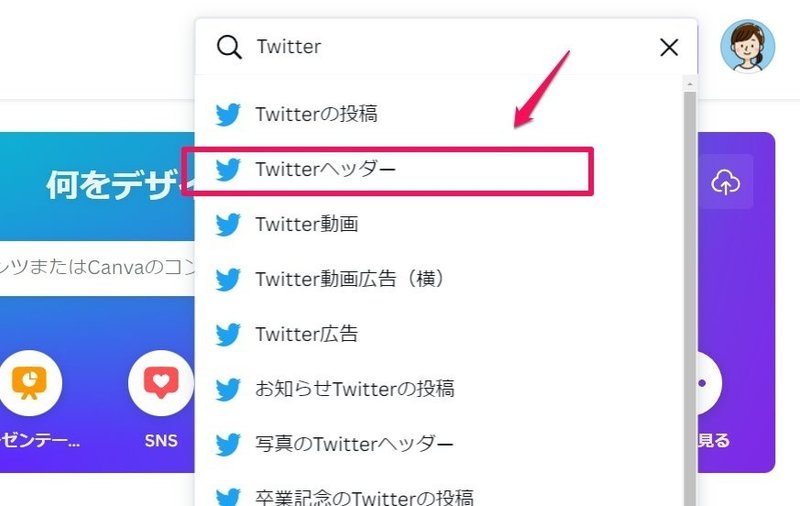
編集画面が開きます。
左側にテンプレートが表示されます。右側は実際の編集作業を行う場所です。

左側のテンプレート集を、スクロールしてみましょう。シンプルなデザインやかわいいデザイン、企業向けデザインなど豊富にテンプレートが揃っているので、イメージに合うものを選択してみてください。
検索ボックスでキーワード検索すると、よりイメージに合うテンプレートを表示させられます。
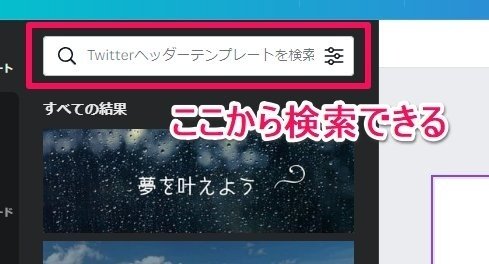
ステップ②編集する
テンプレートを選んでクリックすると、デザインを編集できるようになります。

テンプレートは編集せずにそのまま利用することもできますが、よりオリジナリティを高められるようデザインをアレンジしてみましょう。
フォント・サイズ・文字色の変更
テキストをクリックすると、文字の書き換え・色・サイズ・フォントの変更ができます。
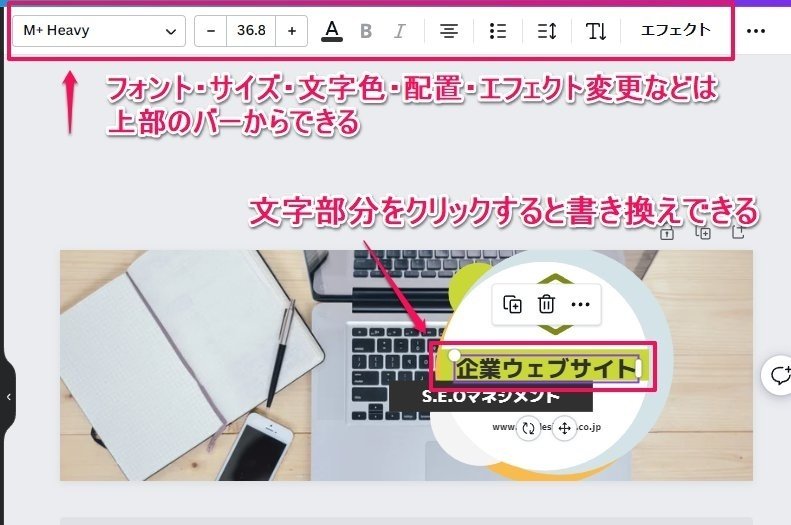
写真素材を使う
テンプレートの写真を差し替えることもできます。左側のメニューから「写真」を選び、好きな写真を選びます。不要な素材はdeleteキーもしくは右クリック>ゴミ箱のアイコンで削除。
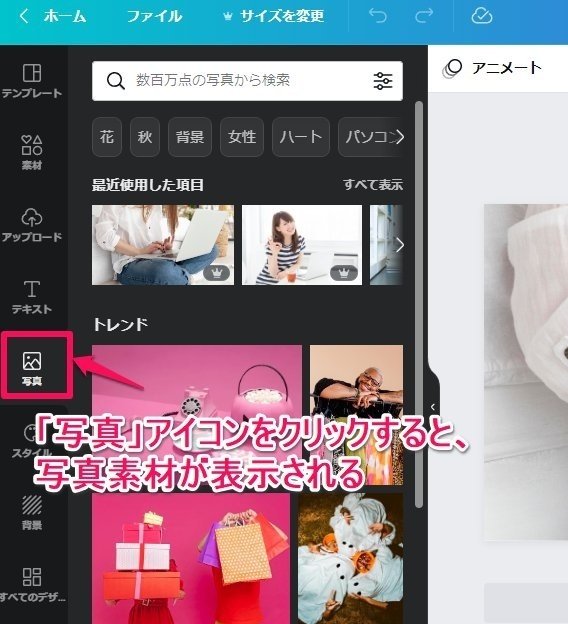
カラーパレットで配色をワンクリック一括変更
左側のメニューから「スタイル」>「カレーパレット」を選択すると、ワンクリックで配色を良い感じにしてくれます。
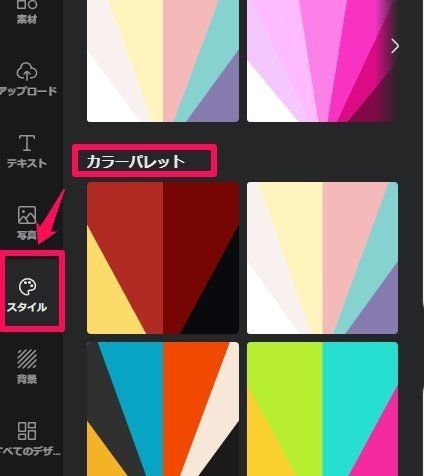
ビフォーアフターを上下に並べてみました。配色が変わるだけでイメージも変わりますね!

デザインの複製
複数パターン作成して比較したい時は、複製がおすすめ。デザインの右上に並んでいる、用紙が2枚重なったようなイラストのアイコン(下図)をクリックしましょう。
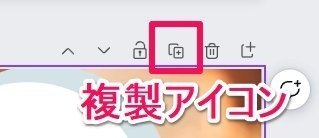
素材追加
イラストを追加したい時は、メニューから「素材」をクリックし、検索してみましょう。イラストの他にも、写真、フレーム、音楽などさまざまな素材が表示されます。
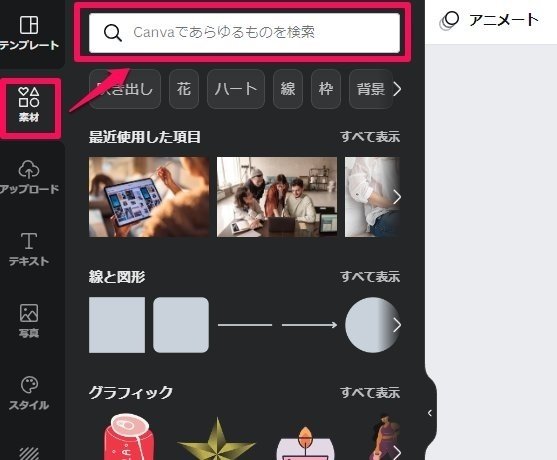
今回は「パソコン」で検索し、表示されたパソコンのイラストを追加してみます。
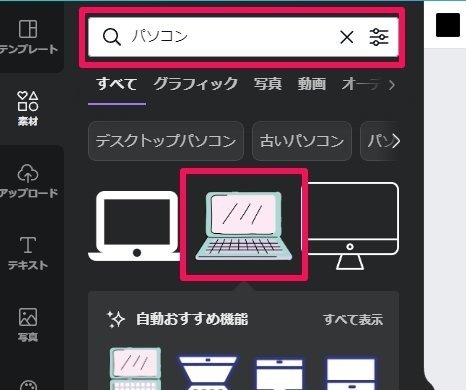
ドラッグ&ドロップで好きな場所へ。

画像を編集
編集したい画像を選択した状態で、上の編集バーから「画像を編集」をクリックします。

すると左側に、編集機能が表示されました。明るさやコントラスト、彩度の調整や、フィルターなど機能がそろっています。自由にぐりぐり調整してみましょう。
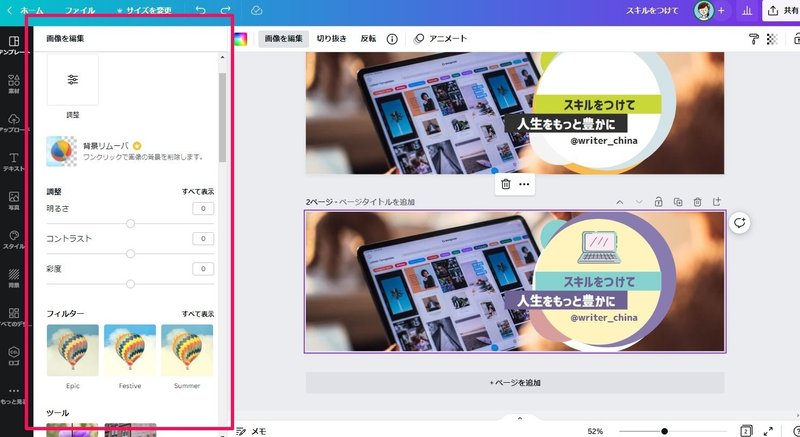
このへんは実際いろいろ触ってみて「これだ!」という値を見つけていくといいでしょう。

他にもいろんな編集機能があります。実際にぽちぽち触ってみると「こんなこともできるんだ!」と発見があって楽しいですよ。
ステップ③完成作品をDLする
さて、デザインが完成したら、画面右上の「共有」>「ダウンロード」を選択します。

「ファイルの種類」と「ページの選択」を指定します。
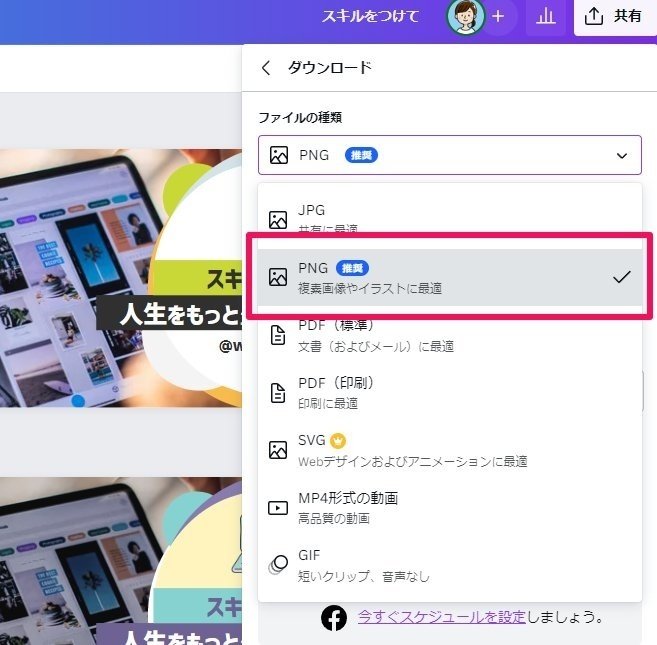
今回は、複製した2枚目だけをダウンロードしたいので、「2ページ」にだけチェックを入れます。
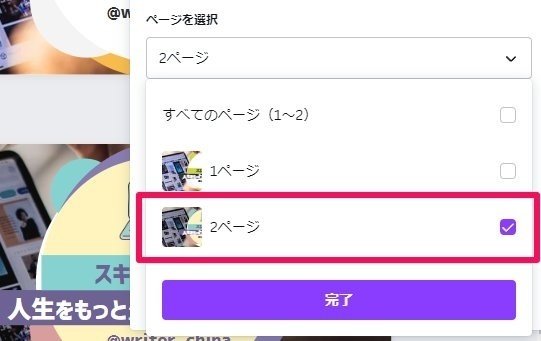
「ダウンロード」ボタンを押せば、PCへのダウンロード完了です!
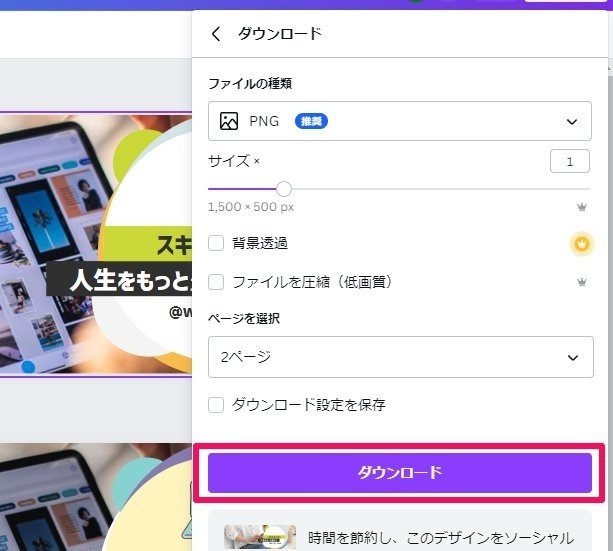
↓今回はこちらのデザインを作りました。

以上、Twitterヘッダー画像の作成方法でした。
テンプレートアレンジ例いろいろ
テンプレートをベースに、フォントや素材を変更することで、いろんなデザインが作成できます。

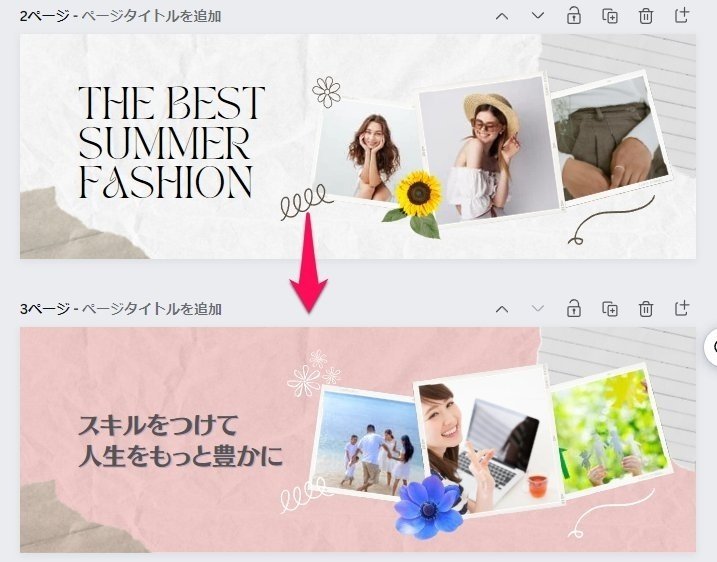
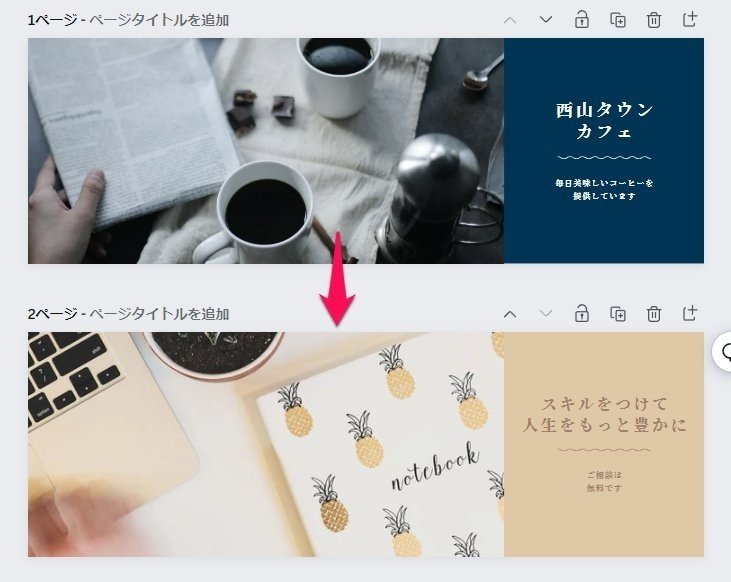
基本的な使い方についての説明は、以上です。
Canvaでデザインを作る流れのおさらいです。
①テンプレートを選ぶ
②編集する
③完成作品をDLする
実際に使ってみると「なんだ、たったこれだけのことか!」と実感できると思います。
おわりに

今回は、「Canvaの使い方や基本機能」の紹介でした。
他にも便利なデザイン機能がたくさんあるので、ぜひCanvaを活用してみてください!
なお、無料で使えるCanvaですが、有料機能にも便利なものがたくさんあります。
こちらのリンクから有料プラン「Canva Pro」に登録すると、30日間の無料お試し期間(無料トライアル)がついてきますので、試してみたい方におすすめです。
他にもCanva関連の記事をマガジンにまとめています。
いただいたサポートはおやつ代として使わせていただきます。 または、大好きなコーヒーの購入に充てさせていただきます!😺
