
”営業職”のパソコン便利技_メールの一斉送信
■ 顧客リストから顧客ごとに文面をカスタマイズして一括メール送信
営業の仕事をしていると、多数の顧客に対して、メールを送りたいというシーンは必ずあると思います。その場合、BCCにメールアドレスを入れて、宛名を「皆さま」などとして送ることがあるかと思います。
業務を遂行する上で、それでも十分だと思います。
ただ、もし宛名を相手に合わせて表示させることができたら・・・文章も相手に合わせて変えることができたら・・・受け取る側の印象として、少なくとも悪い気分にさせることではないと思います。
多数の顧客それぞれに合わせた形でメールを送る方法を紹介します。
■Power Automateについて
Powerpoint・Excel・Word・OutlookなどのMicrosoftが提供しているOfficeアプリの1つです。そのため、会社でOfficeを使用しているのであれば、実はこのPower Automateが使えたりするんです。
Googleなどで「Power Automate」と検索すれば、下の様な画面に到達します。※サインインが必要になるため、会社のメールアドレスと会社PCのパスワードでサインインすることになるかと思います。
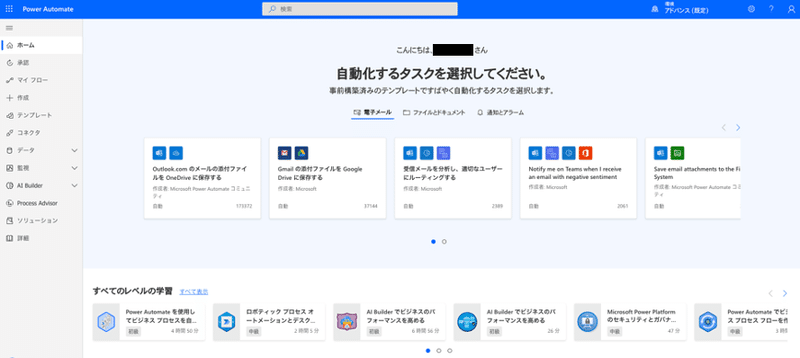
■手順
・準備するもの : メールを送る顧客リスト(Excel)
まずはメールを送りたい顧客リストが必要です。
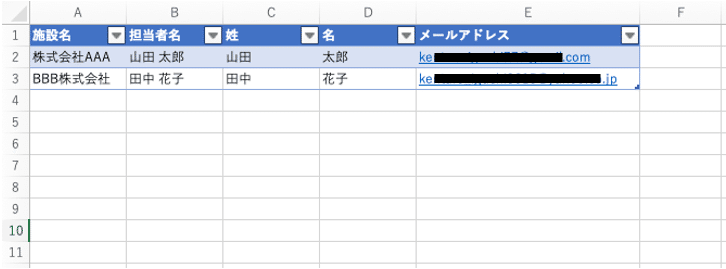
リストとして必要な部分の【テーブルとして書式設定】と【テーブル名】記載が必要になります。
〈参考:テーブルとして書式設定、テーブル名〉
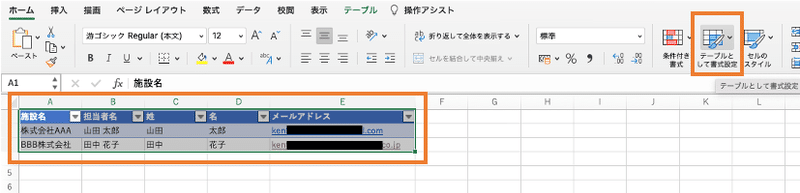
リストとして使用したい部分を選択しながら、メニューの【テーブルとして書式設定】をクリックする。
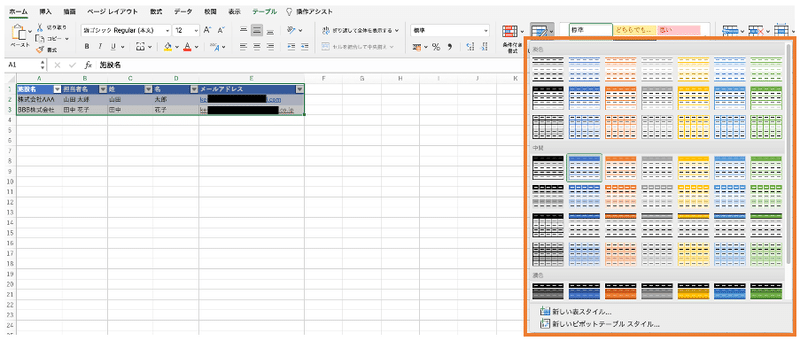
【テーブルとして書式設定】をクリックすると、複数のテーブルの種類が表示されますが、どれを選択しても大丈夫です。
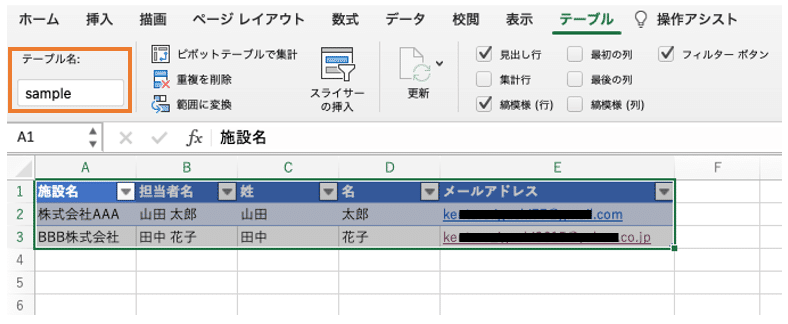
テーブル名を記入します。
後々、テーブル名から選択することになりますので、覚えやすい名前を推奨します。
ここまでできれば、リストは完成です。
・One Driveにリストを保存
これもMicrosoftのOfficeを利用している環境であれば、パソコンにあるはずです。そもそも普段使っているデスクトップがOne Driveと連携しているケースもあるため、【デスクトップに保存 = One Driveに保存】ということもあります。一度、One Driveの確認をしてみて、作成したリストをOne Driveに保存してください。
・Power Automateの設定
冒頭でも記載しておりますが、Googleなどで【Power Automate】と検索してみてください。以下のサイトに到達するはずです。
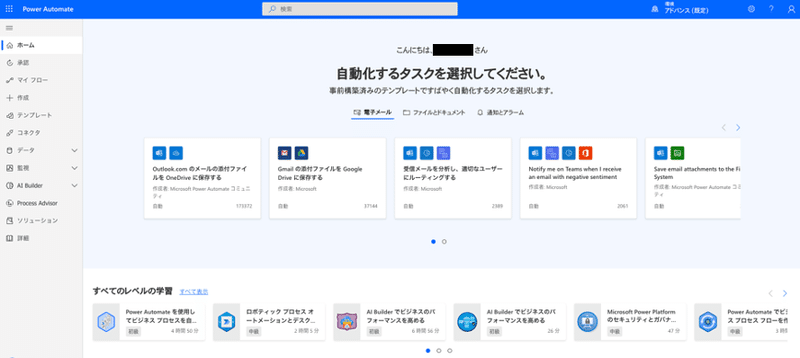
・〈マイフロー〉から設定をスタート
画面左側にある【マイフロー】をクリックする。
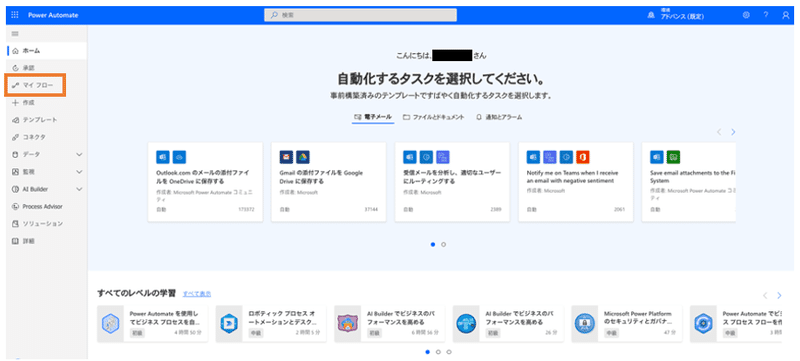
以下の画面に到達しますので、画面上部の【新しいフロー】をクリックし、表示されたメニューから【インスタントクラウドフロー】をクリックする。
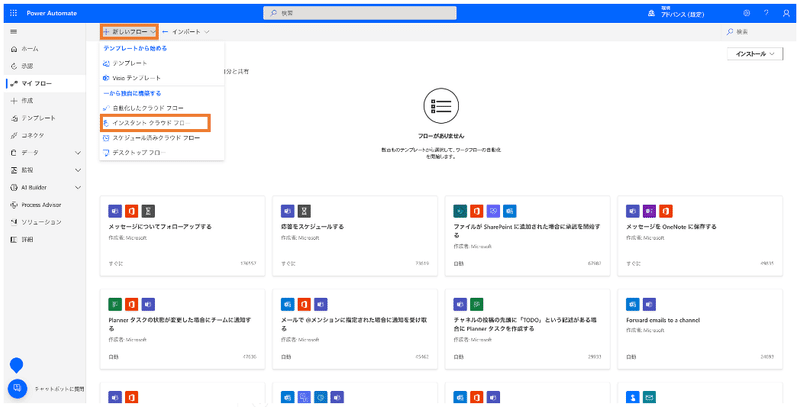
次に、【フロー名】を適当に記入し、【手動でフローをトリガーします】を選択します。最後に、【作成】をクリックする。

画面が変わりますので、設定をしていきます。
まずは【新しいステップ】をクリックします。
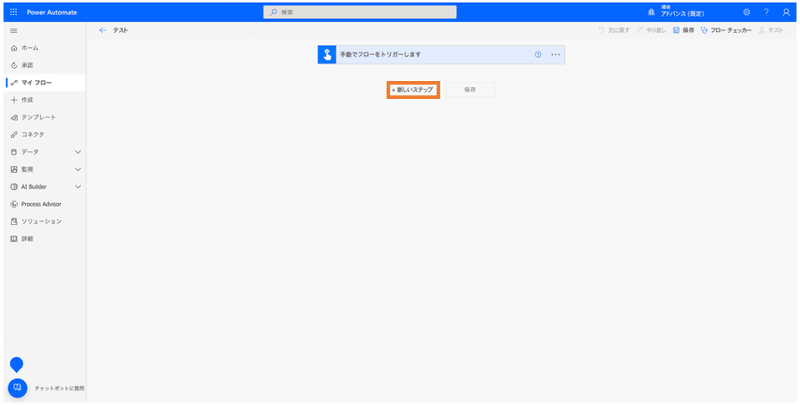
すると、ボックスが増えますので、設定をしていきます。
ボックスの中にある【表内に存在する行を一覧表示】をクリックする。

表示された【表内に存在する行を一覧表示】の中を設定していきます。
場所、ドキュメントライブラリ、ファイル、テーブル・・・それぞれのボックス右側のプルダウンやファイルマークをクリックして設定をしていきます。
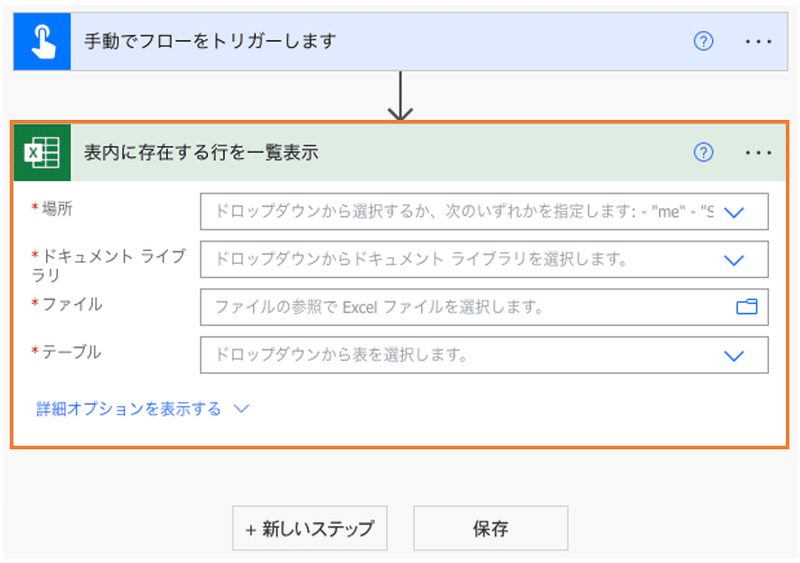
▷ 場所
作成したリストは、OneDriveに格納しているはずなので、【OneDrive for Business】を選択します。※環境によって、ここの名称は変わります。リストを格納してある場所を選択します。

▷ドキュメント ライブラリ
次に、ドキュメント ライブラリの設定をします。ここでは、【One Drive】を選択します。

▷ファイル
ファイルのアイコンマークをクリックすると、ドキュメント ライブラリで選択したディレクトリ内が表示されます。作成した顧客リストは、ここでは四角のフォルダに格納してあるため、ここをクリックします。
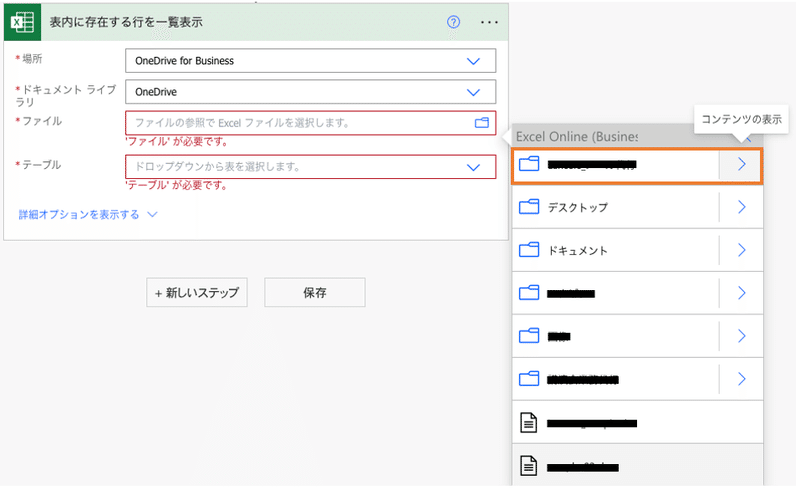
すると作成した顧客リストのExcelが表示されますので選択します。
ここでは【sample.xlsx】を選択する。
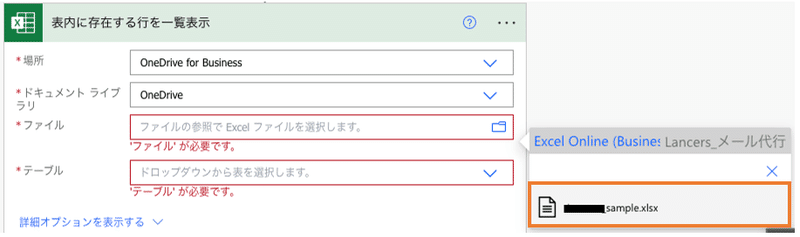
▷テーブル
テーブルボックスのプルダウンをクリックすると、顧客リストの作成時に名前をつけた【テーブル名】が表示されます。作成したテーブルを選択する。
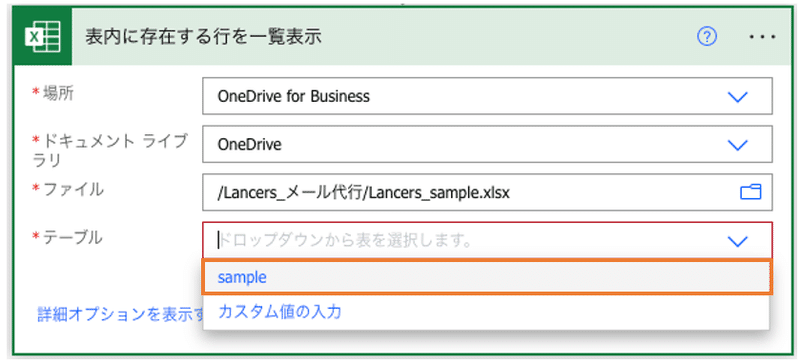
ここまで設定が完了したら、【+ 新しいステップ】をクリックして、次の設定を行います。
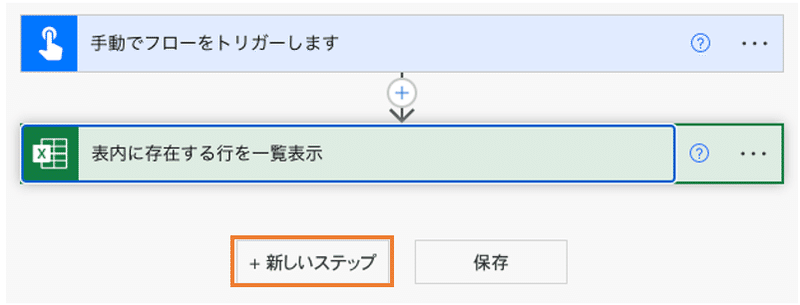
【新しいステップ】をクリックすると、新しいボックスが表示されます。この検索ボックスの部分に「outlook」と検索し、【Office 365 Outlook】を選択します。その後、【メールの送信(V2)Office 365 Outlook】を選択します。
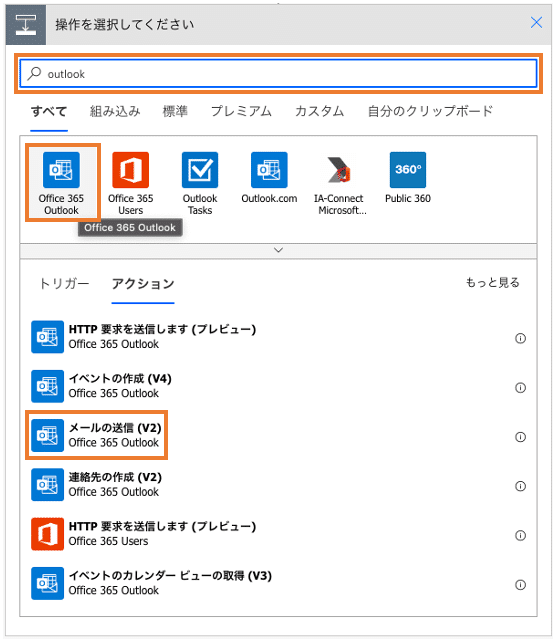
すると、【メールの送信(V2)】の設定画面が表示されますので、宛先、件名、本文などを設定します。
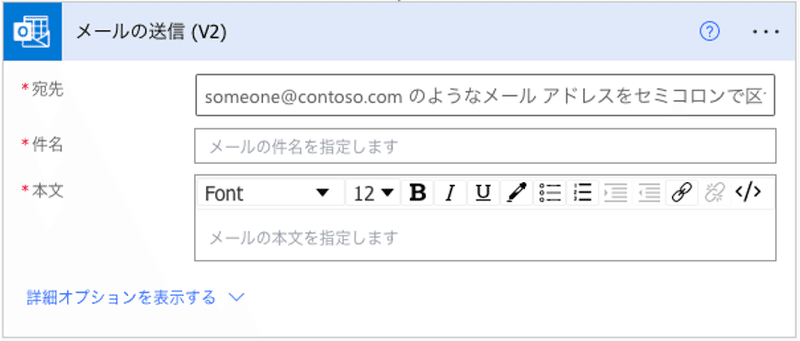
▷宛先
宛先ボックスをクリックしてカーソルを合わせると、右下に【動的なコンテンツの追加】が表示されます。【動的なコンテンツの追加】をクリックすると、右側に【表内に存在する行を一覧表示】が表示されます。宛先には、メールアドレスを挿入したいので、【メールアドレス】を選択します。
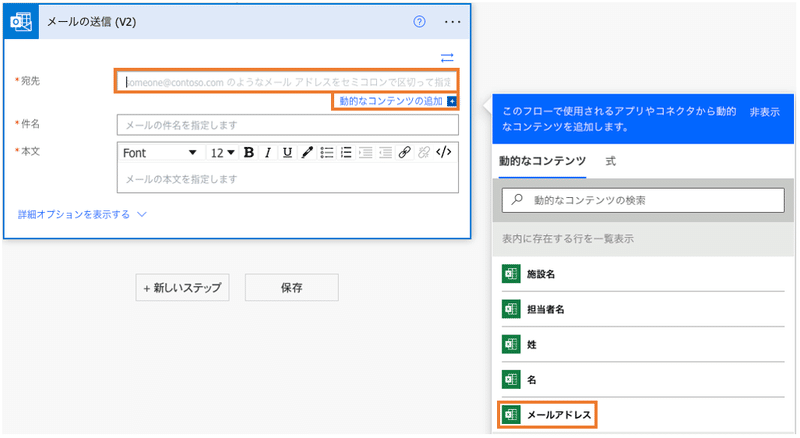
▷件名
上記の宛先の設定を行うと以下の様な画面になりますので、【メールの送信(V2)】をクリックします。
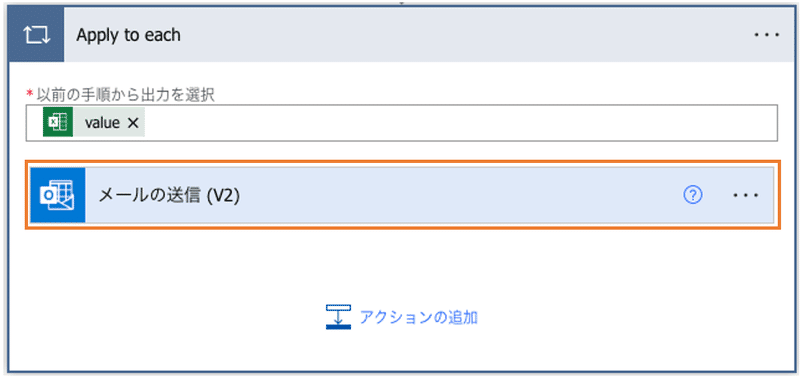
件名は、適切なものを入力します。

▷本文
本文に必要な要素の設定を、動的なコンテンツの追加より行います。
本文ボックスをクリックして、カーソルを合わせ、【動的なコンテンツの追加】より本文に必要な要素の設定を行います。

▷保存
ここまで設定が完了したら、最後に【保存】をクリックします。
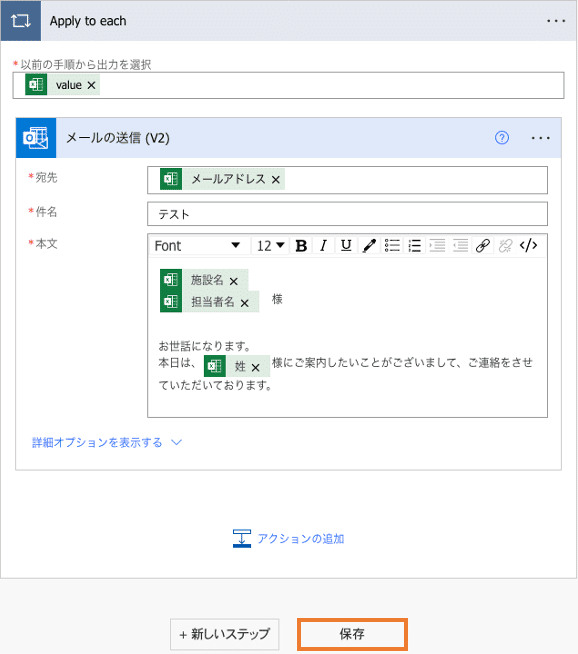
・メールの送信を実行
これまでの設定が終わったら、画面左側の【マイフロー】をクリックして、移動します。
すると、下の画面のようにフロー(クラウドフロー)の中に作成したものが表示されています。
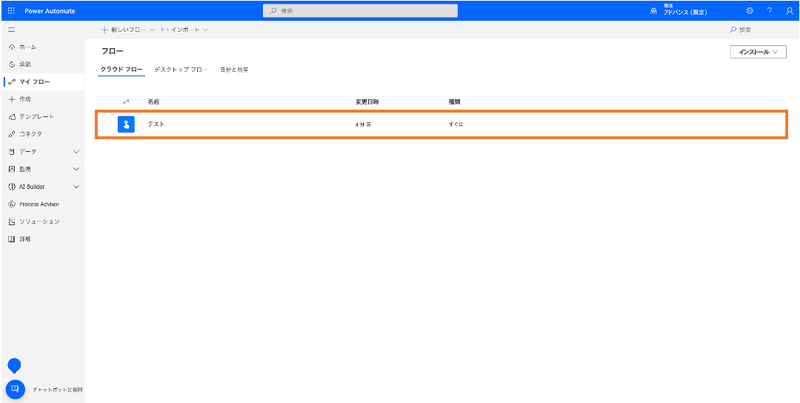
【テスト】をクリックすると、【▷】マークが表示されますので、ここをクリックします。
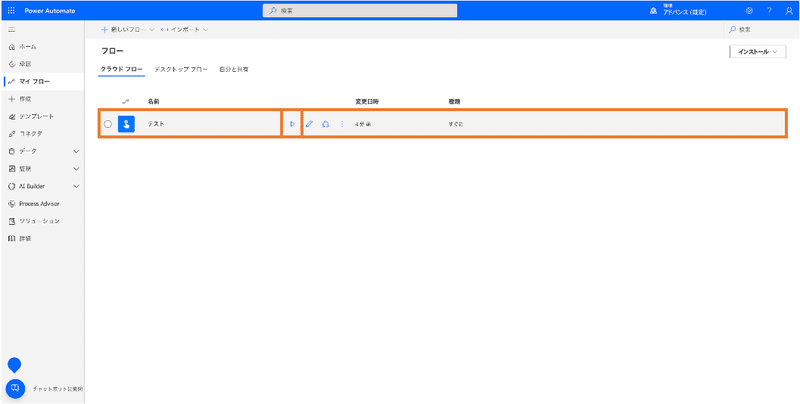
すると、右側に【フローの実行】と表示されて、【Excel Online Business】【Office 365 Outlook】の右側に緑色のチェックマークが表示されます。※緑色のチェックマークが表示されない場合はエラーになりますので、設定のやり直しが必要になります。
無事にチェックマークが表示されたら、【続行】をクリックします。
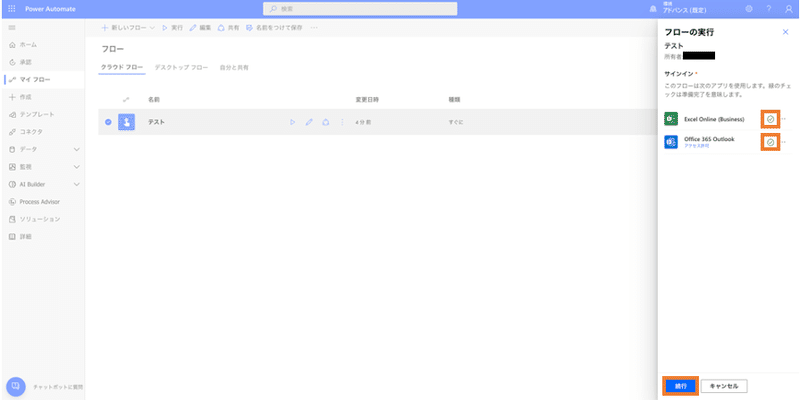
続けて【フローの実行】をクリックします。
※ここをクリックすると、メールが一斉送信されますので、間違いがないかをここまでにしっかり確認する必要があります。
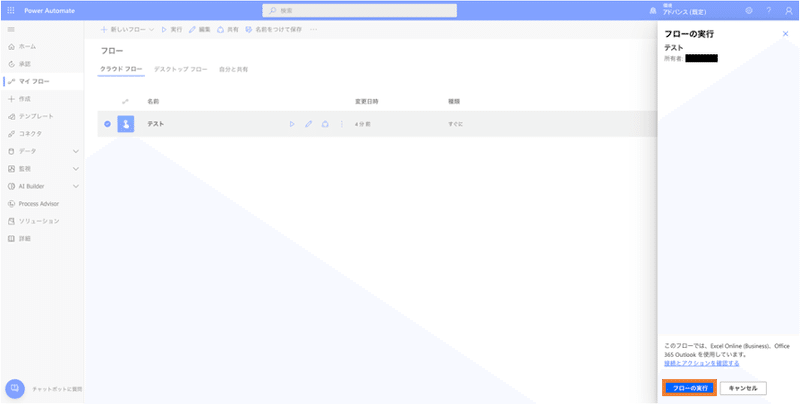
これでPower Automateを使ったメールの一斉送信が完了です。【完了】をクリックして終了になります。
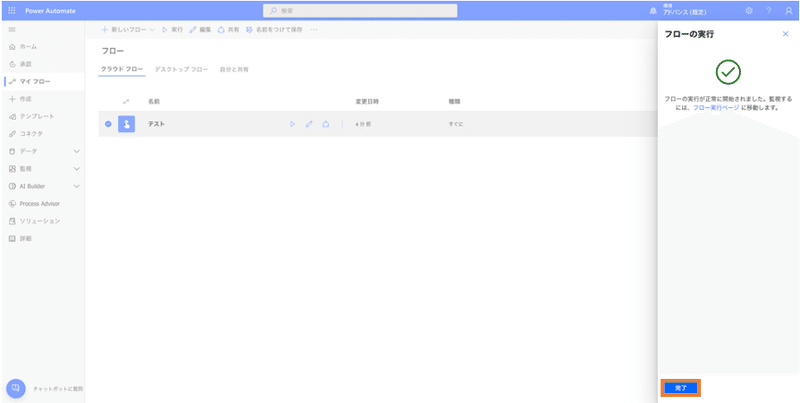
実際に送信されたメールの文面が以下になります。
ちゃんと施設名や宛名、また文中の名前もしっかりとリストの内容に合わせてカスタマイズすることができてます。
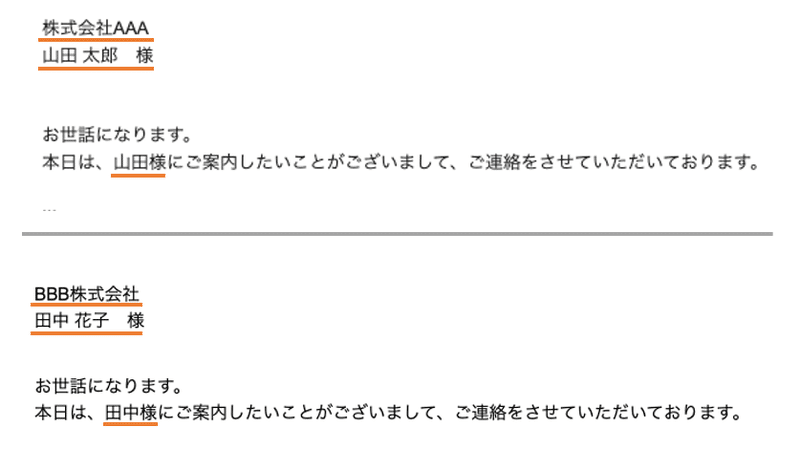
今回は、例としてリストのデータ数が少なかったですが、数十〜数百単位の場合でも同様にメールを相手に合わせて送ることができますので、非常に便利です。
■まとめ
会社でMicrosoft Officeを利用している会社であれば、実は基本的に使えるPower Automateです。
今回は、Excelの顧客リストからメールを一斉送信する方法をご紹介しました。
リストの内容を反映するため、送信ミスを予防できる
相手に合わせて、文面をカスタマイズすることができる
一斉送信することができるため、業務効率を実現できる
最初は少し時間がかかるかもしれませんが、慣れてしまえば簡単です。
ぜひお試しください!
この記事が気に入ったらサポートをしてみませんか?
