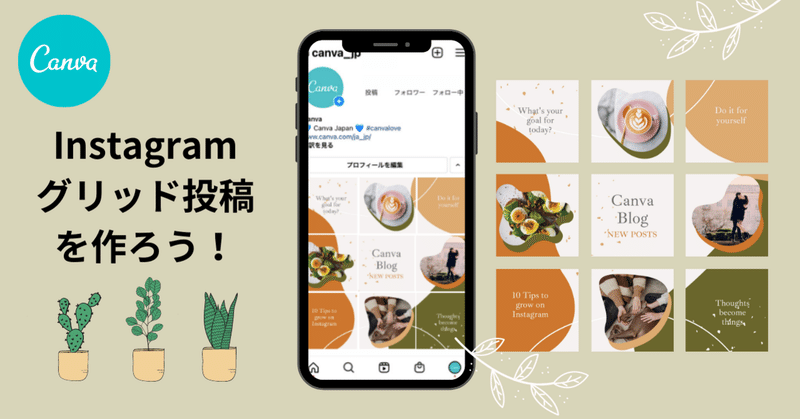
Instagramのグリッド(分割)投稿を作るならCanvaがおすすめ!スマホやPCで簡単にデザインできます
インスタグラムで1枚の写真を分割して投稿する「グリッド投稿」。Canvaのテンプレートを使えば、おしゃれなグリッド投稿があっという間に作れます。こちらのデザインはCanvaで作りました!
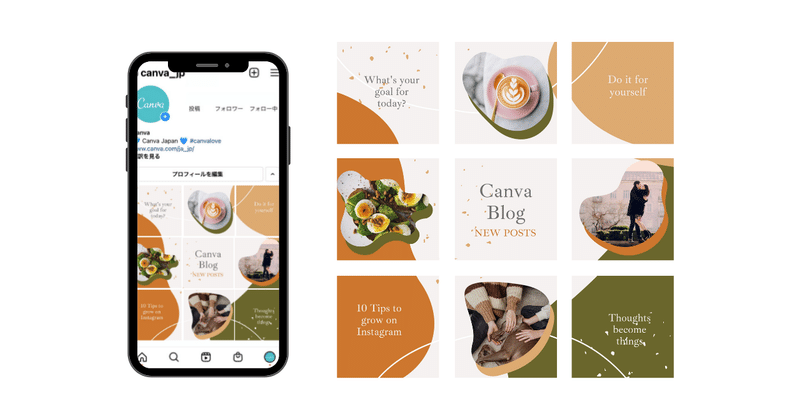
デザインに必要な機能はすべて無料なので、Canva無料アカウントの方でもすぐにグリッド投稿を作成いただけます。
本記事では、グリッド投稿の作り方をステップごとに紹介します。グリッド投稿の作り方は、こちらのYouTube動画を参考にしました。Canvaをとことん知り尽くした、Canva公式アンバサダーCCC(Canva Certified Creative)のDiana(ディアナ)が詳しく作り方を教えてくれます。Canva編集画面の操作方法を目で見て確認できるので、動画もあわせてご覧ください(音声は英語)。
Canvaは、PCからでもスマホからでも操作できます。スマホで操作する場合は、Canvaのスマホアプリ(iPhone・Android)がおすすめです。
ステップ① カスタムサイズでデザインを作成する
グリッド投稿のデザインを始める前に、下準備をしましょう。今回作るのは9つに写真を分割したグリッド投稿です。インスタグラムに投稿できる画像は正方形で、最大1080ピクセル×1080ピクセルです。この正方形の画像を9つ並べるので、1080ピクセル × 3 = 3240ピクセル。つまり縦横の長さが「3240ピクセル × 3240ピクセル」である必要があります。
ピクセル数を指定したいときは「カスタムサイズ」を使います。Canvaのホームページを開いて、「デザインを作成」をクリック/タップします。次に、一番下にある「カスタムサイズ」を選択します。
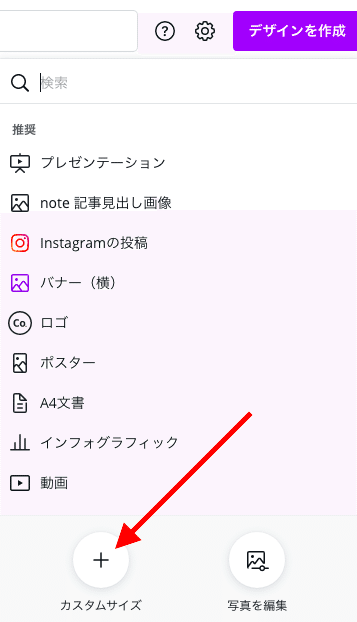
カスタムサイズを選択すると、ピクセル数や長さの単位をつかって、デザインのサイズを指定できます。ここでは、事前に計算した通り「3240 × 3240 px」を入力して、「新しいデザインを作成」をクリック/タップします。
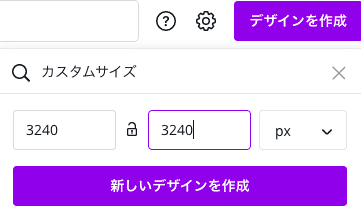
ステップ② グリッド線を設定する
次に定規をつかってグリッド線を引きます。画面左上の「ファイル」をクリック/タップして、「定規を表示」を選択します。そのあとに、同じ「ファイル」の中の「ガイドを表示」を選択します。
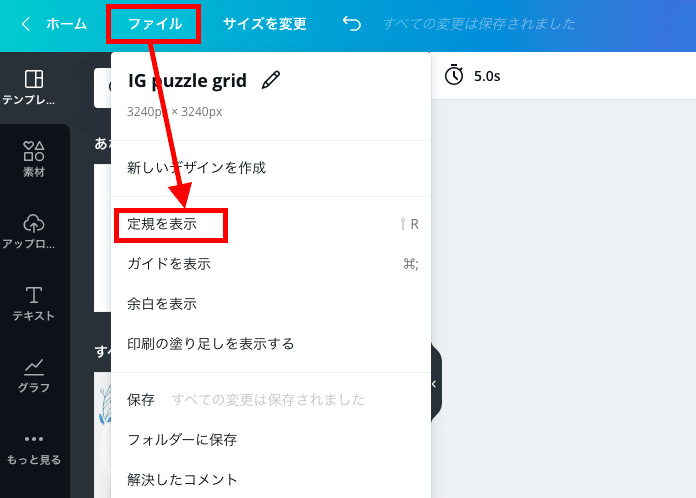
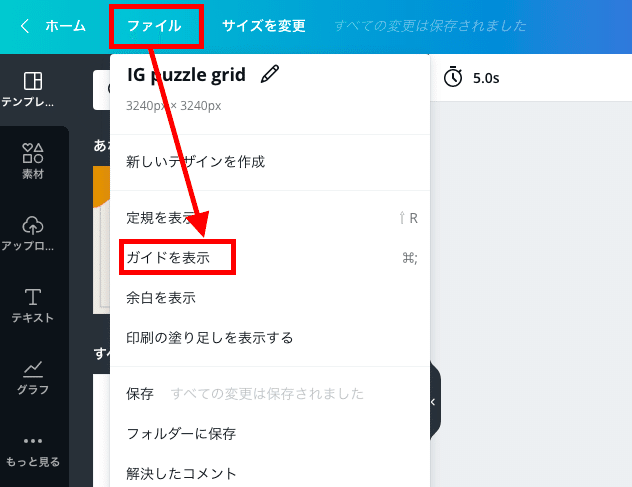
続いて、画面左側の「素材」タブを選択して、検索窓で「グリッド」と入力します。グリッド素材の中から、9分割されたものを探します。何度かスクロールすると見つかるので、根気よく探してみてください。
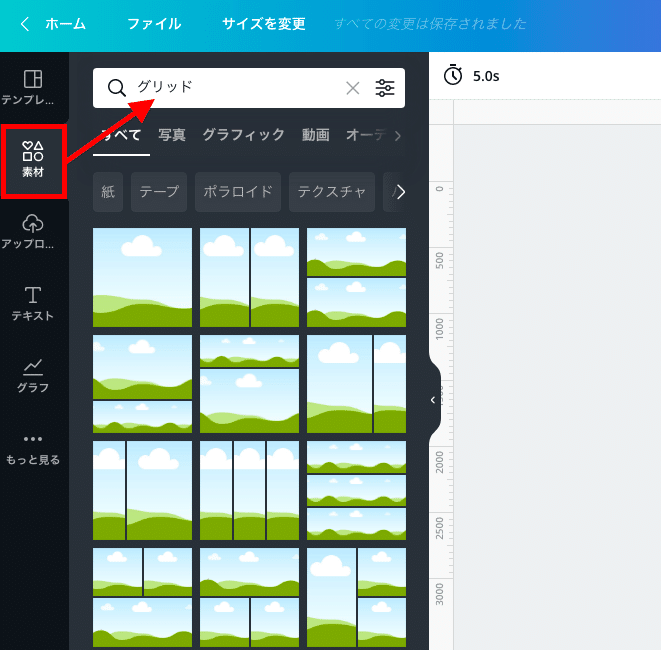
9分割された素材をクリック/タップすると、デザインに追加されます。
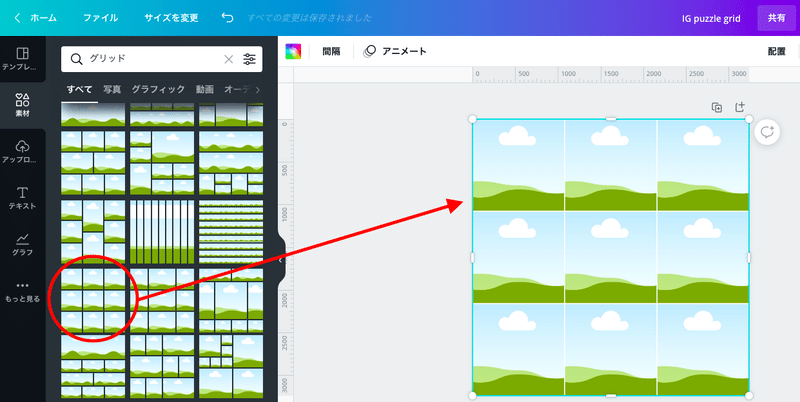
このグリッド素材の分割線をなぞるようにして、グリッド線を引いていきます。上の定規の部分をスタート点にして、下へとカーソルを動かすとガイド線が出ます。このガイド線を9分割になるよう置きます。ここでガイド線を出す方法が分からないときは、YouTube動画の3:24〜を参考にしてみてください。
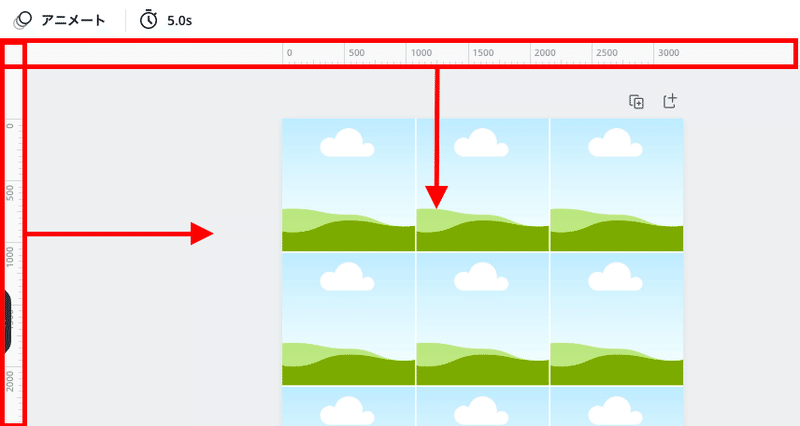
ガイド線を設定し終わったら、グリッド素材を削除します。すると、以下のように9分割のグリッド線だけが表示されます。このグリッド線は、1枚1枚のデザインを確認するときに便利です。
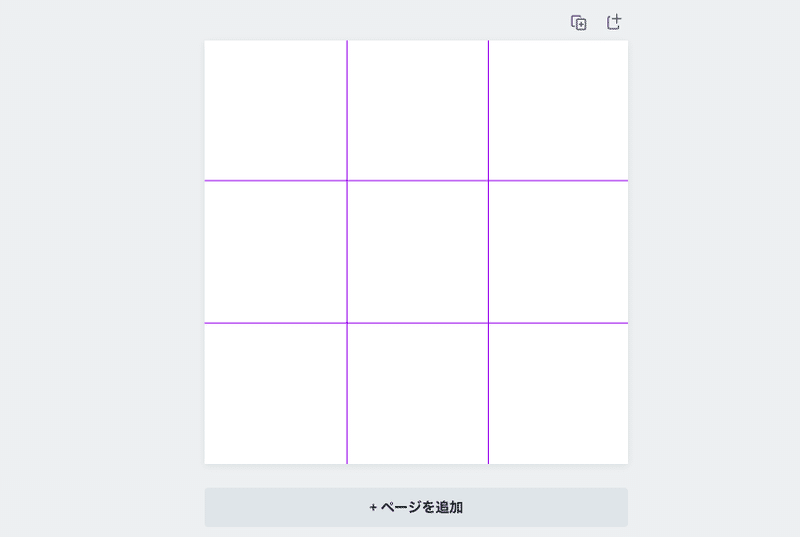
ステップ③ テンプレートを選ぶ
これで下準備は終わりました。早速デザインを開始しましょう。今回は、CanvaにあるInstagram投稿テンプレートをつかってデザインしたいと思います。画面左側の「テンプレート」からお好みのデザインを選びましょう。ここでは、こちらのおしゃれなデザインのテンプレートを選びました。
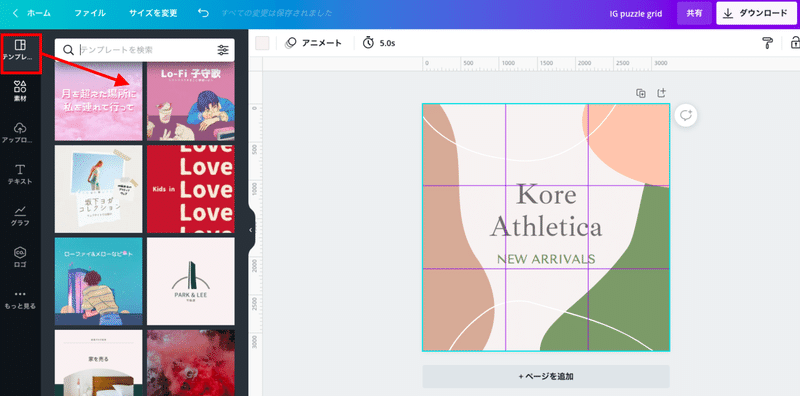
▲このテンプレートを使ってみたいですか?テンプレートはこちら
まず、テンプレートのグラフィック素材の位置を調整します。テキストは、真ん中の1枚に収まるように小さくしてみました。
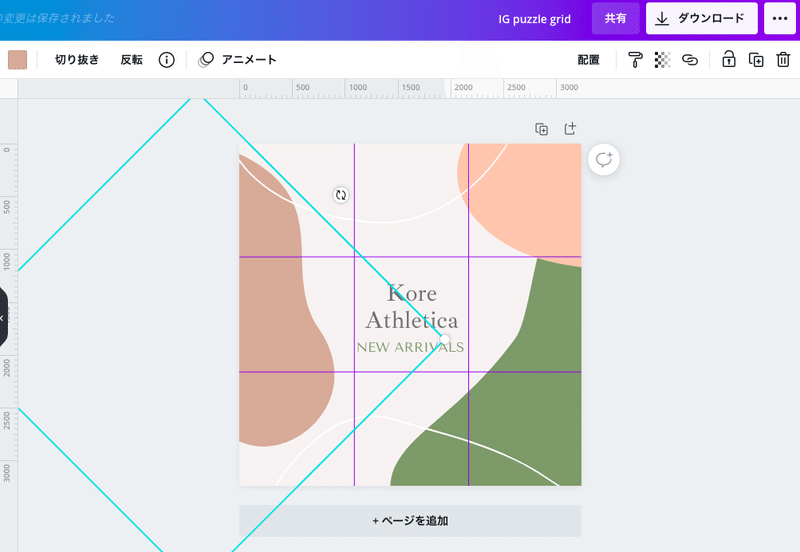
ステップ④ 写真フレームを追加する
次に写真フレームを追加します。ここでは、アメーバの形をした写真フレームを追加したいと思います。画面左側の「素材」タブにある検索窓で「frame blob」と入力します。
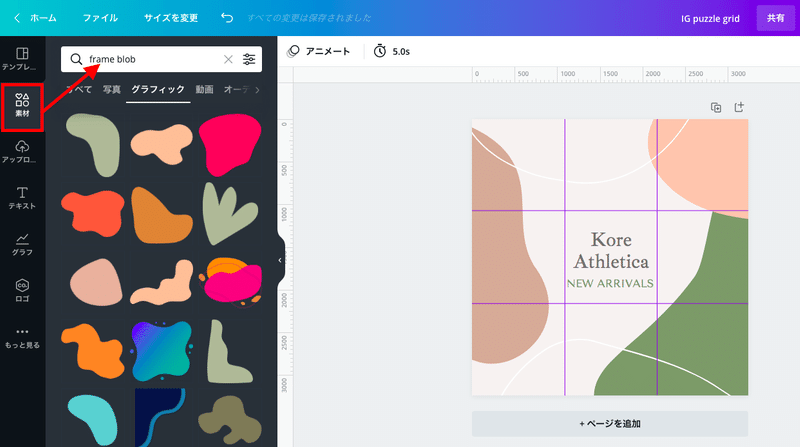
表示された素材の中から、以下の写真フレームつき素材を探して、クリック/タップします。異なる形の写真フレームをつかって、テンプレートの上にそれぞれ配置してみましょう。
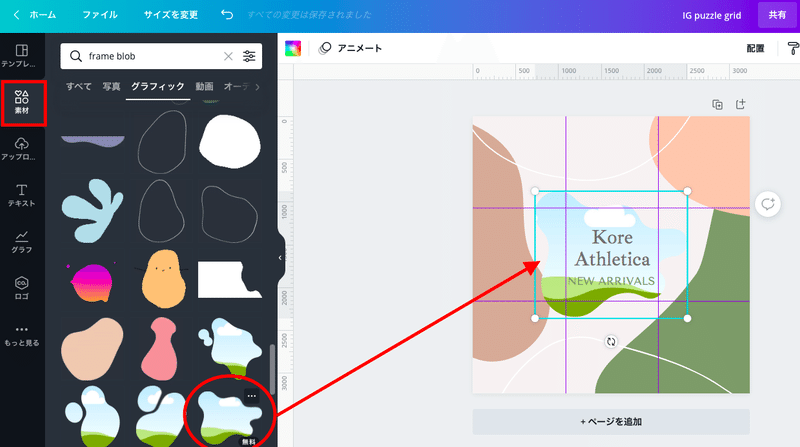
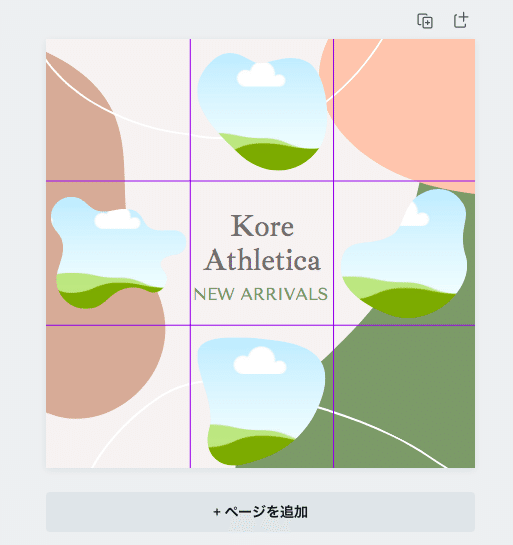
最後に、それぞれの写真フレームに影をつけます。まず、写真フレームをすべて同時に選択します。次に、画面上部のメニューにある複製アイコンをクリック/タップします。
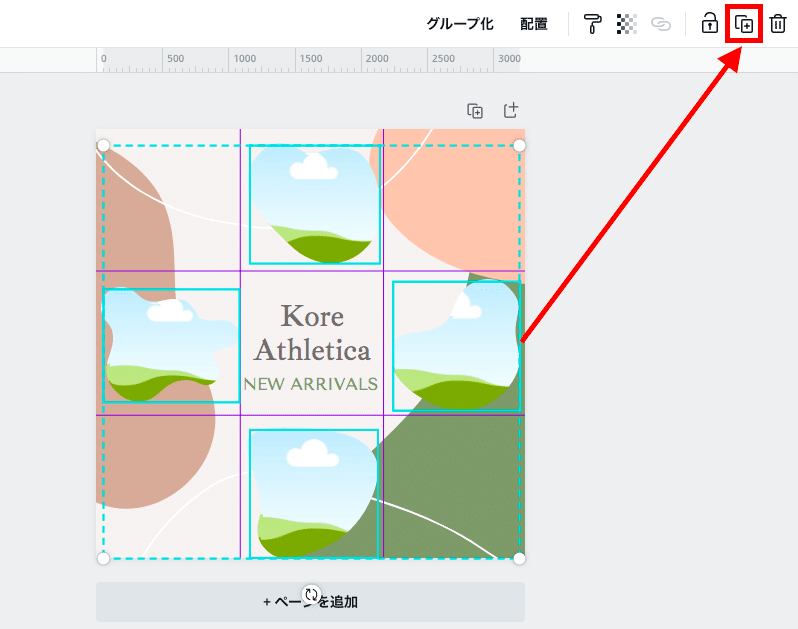
複製した写真フレームを右に少しズラします。これで影ができました。
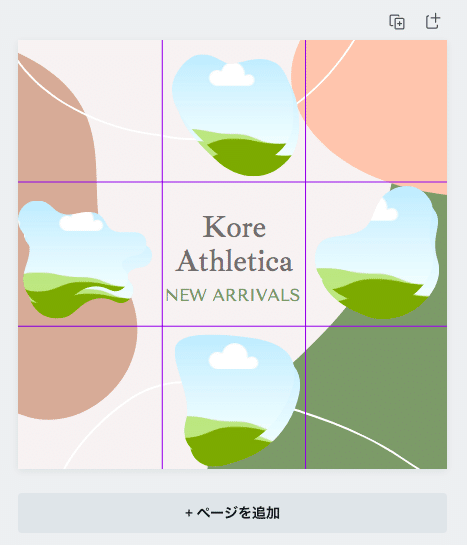
影の部分になる写真フレームに色を塗ります。色は、画面上部のカラーアイコンから選択できます。Canvaでは、テンプレートに使われている色が自動でピックアップされます。影の色には、テンプレートにある同じ色を使うと、デザイン全体により統一感がでるのでおすすめです。
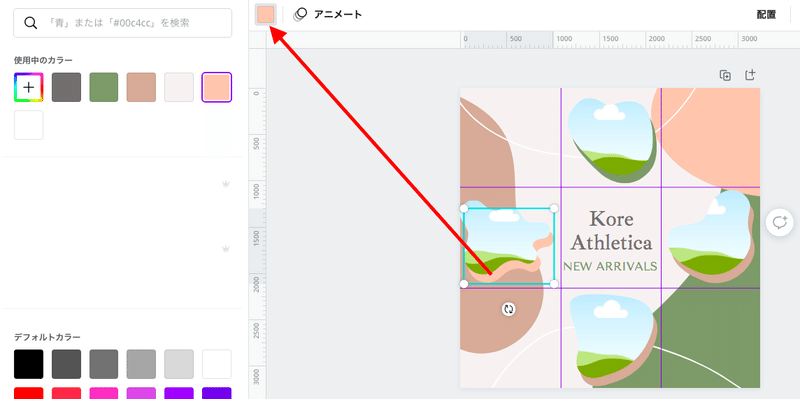
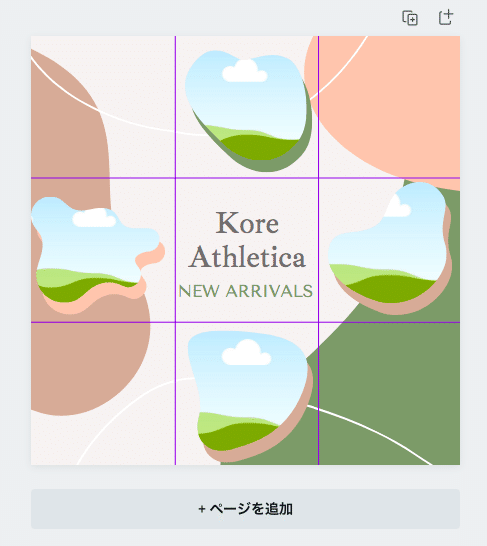
ステップ⑤ 写真を追加する
先ほどの写真フレームに写真を追加します。お手持ちの写真を使う場合は、画面左側の「アップロード」タブを選択して、写真をアップロードしましょう。あとは、写真フレームに合わせて写真をはめ込みます。
お手元に写真がなく、フリー写真素材を使いたい場合は、画面左側の「素材」タブから写真を探すことができます。
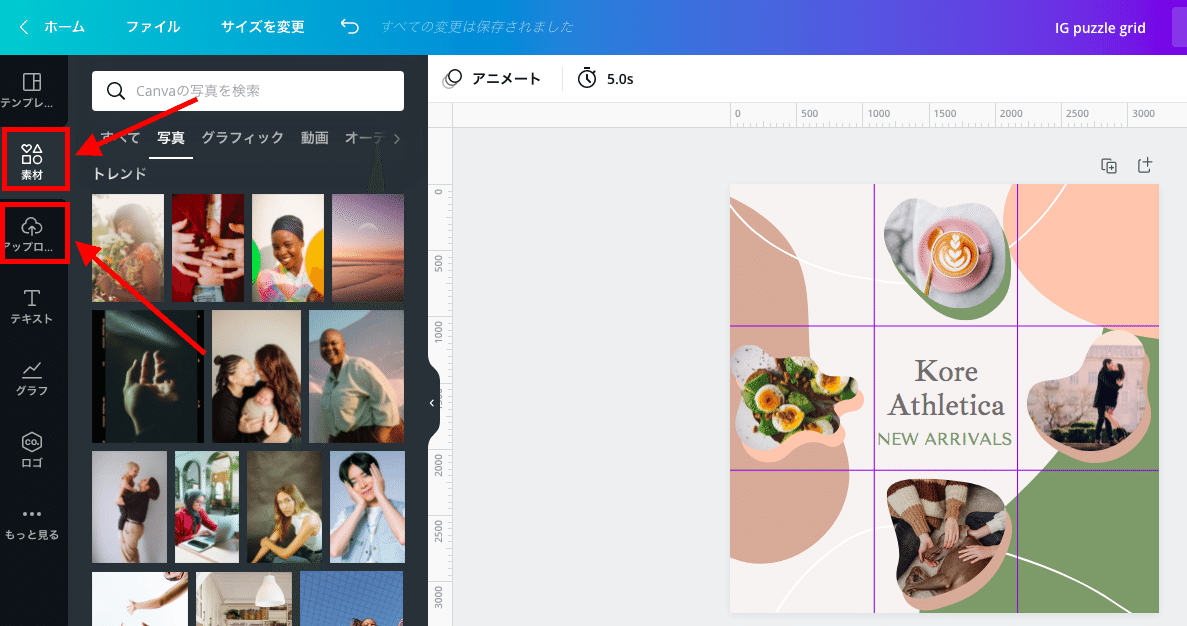
検索窓をつかって、あなたのイメージに合う写真を探してみましょう。写真をダブルクリックすると、写真の大きさを調整できます。
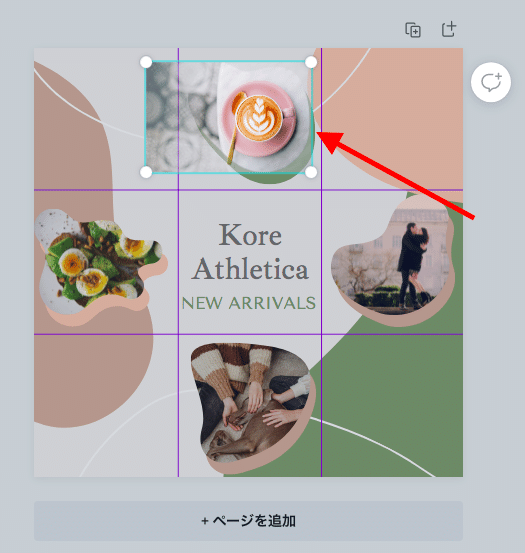
ステップ⑥ デザイン全体の色を統一させる
まとまりのあるデザインに仕上げるときに最も重要なのが、使う色を2〜3種類に絞ることです。現在のデザインでは、色数が多いので、色数を絞りたいと思います。
Canvaでは、デザイン内の色を自動でピックアップしてくれる機能があります。この機能を使って、デザインの色を統一させます。まず、背景のグラフィックデザイン素材をクリック/タップします。次に、画面上部のメニューにあるカラーアイコンを選択すると、写真に使われている色が表示されます。
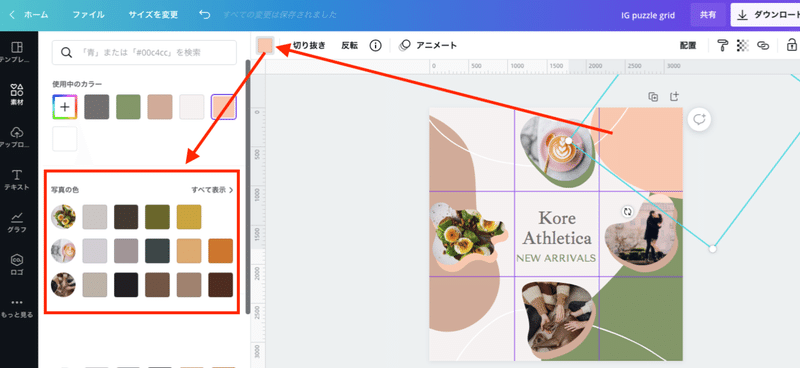
ここから背景のグラフィックデザイン素材に使いたい色を選んで、デザイン全体の色に統一感を持たせます。
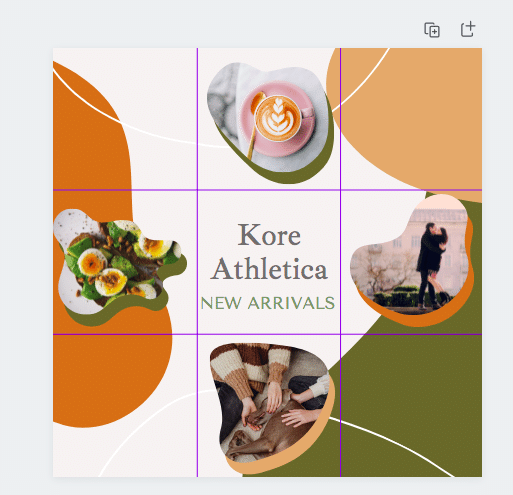
ステップ⑦ テキストを追加する
写真素材が入っていないグリッドに、テキストを追加します。真ん中にあるテキストをコピーして貼り付けて、テキストを編集しましょう。今回は英語でおしゃれにテキストを書いてみました。テキストのフォントや大きさ、色は画面上部のメニューから自由に変更できます。
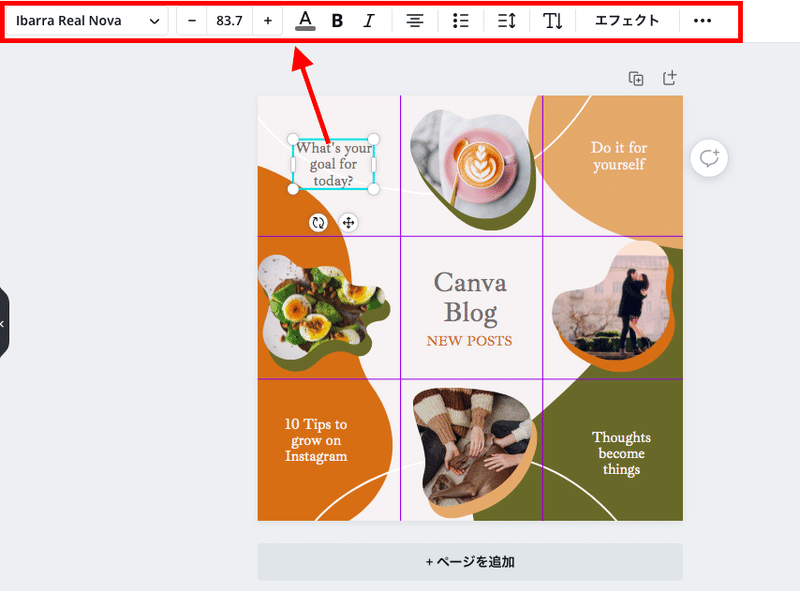
ステップ⑧ デザインの最終調整
最後に、デザインの背景に柄を加えます。画面左側の「素材」タブにある検索窓で「dots」と検索すると、ドット背景を探すことができます。ドット素材をまんべんなく配置して、デザインの完成です!
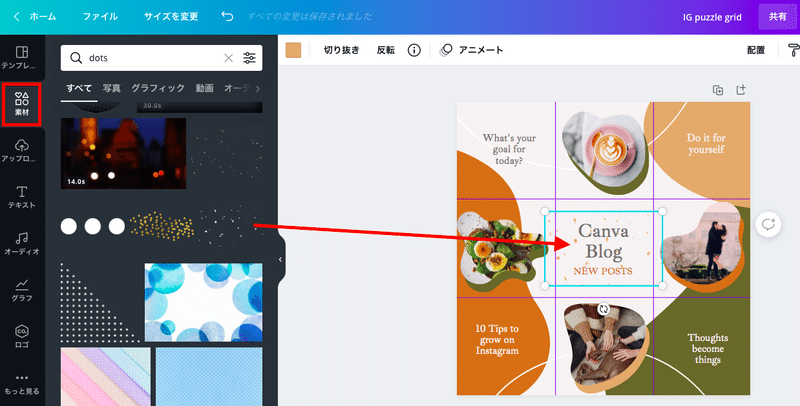
ステップ⑨ デザインをダウンロードして分割する
完成したデザインは、画面右上の「ダウンロード」でダウンロードできます。PNG形式でのダウンロードがおすすめです。
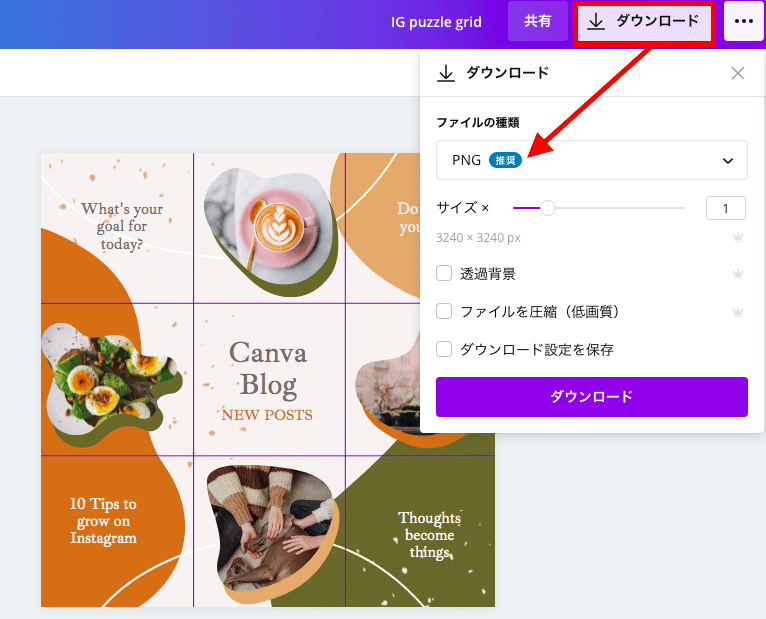
最後に、ダウンロードした画像を9つに分割します。今回、画像の分割に使うツールは「PINETOOLS」です。まず「INPUT IMAGE」で画像をアップロードします。

画像をアップロードした後に、画面右側で分割方法を設定します。以下のように設定し終えたら「SPLIT IMAGE」を選択します。これで、画像が自動で9分割されます。分割された9つの画像は、一括でダウンロードしましょう。
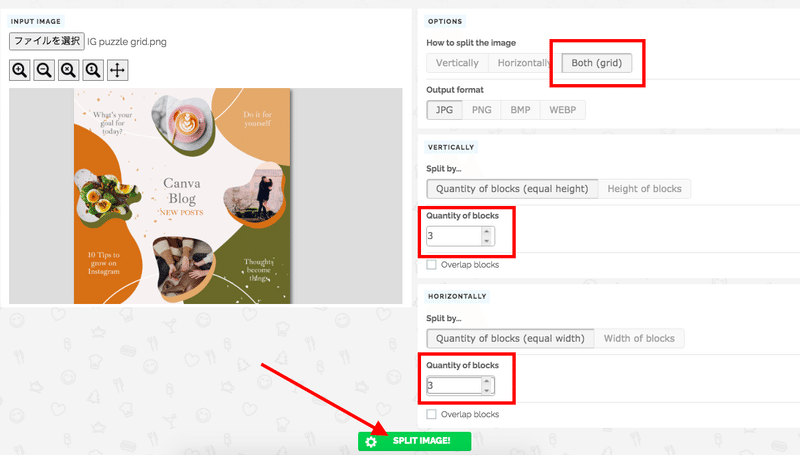
あとは、インスタグラムに投稿するだけ!投稿時は、投稿する順番を間違えないよう注意してください。
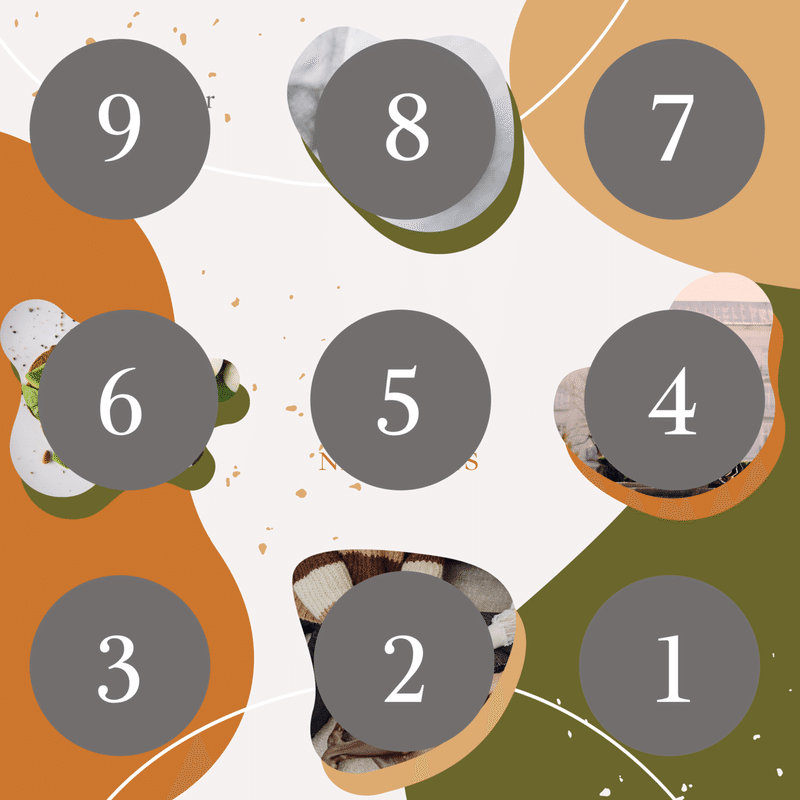
・・・
いかがでしたか?Canvaがあれば、あなたの思い描くグリッド投稿をすぐに作成することができます。実際に作ってみた方は、「#Canva」のハッシュタグを付けて教えてくださいね♪
おすすめ記事
SNSプロフィール写真が見違える! Canvaで写真をかっこよく加工する方法
Canvaを使って写真を加工する11の簡単なポイント
さらに便利に!Canva新機能TOP3
