
Canvaを使って写真を加工する11の簡単なポイント
オンラインでもスマホアプリでも、シームレスに同じデザイン画面にアクセスできるCanvaは、直感的な操作で本格的なグラフィック機能を使用できます。Canvaの豊富な機能の一部をご紹介します。ここでご紹介しているのは、Canvaが提供している多彩の機能のごく一部です。ぜひおためしください。
1. 写真のトリミング:パソコン(PC)の場合
写真をダブルクリックして選択し、操作画面上部の [切り抜き] ボタンをクリックします。トリミングしたい写真の周りにボックスが表示されるので、角のアンカーを調整してトリミングのサイズを変更します①。完了したら、画面上部の [完了] チェックマークをクリックします②。

写真のトリミング:スマホの場合
写真をタップして選択し、操作画面下部の [切り抜き] ボタンをタップします①。トリミングしたい写真の周りにボックスが表示されるので、角のアンカーを調整してトリミングのサイズを変更します②。完了したら、画面右下の [完了] マークをタップします③。
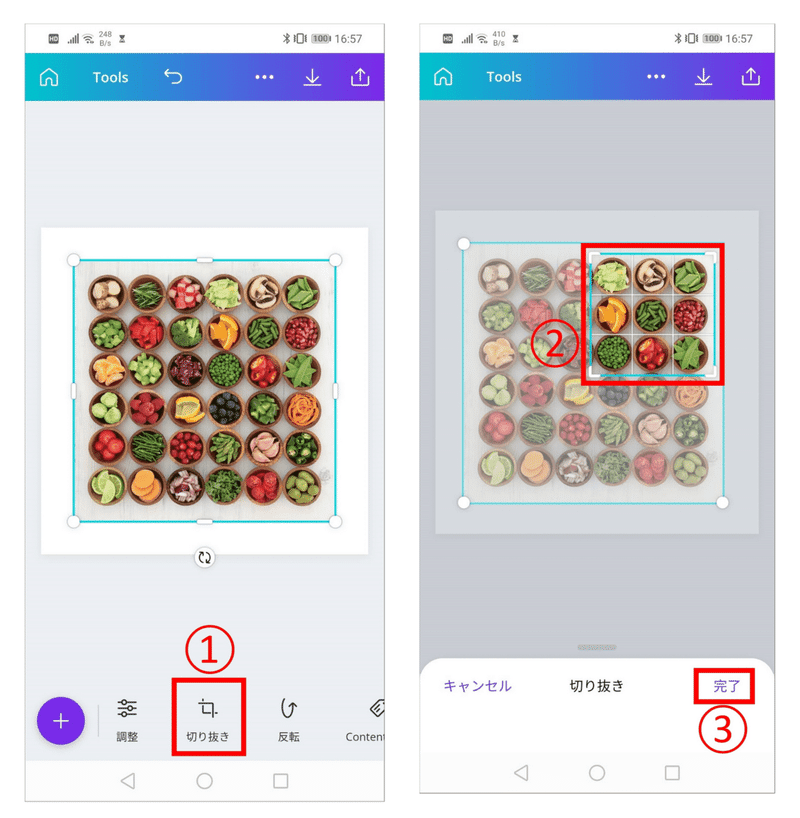
参考リンク:画像を切り抜いて、構図をきれいに整えましょう
2. 写真に文字を追加:パソコン(PC)の場合
作成中のデザインに文字を追加するには、デザイン画面左にある [テキスト] タブを使用します。[文字を追加] や [見出しを追加] をクリックすると、テキストボックスがデザインに追加されるので、好きな文字に書き換えましょう①。色の変更も簡単です②。
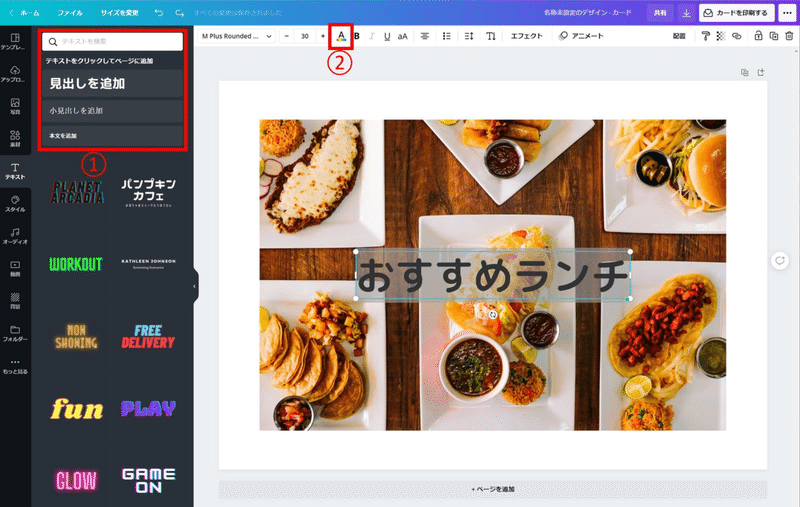
また、あらかじめデザインされたタイポグラフィを使用することもできます。 [テキスト] タブの下にある「テキストホルダー」をスクロールすれば、驚くほど多彩なタイポグラフィデザインが表示されます。お好きなデザインを選ぶだけで、すぐにデザインに反映されます。
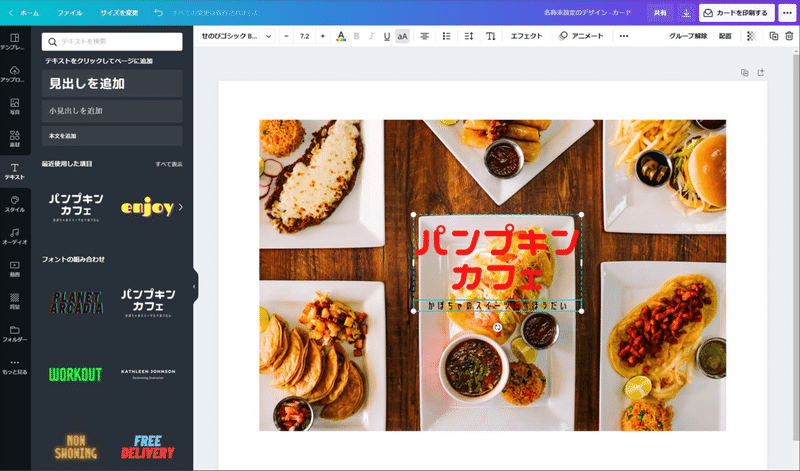
写真に文字を追加:スマホの場合
作成中のデザインに文字を追加するには、デザイン画面左下にある[+] ボタンをタップします①。[本文を追加]、[小見出しを追加] 、[見出しを追加]をタップすると②、テキストボックスがデザインに追加されるので、好きな文字に書き換えましょう③。また、あらかじめデザインされたタイポグラフィを使用することもできます。[テキスト] メニューの下にある「フォントの組み合わせ」をスクロールすれば、驚くほど多彩なタイポグラフィデザインが表示されます④。お好きなデザインを選ぶだけで、すぐにデザインに反映されます⑤。
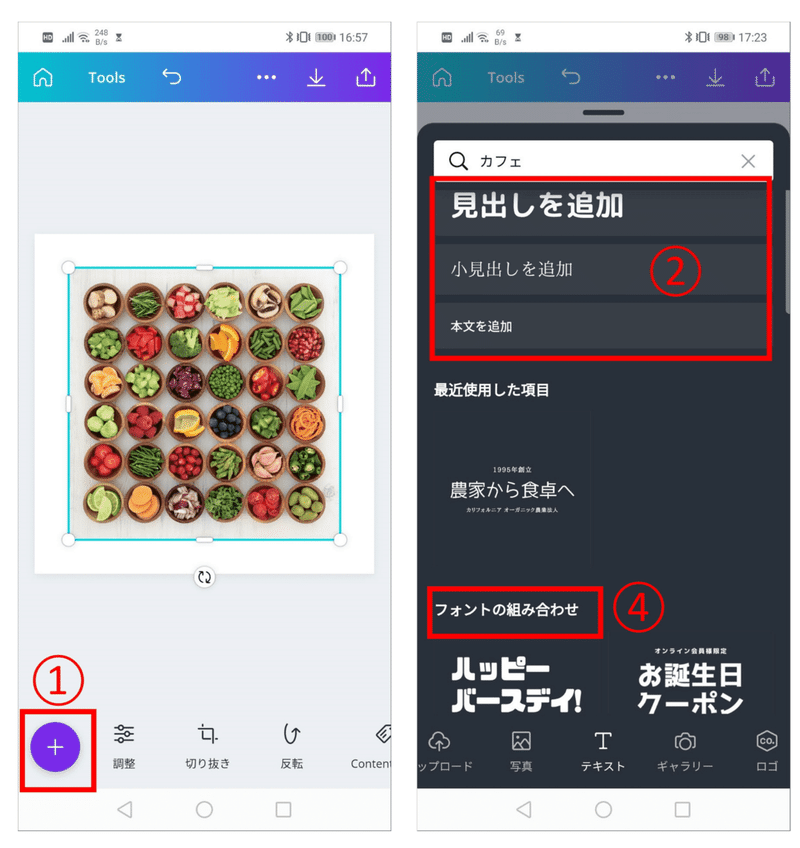
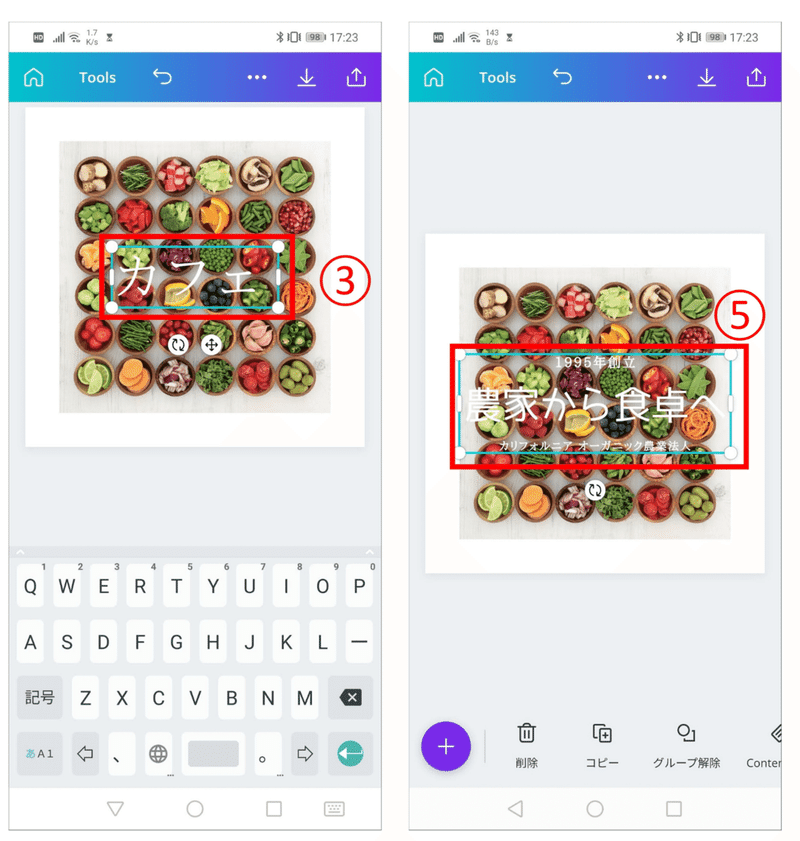
参考リンク:写真に簡単なキャプションや心を動かすメッセージを追加しましょう
3. フレームの追加:パソコン(PC)の場合
写真をおしゃれなフレームで飾るには、[素材] タブ①で [フレーム] を選択し②、好みのデザインを選びます。すると、デザイン画面に選んだフレームが配置されます③。
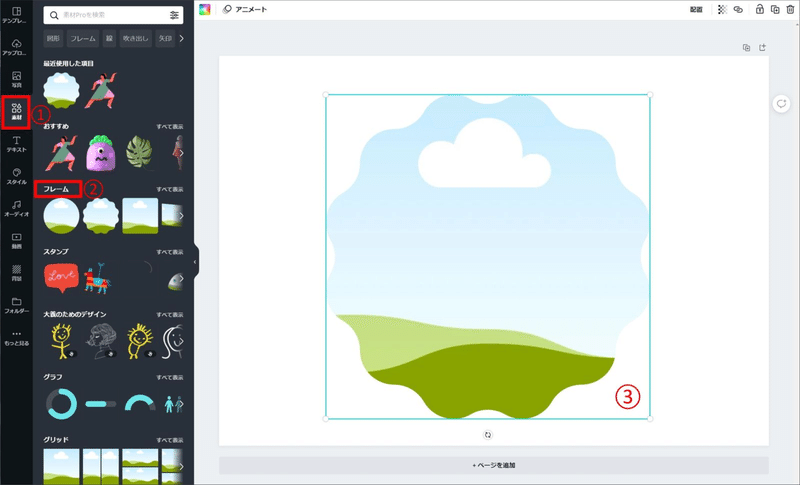
次に、[写真] タブで好みの写真を選択するか④、[テキスト] タブから手持ちの写真をアップロード⑤して、フレームに写真を追加します⑥。
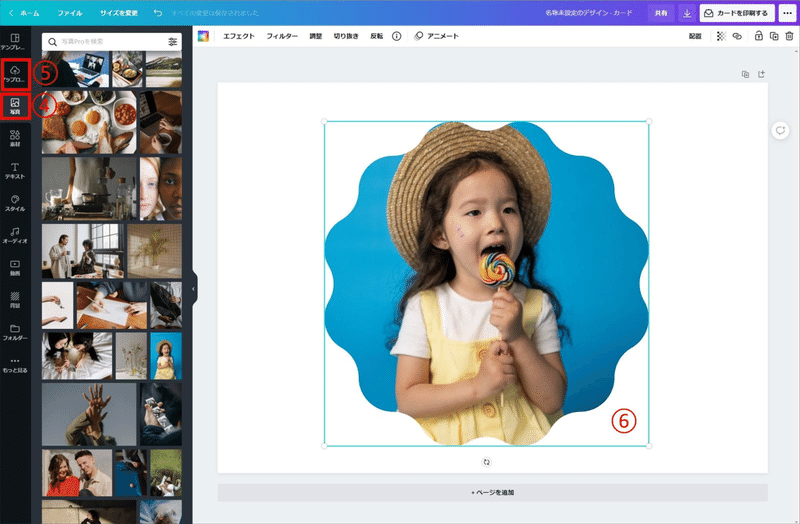
フレームの追加:スマホの場合
写真をおしゃれなフレームで飾るには、デザイン画面下の [素材] メニュー①で [フレーム] を選択し②、好みのデザインを選びます。すると、デザイン画面に選んだフレームが配置されます③。
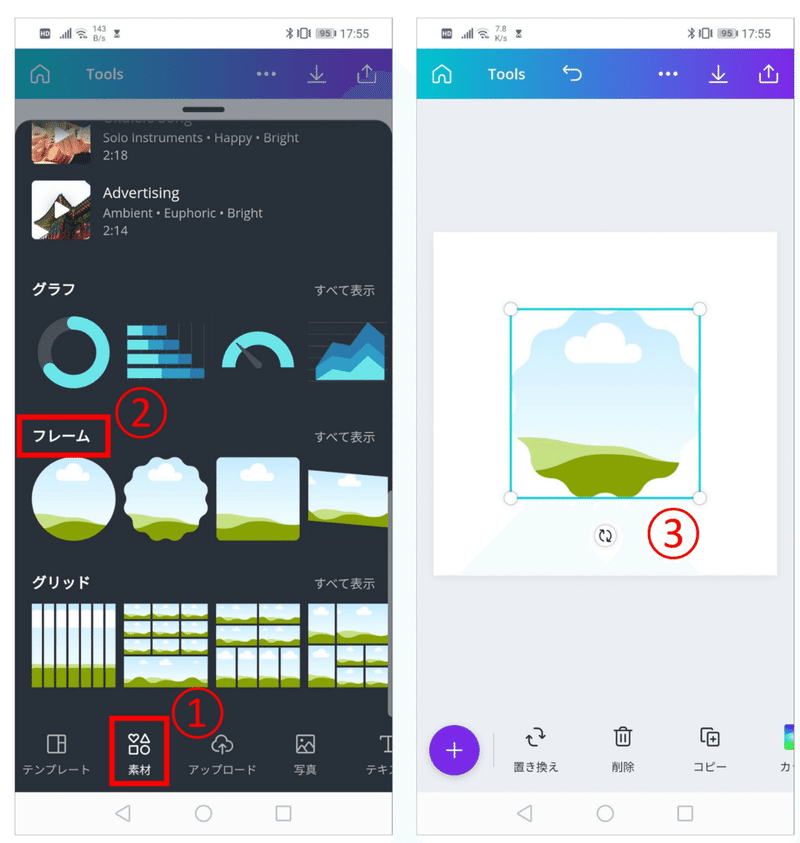
次に、[写真] メニューで好みの写真を選択するか④、[アップロード] メニューから手持ちの写真をアップロード⑤して、フレームに写真を追加します⑥。追加したい写真がフレームから外れるとフレーム内に収まらないので、フレームの上にドラッグしてください。
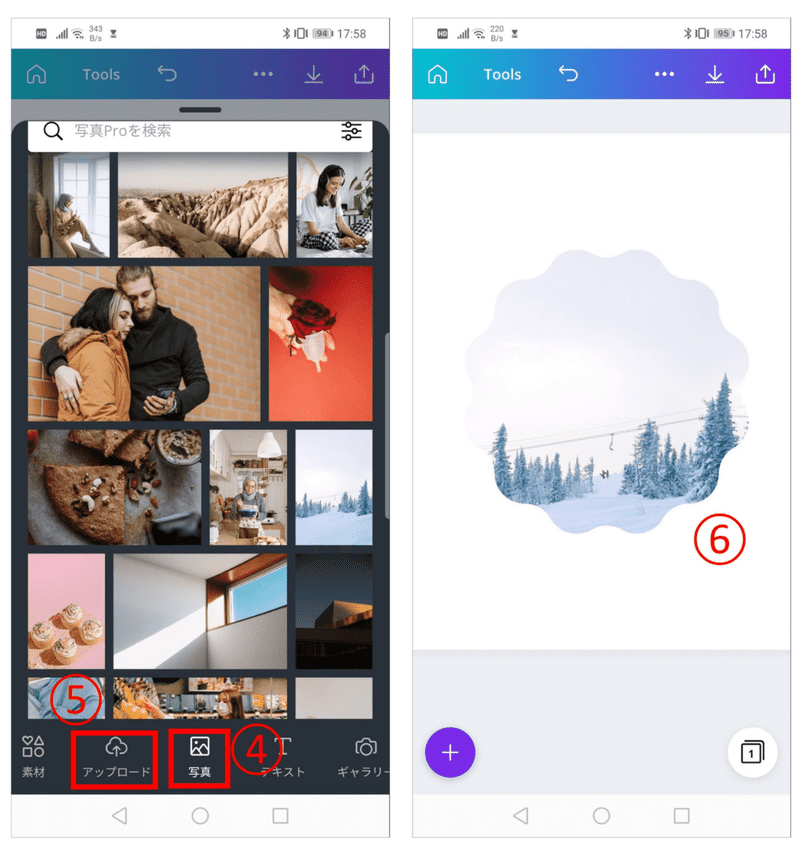
参考リンク:フレーム素材を使って写真を簡単にデコレーション
4. 写真の明るさを調整:パソコン(PC)の場合
Canvaで写真の明るさを調整する簡単なやり方は、[写真] タブから写真を選択するか、手持ちの写真をアップロードして、画面上部にあるメニューで [調整] を選ぶことです①。この画面で [明るさ] スライダーを左右に動かせば明度を調整できます②。また [明暗] スライダーを動かせばコントラストを調整することができます③。気に入った色に調整できたら、左側の [調整] をクリックしてください④。
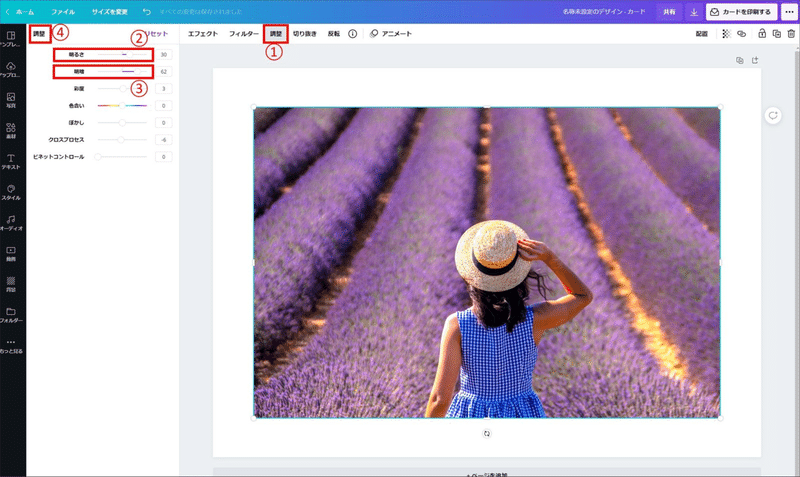
写真の明るさを調整:スマホの場合
Canvaで写真の明るさを調整するには、調整したい写真をタップして選択してから①、デザイン画面下部の [調整] アイコンをタップします②。表示された画面で [明るさ] スライダーを左右に動かせば明度を調整できます③。また [明暗] スライダーを動かせばコントラストを調整できます④。
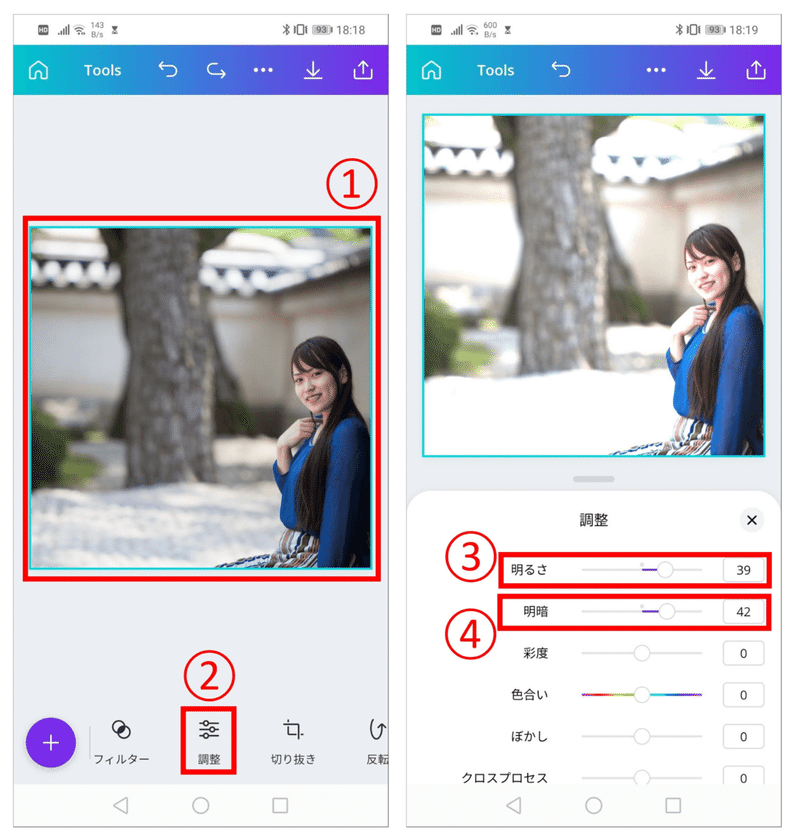
5. 写真にエフェクトを追加:パソコン(PC)の場合
[エフェクト] や [フィルター] 機能を使えば写真の色調をワンクリックで変更できます。[写真] タブから写真を選択するか、手持ちの写真をアップロードしたら、画面上部のメニューで [エフェクト] を選択してください①。[Photogenic(フォトジェニック)]、 [ColorMix(カラーミックス)] など、バラエティ豊かなエフェクトを参照できます②。
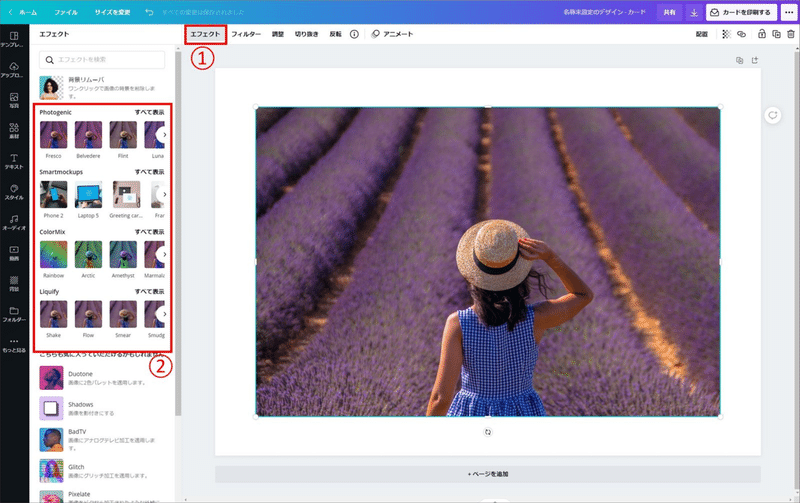
参考リンク:Canvaの画像加工フィルターを使って、ブランドイメージの統一感を簡単に出す方法
写真にエフェクトを追加:スマホの場合
[写真] メニューから写真を選択するか、手持ちの写真をアップロードしたら、デザイン画面下部のメニューで [エフェクト] を選択してください①。エフェクトのメニューが表示されるので、お好きなエフェクトをタップして適用します②。
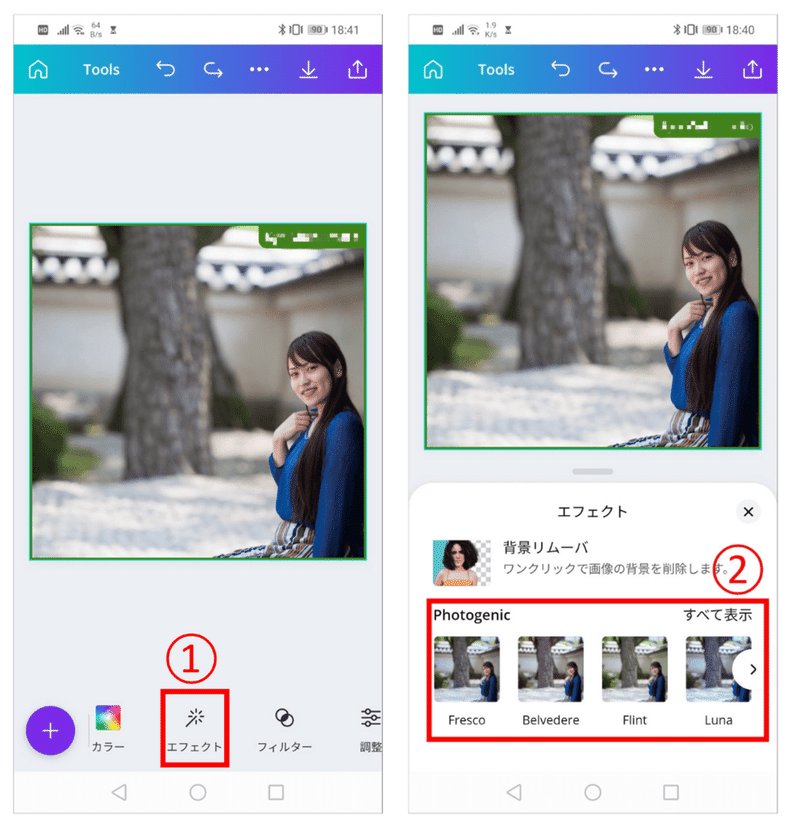
6. 背景をぼかす:パソコン(PC)の場合
Canvaで背景写真にぼかし加工を追加するには、[写真] タブから背景に使用したい写真を選択するか、手持ちの写真をアップロードし、画面上部のメニューで [調整] を選択してください①。[ぼかし] メニューのスライダーを左右に移動すればぼかしを調整できます②。右にスライドするほどぼかしが強調されます。完了したら、左上の[調整] をクリックしてください③。この背景写真の上に、追加したい文字やグラフィックなどを追加してください。
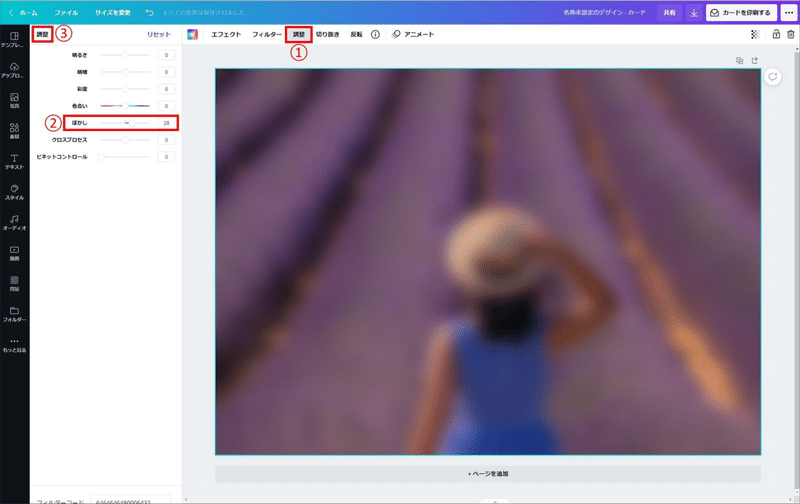
背景をぼかす:スマホの場合
Canvaで写真にぼかし加工を追加するには、ぼかしたい写真をタップして選択してから①、デザイン画面下部のメニューで [調整] を選択してください②。[ぼかし] メニューのスライダーを左右に移動すればぼかしを調整できます③。
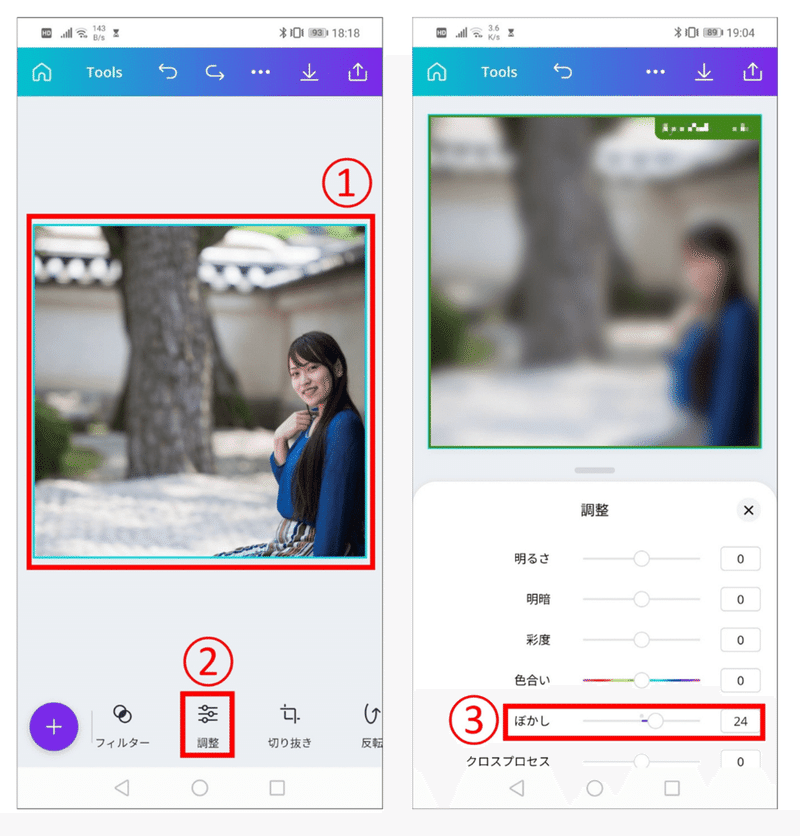
7. 背景を透過:パソコン(PC)の場合
Canvaには、ワンタッチで写真の背景要素を削除する「背景リムーバ」機能があります。背景を除去するには、[写真] タブから写真を選択するか、手持ちの写真をアップロードしたら、画面上部のメニューで [エフェクト] を選択してください①。[背景リムーバ] を選択して数秒待つだけで、簡単に写真から不要な要素を切り抜くことができます②。この機能を利用するには、Canva Proにご登録いただく必要があります。無料で試用できるので、ぜひお試しください!
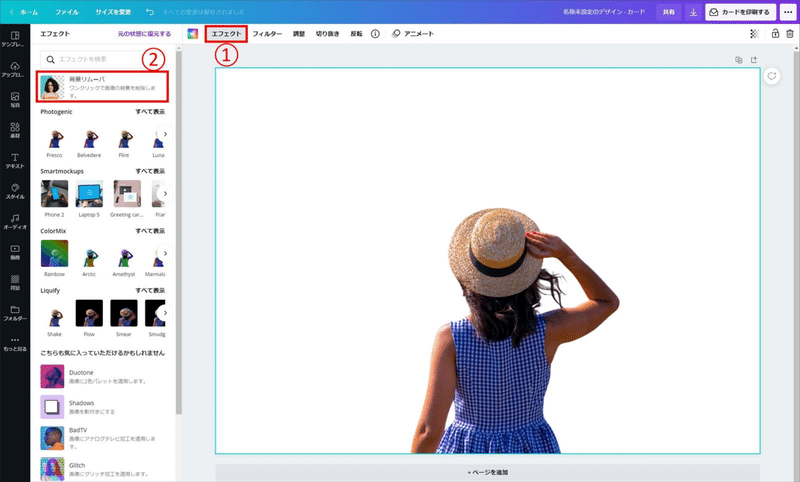
背景を透過:スマホの場合
Canvaには、ワンタッチで写真の背景要素を削除する「背景リムーバ」機能があります。背景を除去するには、背景除去したい写真をタップして選択してから、デザイン画面下部のメニューで [エフェクト] を選択してください①。エフェクトのメニューが表示されるので、[背景リムーバ] をタップして選択します②。写真背景が透明に切り抜かれるので、確認して問題なければ [適用] ボタンをタップして適用します③。この機能を利用するには、Canva Proにご登録いただく必要があります。無料で試用できるので、ぜひお試しください!
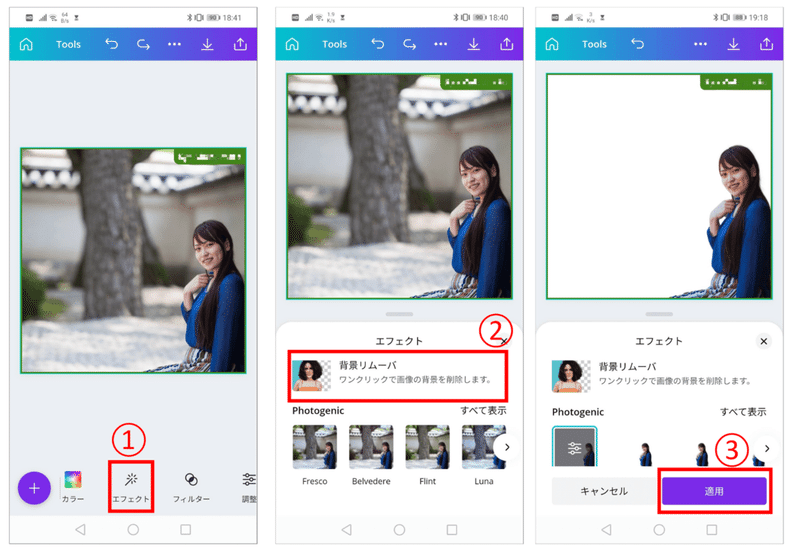
参考リンク:Canva Proを無料で試してみる!
8. フィルターを追加:パソコン(PC)の場合
Canvaでは、ソーシャルメディアのアプリなどによくある画像フィルターを使うこともできます。[写真] タブから写真を選択するか、手持ちの写真をアップロードしたら、画面上部のメニューで [フィルター] を選択すれば、簡単に写真のトーンを変更できるフィルターを参照できます①。この画面では、夏の日差しを表現できる [Summer] を選択しています②。どのフィルターを選択しても、スライダーで好みの輝度に調整できます③。
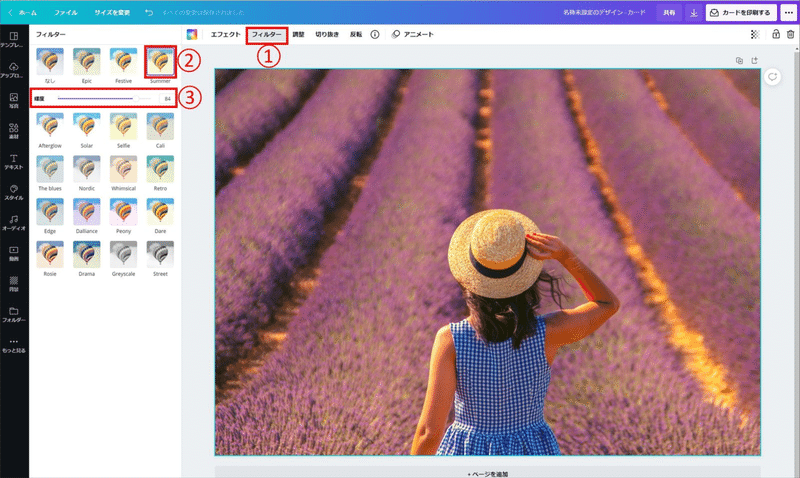
フィルターを追加:スマホの場合
Canvaでは、ソーシャルメディアのアプリなどによくある画像フィルターを使うこともできます。ぼかしたい写真をタップして選択してから、デザイン画面下部のメニューで [フィルター] を選択すれば①、簡単に写真のトーンを変更できるフィルターを参照できます②。この画面では、シャープな印象を与える [Afterglow] を適用しています。どのフィルターを選択しても、スライダーで好みの輝度に調整できます③。
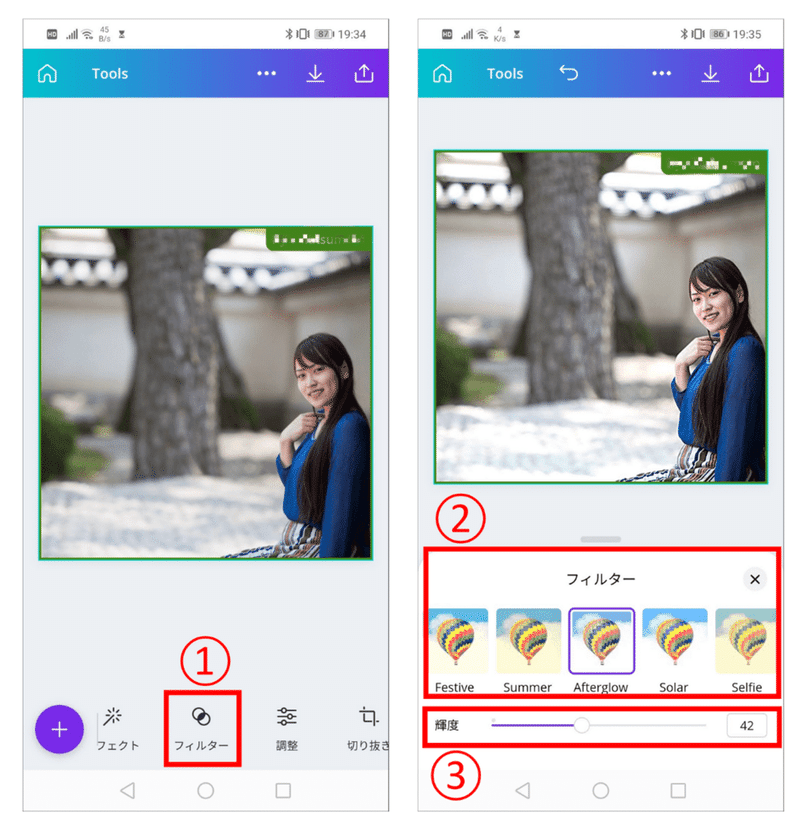
9. スタンプの追加:パソコン(PC)の場合
Canvaには、スタンプやイラストなど、豊富なグラフィック素材が揃っています。写真にスタンプを追加するには左側の [素材] タブ①から [スタンプ] を選択するだけです②。色とりどりのさまざまなスタンプを参照できます。さらに、Canvaのグラフィックライブラリーには数多くのイラストが用意されています。もっと多くのイラスト素材を見るには、[素材] タブで下にスクロールしてください③。
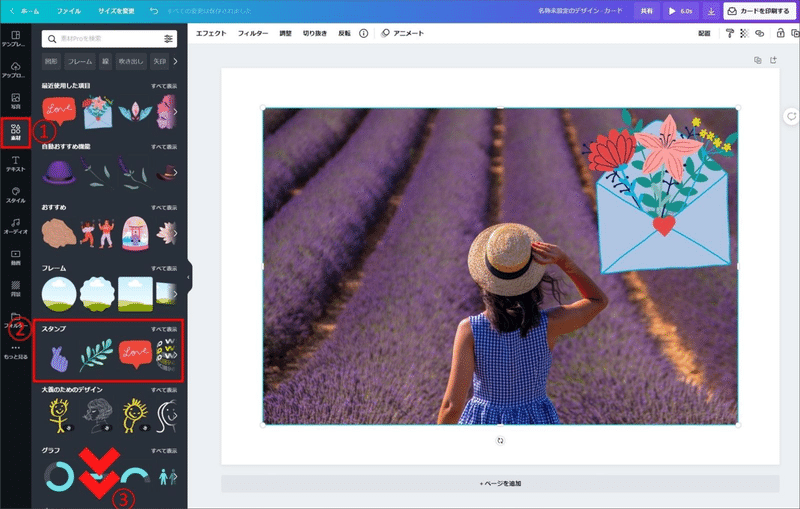
スタンプの追加:スマホの場合
写真にスタンプを追加するには、デザイン画面左下にある[+] ボタンをタップします①。表示されるメニューから、[素材] をタップ②してからスクロールし、[グラフィック] を選択してください③。

色とりどりのグラフィック素材が表示されるので、スクロールして [スタンプ] メニューを参照します④。気に入ったスタンプをタップすれば、写真に適用することができます⑤。
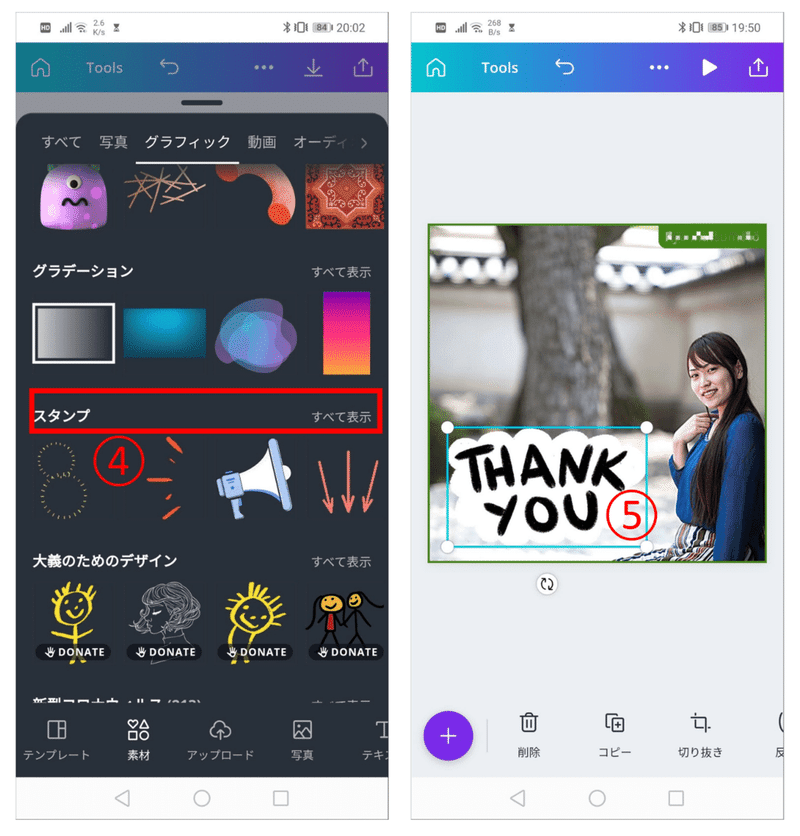
10 コラージュを作成:パソコン(PC)の場合
Canvaには、数千点以上の洗練されたコラージュテンプレートが揃っています。Canvaのトップ画面にある検索バーで「フォトコラージュ」と入力してみてください①。デザイナーが作成したおしゃれなコラージュ用のテンプレートがたくさん表示されます。
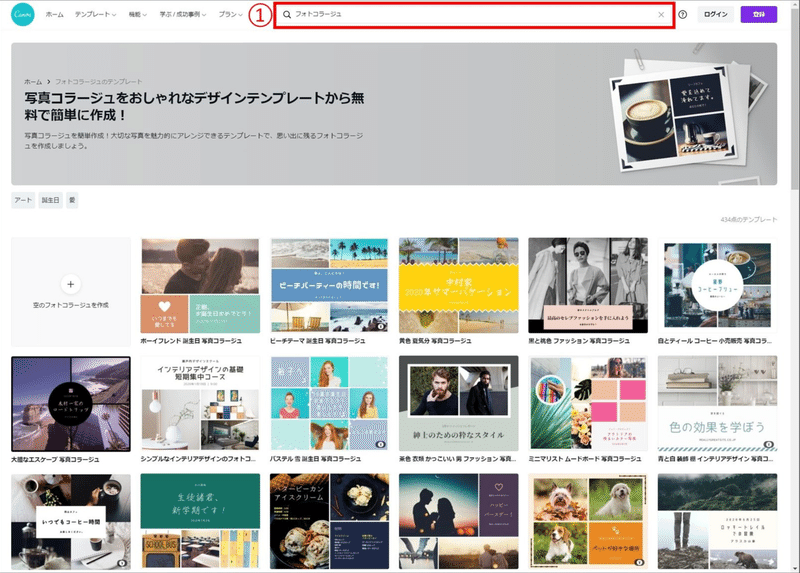
もう一つのおすすめの方法は、デザイン画面左側にある [素材] タブ②から [グリッド] を選択して、グリッドの中に好みの写真をレイアウトするというやり方です③。シンプルなグリッドに写真を配置するだけですが、数百点以上もの豊富なパターンから選択できます。
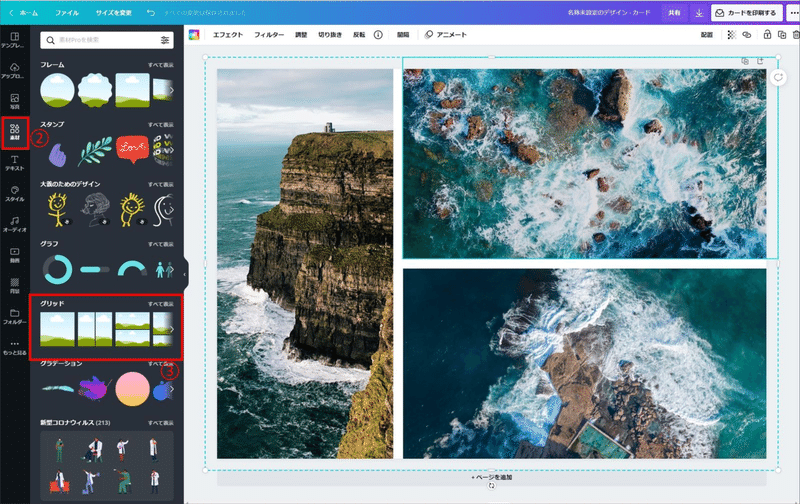
コラージュを作成:スマホの場合
Canvaには、数千点以上の洗練されたコラージュテンプレートが揃っています。コラージュのテンプレートを見つけるには、検索バーで「フォトコラージュ」と入力してみてください①。デザイナーが作成したおしゃれなコラージュ用のテンプレートがたくさん表示されます。ここでは、「アートのフォトコラージュ」を選択してみました②。
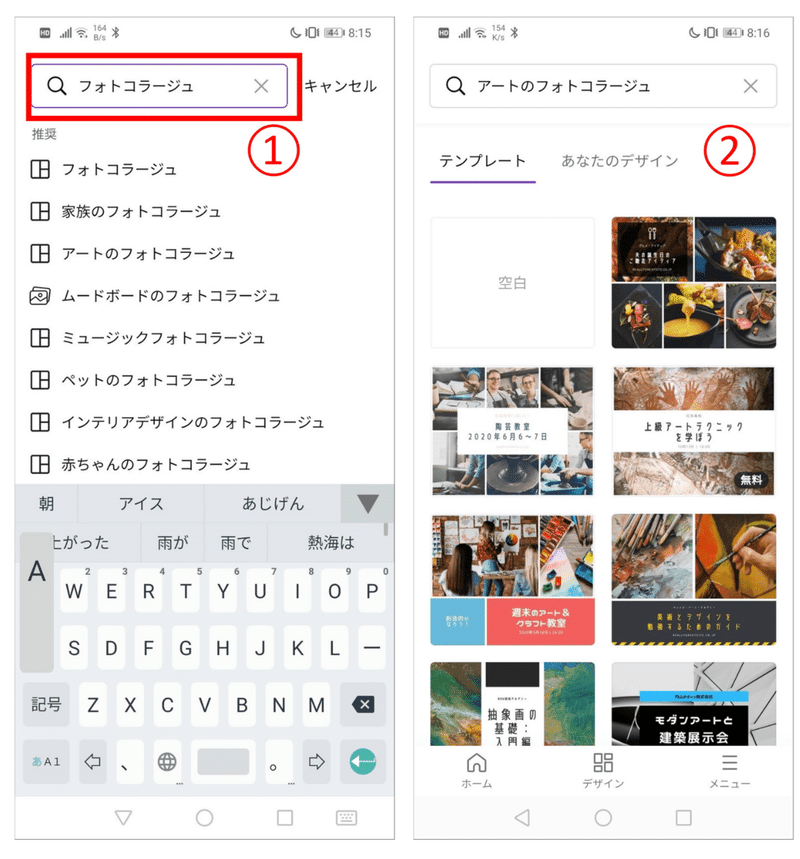
もう一つのおすすめの方法は、デザイン画面下部の [素材] メニュー③で [グリッド] を選択して④、グリッドの中に好みの写真をレイアウトするというやり方です。シンプルなグリッドに写真を配置するだけですが、数百点以上もの豊富なパターンから選択できます⑤。
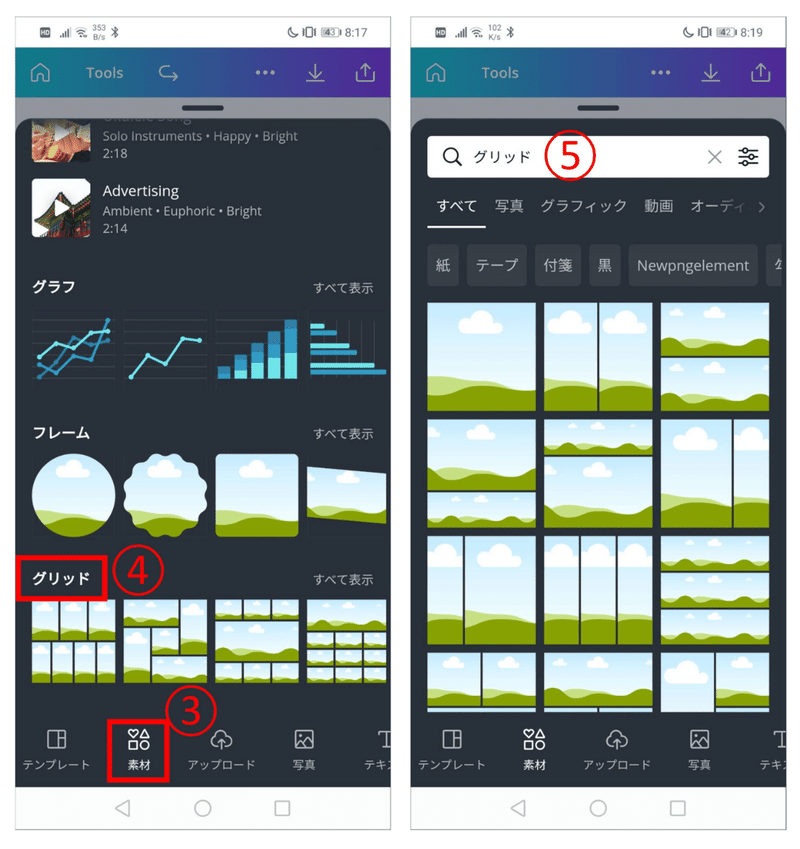
11. 写真を検索:パソコン(PC)の場合
Canvaでは、さまざまな方法で写真を検索することができます。デザインのトーンが決まっていて、ある色調の写真を追加したいという場合におすすめなのが、色による絞り込みです。この画面ではライムグリーンを指定して絞り込んでいますが①、左のレインボーアイコンを選択すれば、任意の色を指定することができます②。さらに、この画面では、縦長、横長、正方形のそれぞれの形状を指定して絞り込んだり③、切り抜き画像だけを指定して表示させることもできます④。
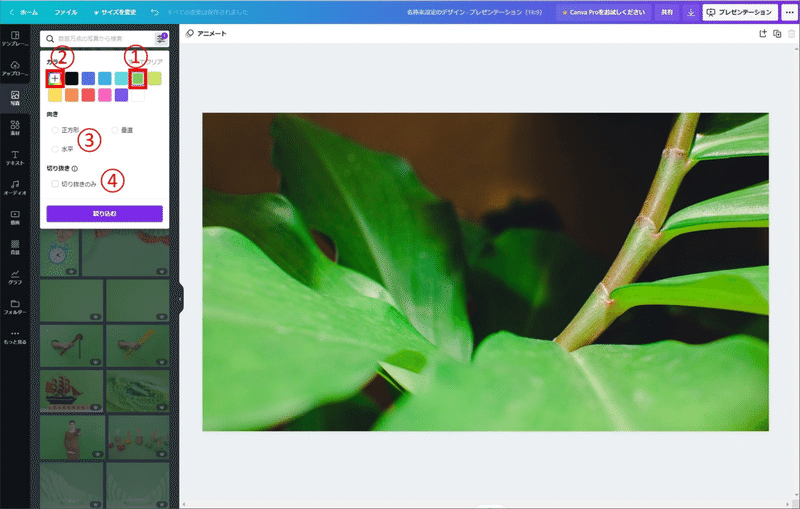
また、キーワードを指定して詳細に絞り込むことも可能です。この画面では「自然」を指定して絞り込みました⑤。キーワード検索バーの下には、入力したキーワードに関連したキーワードが表示され、クリックまたはタップすればさらに写真を見ることができます⑥。
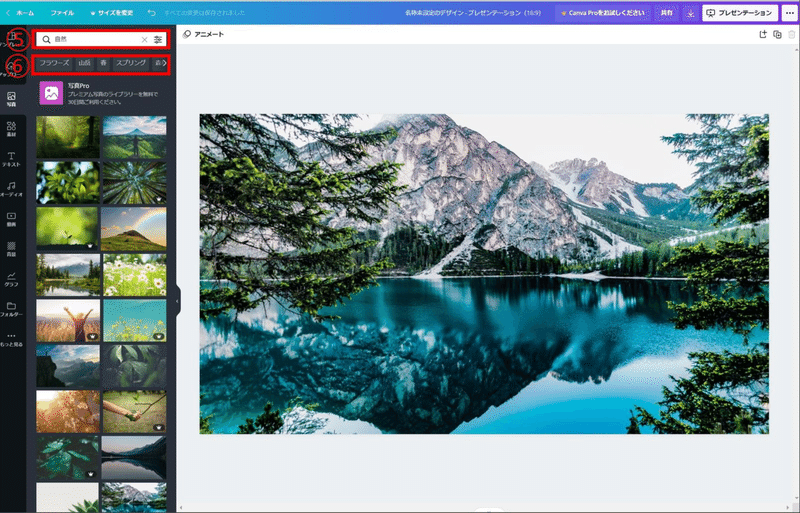
写真を検索:スマホの場合
Canvaで写真を検索するには、デザイン画面下部の [写真] メニューにアクセスします①。ここでは、最近使用した写真②や人気の写真(トレンド)③が表示されます。
デザインのトーンが決まっていて、ある色調の写真を追加したいという場合におすすめなのが、色による絞り込みです。キーワード検索バーの右端にあるアイコン④をタップすれば、任意の色を指定したり⑤、縦長、横長、正方形のそれぞれの形状を指定して絞り込んだり⑥、切り抜き画像をだけを指定して表示させることもできます⑦。
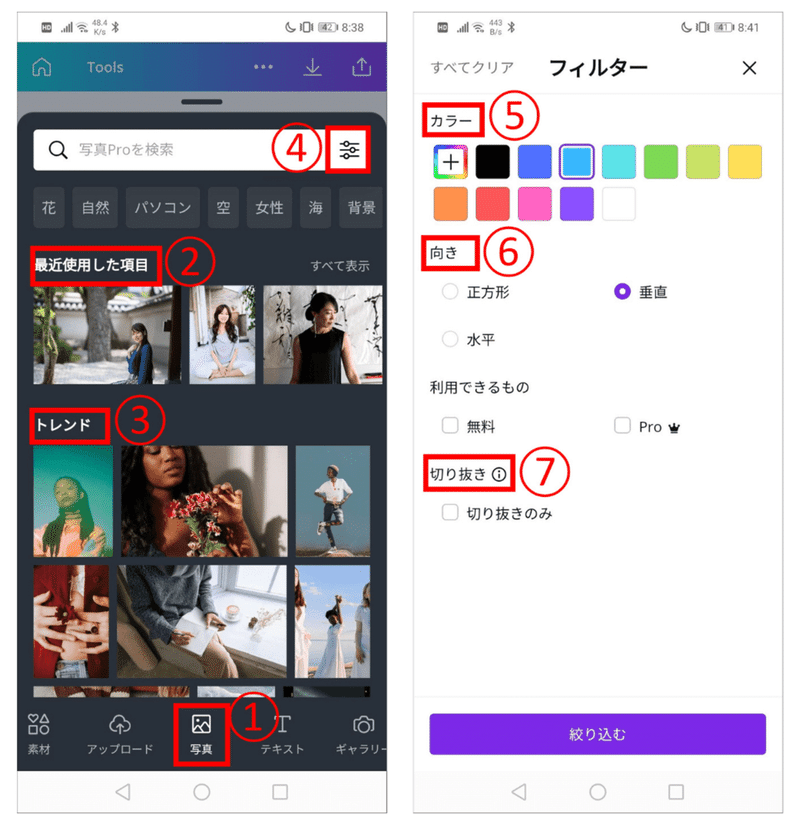
ここでは、縦長の水色の写真を指定して表示しています⑧。
またキーワードから検索することも可能です。ここでは「花」を指定してみました⑨。キーワード検索バーの下には、入力したキーワードに関連したキーワードが表示され、タップすればさらに写真を見ることができます⑩。
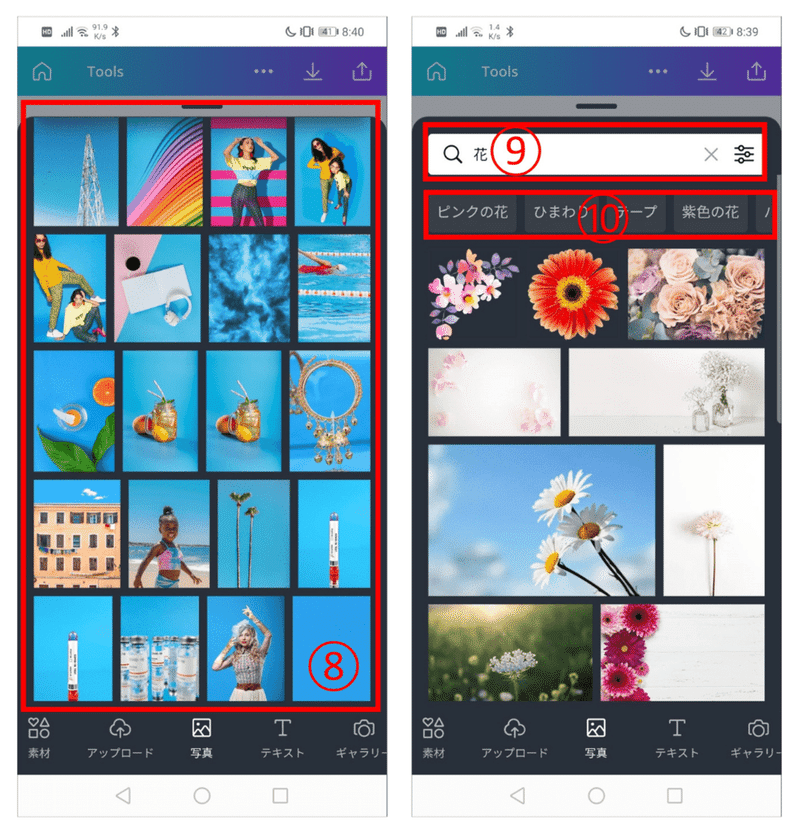
まとめ&お役立ちリンク
誰もがスマホやデジタルカメラを手にするようになり、自分で撮影した写真を編集したり加工したりする機会が増えました。Canvaを使えば、簡単に思い通りのおしゃれな写真に編集できます。ぜひ試してみてください。
また、以下にご紹介したリンクも画像加工の参考にしていただけるはずです。
・インスタストーリーをかわいい仕上げに加工する際に知っておくべき3法則
・インスタストーリーのぼかし加工のやり方と3種類のぼかしテクニック
・インスタに使える!日本語フォントが豊富な画像文字入れ無料アプリ
・写真映えするポーズをしっかり決めよう!ー被写体の最高の瞬間を撮影する方法ー
・絞り、シャッタースピード、ISOを熟知しプロ級の写真撮影を!
・長時間露光で素晴らしい写真を撮るための7つのヒント
・風景写真家が教える、風景写真を上手く撮影する方法
・フォトコラージュのデザイン事例
・人気写真文字入れアプリ特集!Canvaの魅力も紹介【無料】
・【お気に入りの旅行写真は活用!】思い出に残るとっておきアイテムを作ろう
・写真に文字を入れるための完全ガイド
・Canvaの高品質なフリー写真素材でデザインをバージョンUP!
・おしゃれなデザインのフォトブックが作成できる!おすすめアプリ4つ
・高クオリティの写真素材を無料で発掘できる極上サイト65選
