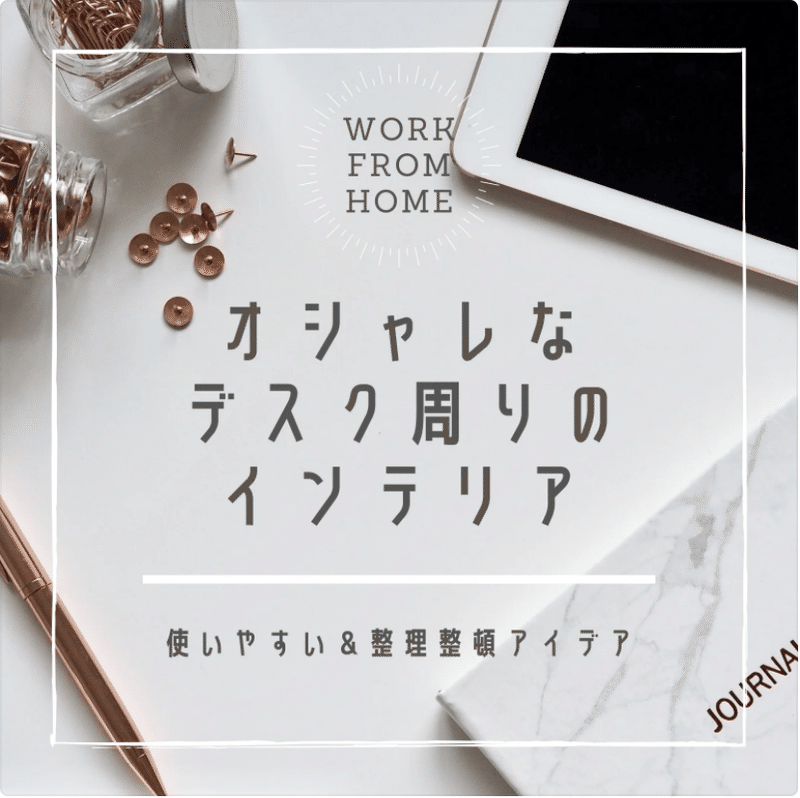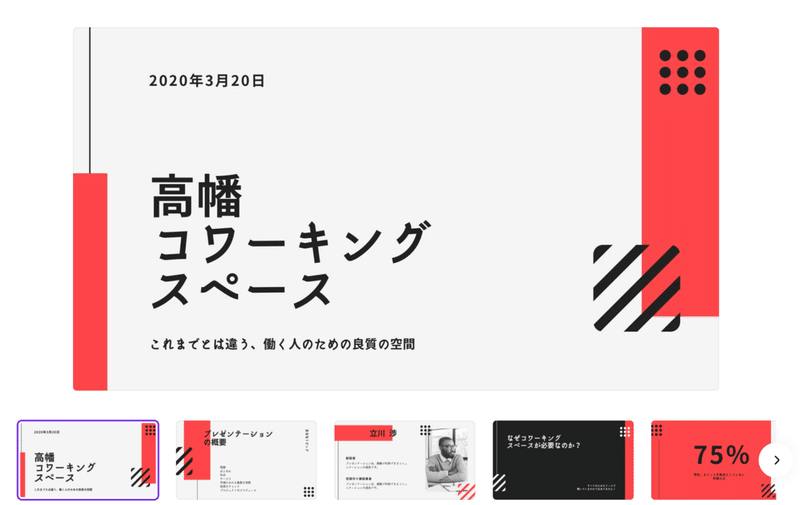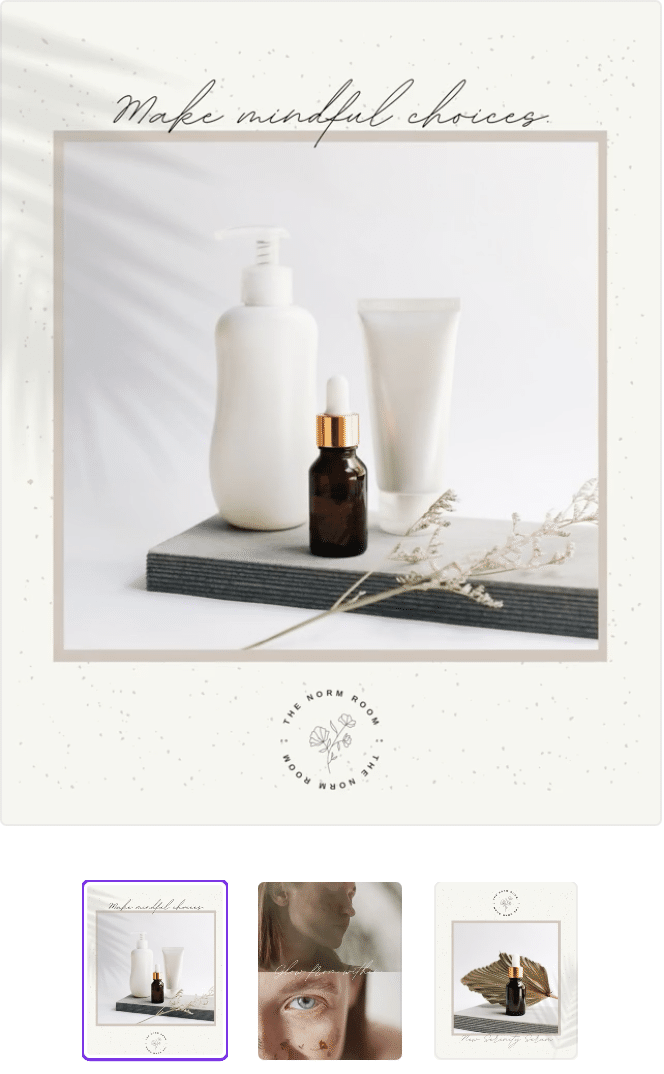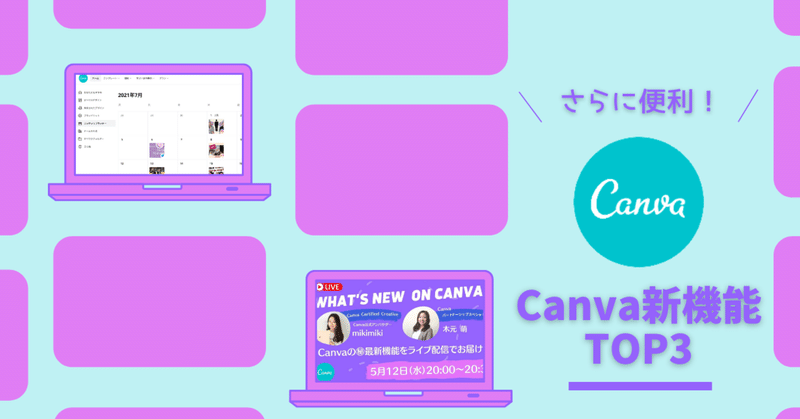
さらに便利に!Canva新機能TOP3
こんにちは、Canva(キャンバ)です。
Canvaでは日々多くの機能が追加されていますが、あまりにもさりげなく追加されるため、実は、知られていない便利な機能も多くあります。
せっかくの新機能をより多くの方々に使っていただきたいという想いから、本日は、比較的新しく追加されたCanva新機能3つをご紹介します!
今回の内容は、Canvaを毎日愛用してくださっているユーザーさんであり、日本初のCanva公式アンバサダーでもあるmikimikiさんと、Canva JapanのパートナーシップスペシャリストMegumiによるZoomライブのコラボ配信イベントで紹介しました。
ライブ中に視聴者からお寄せいただいたコメントの紹介やQ&Aコーナーもあるので、動画も合わせてご覧ください⬇︎
※ こちらの内容は、2021年5月12日に配信したものです。
新機能①インスタグラム予約投稿!
待望の...インスタグラムへの予約投稿機能がついに追加されました!今まではTwitterやFacebookへの予約投稿は可能でしたが、インスタグラムの運営側が厳しく、なかなか予約投稿に対応できるツールで使いやすいものもないのが現状でした。
今回の機能追加で、Canva Proをお持ちの方は予約投稿が、無料版をお使いの方は今まで通りCanvaからリアルタイムで直接インスタグラムに投稿することが可能です。
他の有料予約ツールですとLaterやHootsuite、bufferなどがインスタグラムの予約投稿に対応していましたが、Canvaだと豊富なテンプレートや自由自在にカスタマイズできるデザイン機能に加え、予約投稿までの作業をワンストップで完結できるのが魅力。
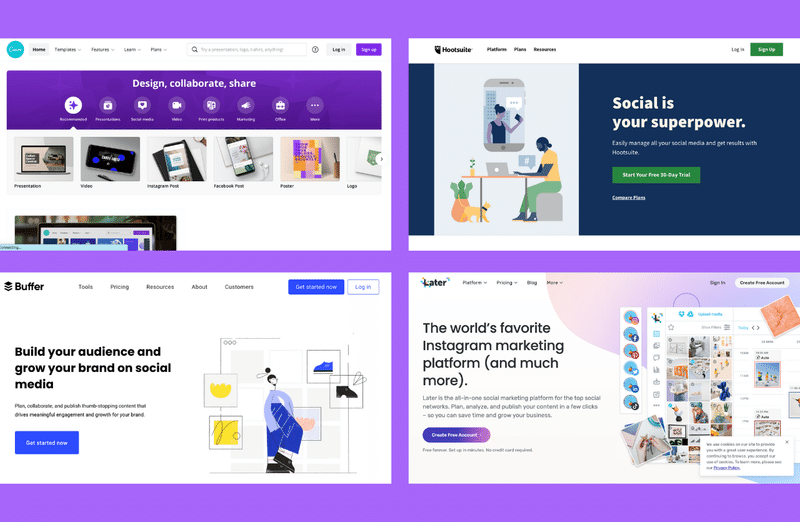
複数のSNSチャンネルの投稿を一つのコンテンツカレンダーで管理できるという点もおすすめです。コンテンツカレンダーについては、後で解説しますね。
それでは早速使い方を紹介します。
まず、「インスタグラム投稿」のテンプレートの中から好きなデザインを選びます。
今回使ったのはこちらです。
次に、文字、フォント、色、イラストなどデザインをカスタマイズします。
デザインが完成したら、右上の三つポチボタンから「Instagramビジネス」を押します。
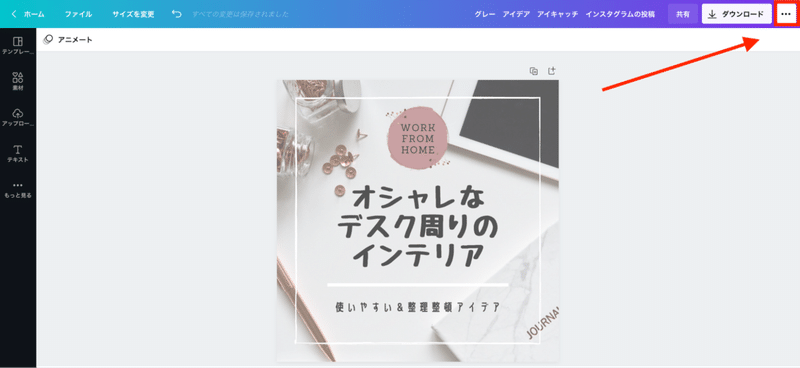
注意点1:右上の「…」から表示されるツールのアイコンの順番は人によって違います!一番上に出てきているものは最近使ったツールのアイコンなので、下までスクロールして「Instagramビジネス」を見つけてくださいね。
注意点2:また、CanvaからInstagramへ予約投稿するには、Instagramのアカウントをビジネスアカウントにしておく必要がありますので、まだの方はそちらの設定変更をまず行ってください。
Instagram ビジネスアカウントのアイコンを押すと、投稿文を入力する枠が出てきます。ここに、投稿文とハッシュタグなど、文字で入れたいものは全て入力しましょう。
投稿文ができたら、左下のカレンダーボタンを押します。いますぐに公開したい場合は、紫色の「いますぐ公開」を押しましょう。この機能は無料版でも利用することができます。
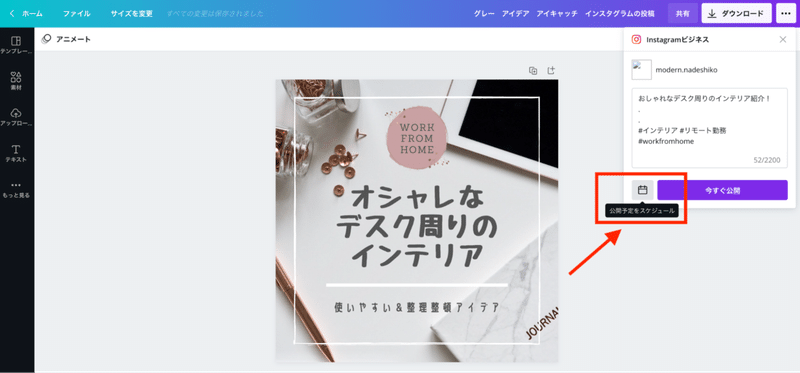
最終画面で、投稿文と予約日時を確認したら、「投稿をスケジュール」を押して、完了です!
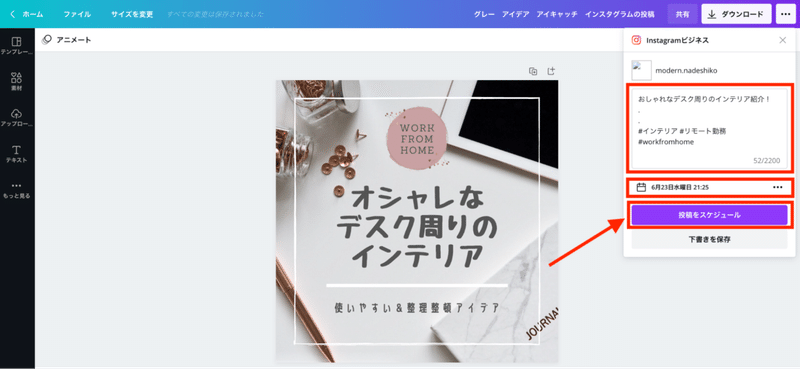
投稿が完了するとこのようなポップアップメッセージが表示されます。
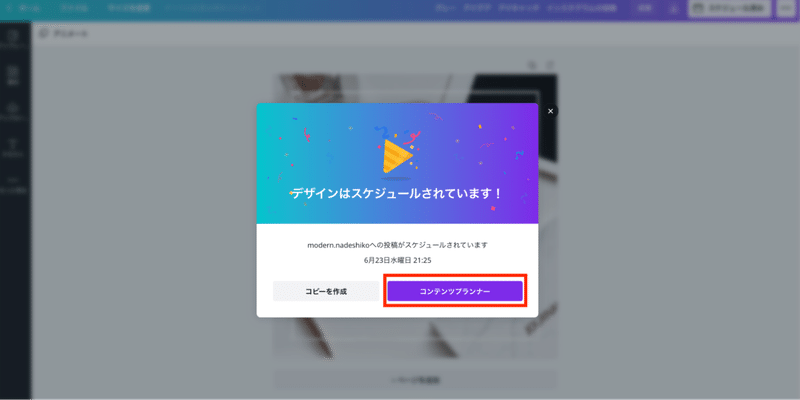
このコンテンツプランナーとはなんぞや、と思われる方!ありがとうございます。次にコンテンツプランナーについて紹介します。
コンテンツプランナーの使い方
Canvaのコンテンツプランナーは、SNS投稿を管理するカレンダーで、複数のSNSアカウントを一箇所で一目で管理できる便利ツールです。
特にSNSをお仕事に活用されている方にとって、一定間隔で頻繁に投稿するのは非常に大事です。そんなときに、このコンテンツプランナーであらかじめ「何日の何時にこの投稿が公開される」というところまで設定を完結させることができるのは、作業効率アップに役立ちます。
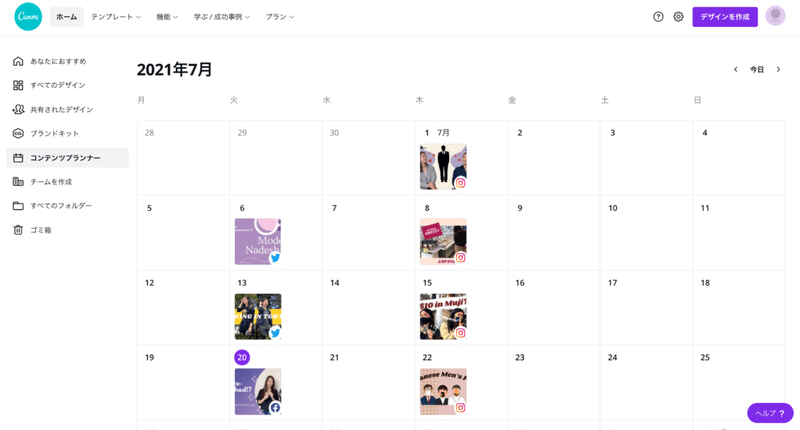
また、忙しい合間を縫ってSNS投稿の準備をする方も多いはず。
そんな時は、デザインは途中でも、投稿予約だけしておいて後からまたデザインを編集するということも簡単にできます。
デザインを編集すると、一度設定した予約は解除されますが、投稿文や公開したい日時のデータが残っているので、デザインの編集が終わったら、「保存してスケジュール」のボタンをクリックすだけで、そのまま再予約ができるので助かります。
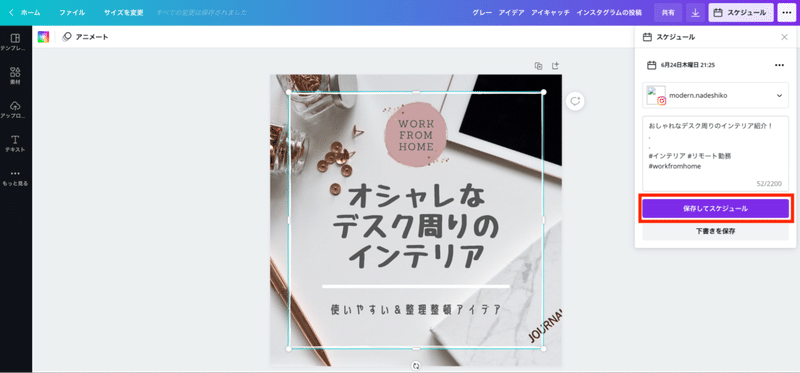
新機能②プレゼンテンプレートの色を一括で変更!
Canva新機能2つ目は、プレゼン資料のテンプレートの色を一括で変更するという機能です。
何ページにもなりがちなプレゼンのスライドは、会社やブランドのテーマカラーに合わせたり、その時のテーマを想起させるような色に統一したいですよね。
テンプレートのデザインを使いながら、テーマの色は変えたい!という際に、一発でまとめて変更できるようになりました。
やり方はとても簡単。
まずプレゼンのテンプレートを選びます。
今回使うのはこのテンプレートです。
この印象的な赤から、例えばCanvaのブランドカラーに変えたいと思ったら、まず一つだけ要素を選択し、その色を変更します。
【変更前】
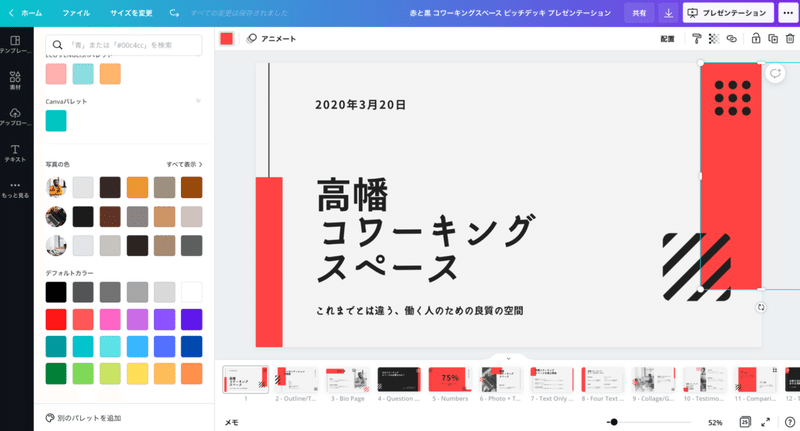
【変更後】

すると、ご覧ください!一つの要素の色を変えると、Canva画面の左下に「すべて変更」というボタンが突如現れます。
これは、この赤い色の要素を、全てこのCanvaブルーに変更する、という意味です。このボタンを押すと...
じゃんっ

編集中のこの1ページだけでなく、使っているテンプレートの全ページのカラーがCanvaブルーに変更されました!これだけで一気に雰囲気が変わりましたね。
また、イラストやアイコンだけでなく、フォントの色も一括で変えることができます。
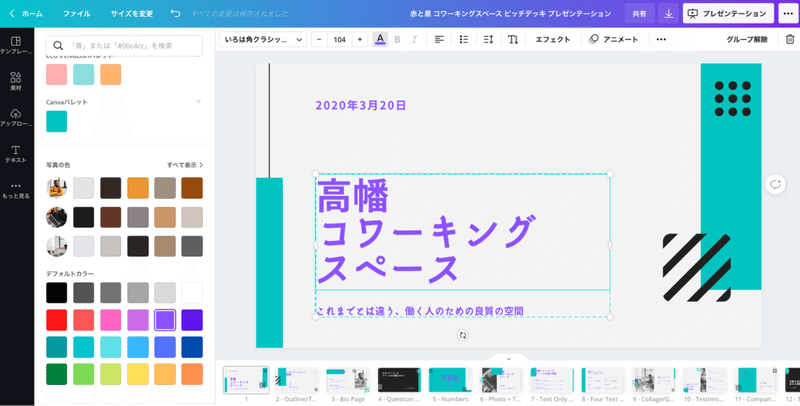
これは、おしゃれなプレゼンスライドを作る際に、大いに時短になること間違いなし!ぜひ使ってみてください。
新機能③一つの要素にアニメーション効果を!
新機能3つ目としてご紹介するのは、アニメーション機能の進化です。
今までは、ページの遷移に対してはアニメーション効果をかけることができましたが、1つのページの中のある要素だけを動かしたい、ということはできませんでした。
それが、ついにできるようになったのです!
特に、1ページ内のある要素だけを動かす機能は、動画広告のデザインを作成するときに効果的です。静止画よりもエンゲージメントが期待でき成果が出る広告を、簡単に作ることができるのは嬉しいですね。
それでは、やり方を見ていきましょう。
実はCanvaには、テンプレートの中にすでにアニメーション効果が組み込まれているものも数多くあります。テンプレート検索バーに「動画広告」と入力して、動画になっているテンプレートコレクションから好きなものを選びましょう。
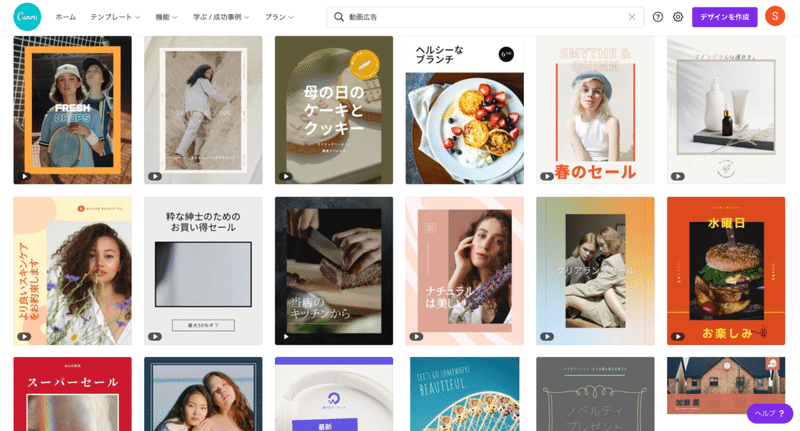
今回選んだのはこちらのテンプレートです。
Canvaの編集画面で写真だけ、あるいは文字だけを選択すると、それぞれに対して、アニメーション効果をつけることができます。
文字と写真で、選べるアニメーションの種類やそれぞれの動き方が少し違うので、色々試してみてください!
おまけ:視聴者からの質問
今回実施した、日本初CanvaアンバサダーMikimikiさんとのZoomコラボ配信では、視聴者の方からのコメントや質問にもリアルタイムでお答えしました。
その中で、この動画広告作成に関わる大事な質問をいただいたので、最後に紹介しようと思います!
Q. Canvaの素材画像や動画を使って広告を運用しても大丈夫ですか?
A. 素材そのままを丸ごと使うのではなく、デザインの一部として使ったり、文字や素材を追加してご自身のデザインを加えたものを広告として使う分には問題ありません。Canvaの素材は、商用利用OKなので、ぜひうまくご自身のオリジナリティを出しながら、お仕事に活かしてください。
いかがでしたか?
さりげなく日々進化しているCanvaは、こうして執筆中の今も新機能がリリースされているかもしれないので、最新情報ではない可能性があることをお許しください...。
また新機能については、こうしたライブ配信や記事コンテンツ、メルマガなどで随時お知らせしていく予定です。
ぜひ楽しみにしていてください!
今回配信した MikimikiさんとのZoomコラボ動画はこちらからご覧いただけます⬇︎