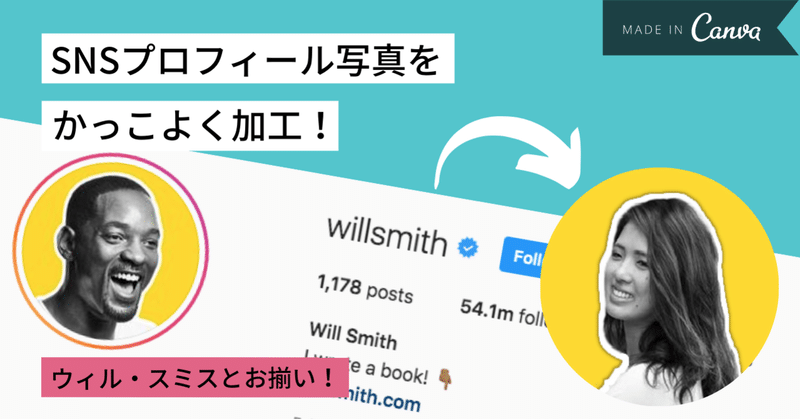
SNSプロフィール写真が見違える! Canvaで写真をかっこよく加工する方法
こんにちは、Canva(キャンバ)です!いつものSNSのプロフィール写真、ちょっと加工してカッコよくしませんか?今回は、ウィル・スミスさんのInstagramのプロフィール写真を参考に、プロフィール写真のかっこいい加工方法を紹介します。
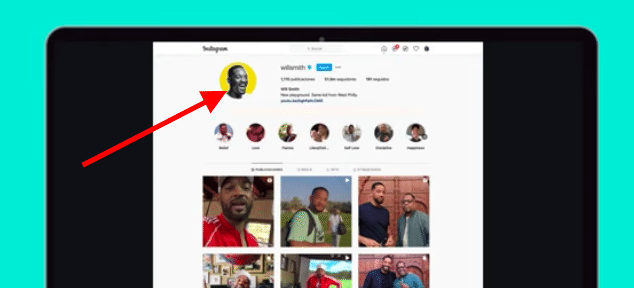
今回紹介する、プロフィール写真のかっこいい加工方法は、こちらの動画を参考にしました。Canvaをとことん知り尽くした、Canva公式アンバサダーCCC(Canva Certified Creative)のDiana(ディアナ)が詳しく加工方法を教えてくれます。Canva編集画面の操作方法を目で見て確認できるので、動画もあわせてご覧ください。
※ Canvaは、PCからでもスマホからでも操作できます。スマホで操作する場合は、Canvaのスマホアプリがおすすめです。
ステップ① 正方形のテンプレートを選ぶ
Canvaのホームページを開きましょう。トップ画面にある「Instagramの投稿」が正方形なので、今回はこちらを使います。
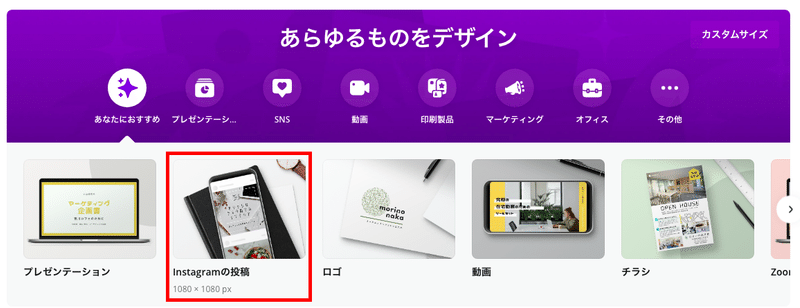
トップ画面から見つからないときは、検索窓で「Instagramの投稿」と検索することもできます。ちなみに、このテンプレートのサイズは1080 × 1080pxです。他のサイズを使いたい場合は、右上の「デザインを作成」ボタンをクリック/タップして、一番下にある「カスタムサイズ」を選択してください。
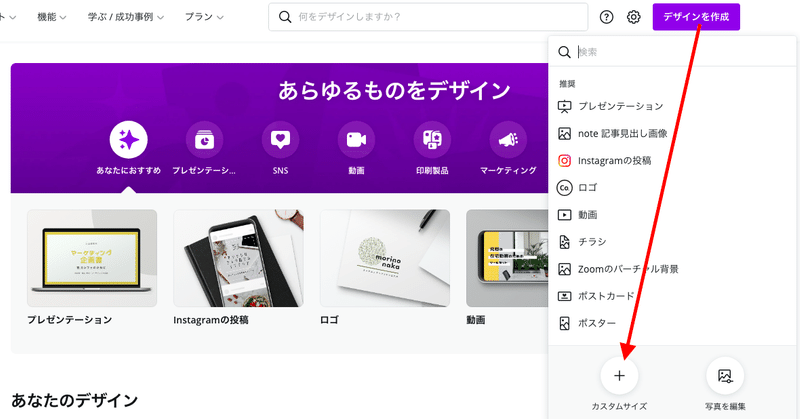
ここから、お好みのサイズを入力してデザインを開始できます。
ステップ② 背景色を決める
正方形のテンプレートをクリック/タップすると、Canvaの編集画面に移動します。さっそくデザインを始めましょう!まず、背景色を決めます。ここでは、ウィル・スミスさんと同じ黄色を使ってみたいと思います。
背景色のデフォルトは白色なので、色を変えます。背景を選択すると、左上にカラーアイコンが表示されます。このアイコンをクリック/タップすると、カラーパレットが表示されます。
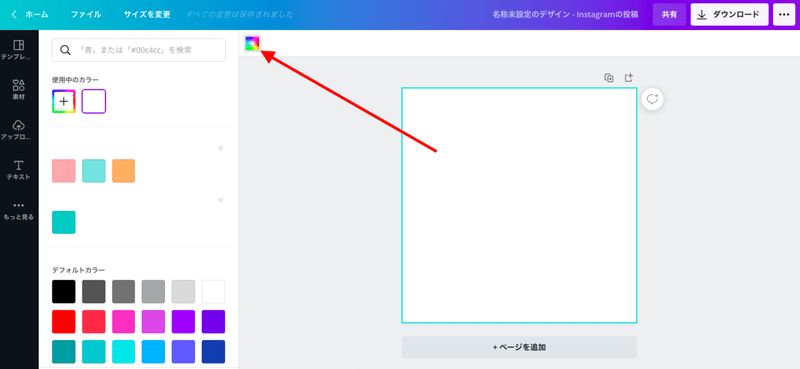
ここにある色をそのまま使うこともできますし、カラーコードが分かる場合は特定の色を探して使うこともできます。カラーコードを使う場合は、「使用中のカラー」の下にある「+」を選択してください。ここでカラーコードを入力できます。
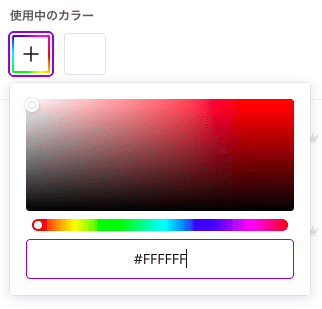
ステップ③ 顔写真を追加する
プロフィールに使いたい顔写真を追加します。顔写真を追加する方法は2通りあります。1つ目が、ドラッグ&ドロップで追加する方法です。これはPCで写真を追加したいときに便利です。2つ目が、サイドバーにある「アップロード」から、「メディアをアップロード」を選択して写真をアップロードする方法です。この方法で写真をアップロードした場合は、アップロードされた写真をドラッグ&ドロップでデザインに追加できます。
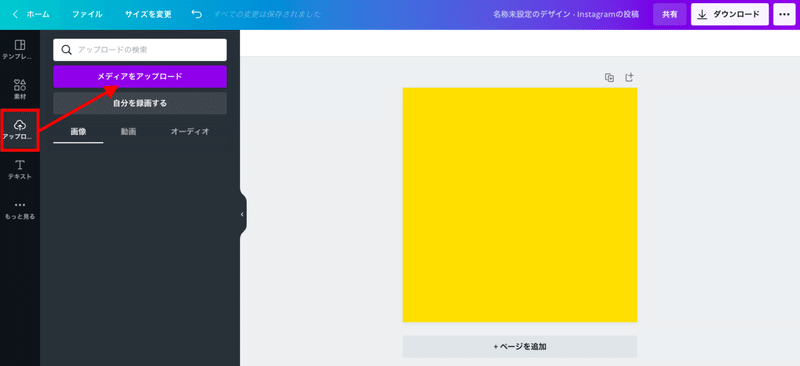
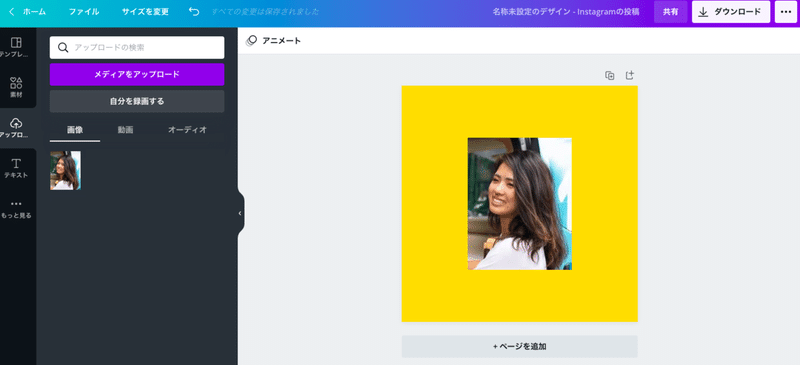
ステップ④ 顔写真を切り抜く
顔写真を切り抜きましょう。まず、写真を選択して、ツールバーの「エフェクト」を選択します。写真エフェクトの一つである「背景リムーバ」をクリック/タップします。すると、あっという間に写真の背景が自動で削除されます。
※背景リムーバ機能を使うには、Canvaの有料プラン「Canva Pro」への登録が必要です。登録済みでない方は、Canvaの無料トライアルをお試しください。
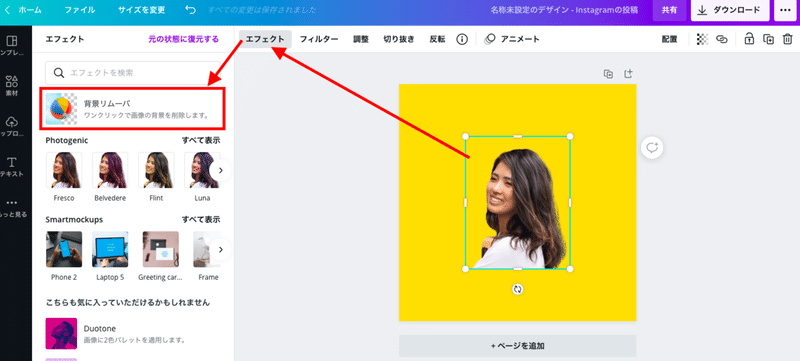
髪の毛などの細かい切り抜きをするときには、ブラシを使いましょう。「削除」のブラシを選択して、飛び出た髪の毛を取り除くことができます。きれいに整えたあとは「完了」を押して、最後に「適用」をクリック/タップします。
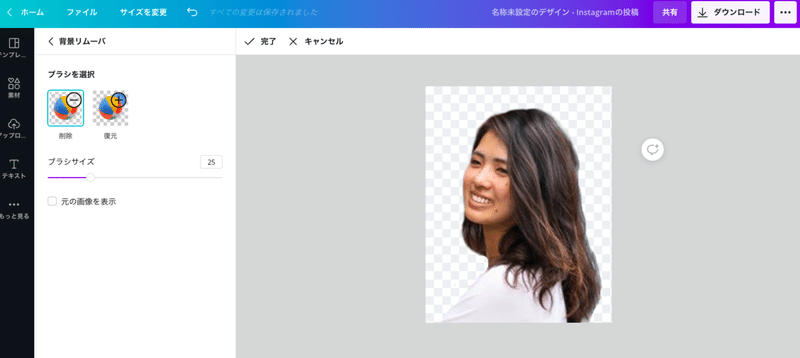
変更が適用されると、写真が一瞬点滅します。これは変更が適用された合図です。これを確認する前に、他の編集を行うと、前の編集内容が保存されないことがあるのでお気をつけください。
ステップ⑤ 顔写真に白フチをつける
次に、切り抜いた顔写真のまわりに白フチをつけましょう。白フチをつけるときに使えるのが、写真エフェクト機能の中にある「Shadows」です。これは、画像に影をつけたいときにピッタリな機能です。こちらも、Canva Pro専用の機能となっているので、事前に登録しておくと便利です。
ツールバーから「エフェクト」を選択して、Shadowsをクリック/タップします。初めて使う場合は、最初に「接続」を行う必要があります。接続が終わると、Shadowsをエフェクト機能として使えるようになります。
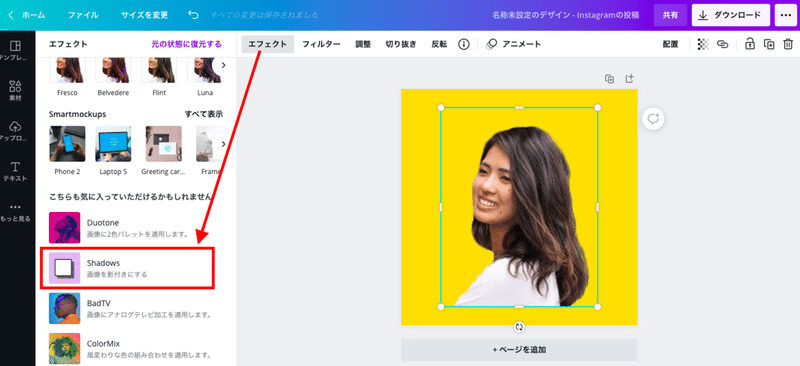
次に、Shadowsの「グロー」を選択します。2回クリック/タップすると、影を調整できるスライダーが表示されます。「ぼかし」はゼロに、「透明度」は100に、そして「サイズ」は10〜13(目安)に変更します。そして、「カラー」を白に変更して完了です。最後に「適用」をクリック/タップします。写真が点滅して変更が保存されるのを確認してください(数秒かかります)。
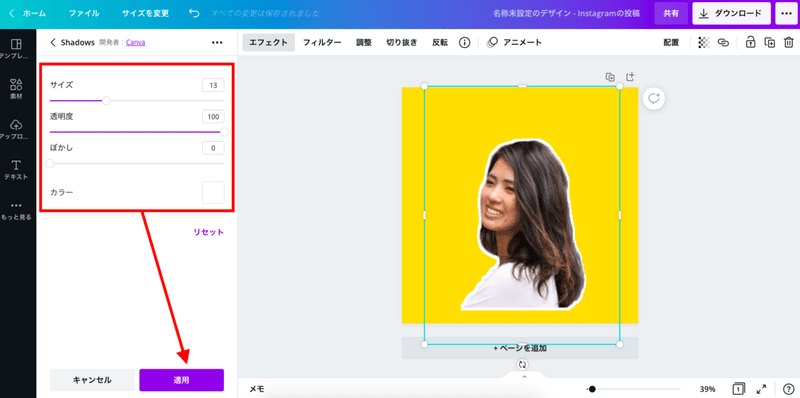
写真の切り抜き時に、細かい髪の毛まで取り除いておかないと、ここで白フチがきれいに見えないことがあるので注意が必要です。
ステップ⑥ 顔写真をモノクロにする
最後に、顔写真をカッコよく白黒(モノクロ)カラーにします。写真を選択して、ツールバーの「調整」をクリック/タップします。そして「彩度」を-100に設定します。これで、モノクロ写真になります。
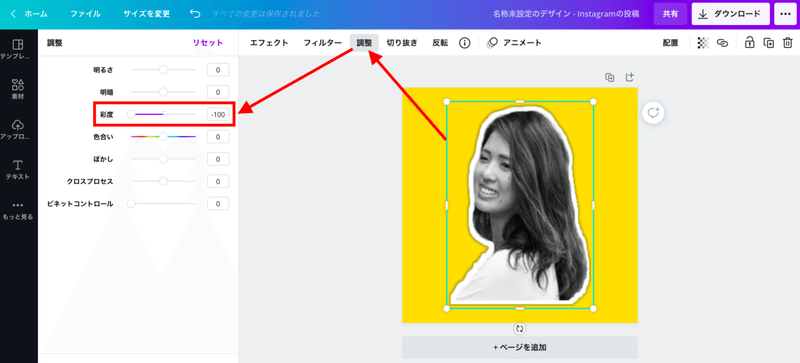
ステップ⑦ デザインをダウンロードする
プロフィール写真なので、顔と肩が見える大きさまで写真を拡大しましょう。写真はSNSに使うと、丸く切り抜かれてしまうので、余白をとっておくことをおすすめします。
デザインが完成したあとは、ダウンロードします。ダウンロードは右上の「ダウンロード」をクリック/タップして、PNG形式でダウンロードするだけ。とてもカンタンです。
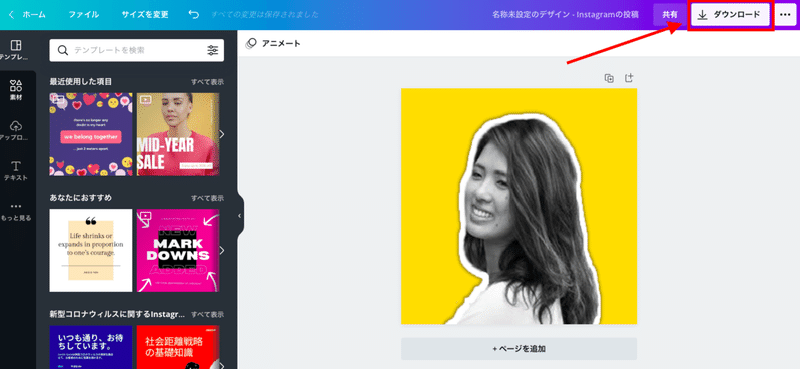
・・・
いかがでしたか?いつもの顔写真が、Canvaで加工すればこんなにかっこよくなります!ウィル・スミスさんとお揃いのプロフィール写真というのも嬉しいですよね。Instagram、Twitter、Facebook、LINE、YouTubeなどなど、どんなSNSにでも使えるプロフィール写真をCanvaでぜひ作ってみてください。
