
知っておくと便利!オリジナルシールの作り方と最強無料お絵描きソフト
こんにちは!
ばーこしです😊
オリジナルシールを作って、
周りの方にサプライズしませんか?✨
以前、オリジナルシールを作成して、
プレゼントしたお話を書きました。
以前の記事については下記の通りとなりますので、
お時間あれば読んでみてください✨
フリスクケースで同期と絆を深める
痛○○○○○を作ってプレゼント
さて、本題です。
上記記事では、シールが気付いたら完成してます。
シール作りの工程って、
あんまり説明されないんですよね。
理由は簡単です!
一度作ってみると簡単なことが分かるんです。
なので、メインの内容を記事に書きたいので、省略されがちなんですよね💦
おそらく、
この記事を読み終えた頃、あなたも、
な〜んだ。こんなもんなんだ。
と思っていただけると思います!
この感想を言ってほしいという訳ではなく、
"面白そうだけど、
なんとなく難しそうだからやめておこう"
と、一歩を踏み出せない方に向けて、
"あ!これならできるかも!挑戦してみよう!"
と思ってほしいので、記事を書いています✨
結論からお伝えすると、
家にパソコンとプリンター、シール用紙があればできちゃいます😄
もっと言うと、プリンターで資料を印刷したことがあると思います。
工程はあれと全く一緒です。
ただ、用紙をセットする時に普通用紙ではなく、
シール用紙を使うだけなんです。
とはいえ、デザインについてはお絵描きソフトを操作する必要がありますので、今回はどのように作成するのか書いてみたいと思います✍️
イベントやサプライズなどでシール作成を検討されている方は是非ご活用ください😄
高性能なプリンターは不要
まず、印刷についてですが、
高性能なプリンターは不要です。
A4用紙が印刷できればOK✨
なので、お好きなプリンターをご用意ください😊
ちなみに、私の地元だけかもしれませんが、コンビニでは用紙の補充用引き出しがロックされていて、用紙を変更できない仕様となっています。
なので、
プリンターは用意していただくしかありません💦
Amazonのセール中の商品ですら¥15,000ほどの価格でしたので、持っていらっしゃらない方はここが一番ハードルが高いかもしれません。
イベントなどがなければシールを作る機会は少ないと思いますので、必要な時にご親族やご友人にお借りするのが良いかもしれませんね😄
余談になりますが、
私は実家に住んでいた頃、家にあるプリンターを使っていたので毎回親に、
なんやねんそれw
と、関西出身の父から、
ツッコミを入れられてました笑
恥ずかしかったですが、
それはそれで良い思い出です🤣
シール用紙購入
こちらは電気屋さんで購入できます。
私はヨドバシカメラやヤマダデンキで買っています。
Amazonでも買えますので、欲しいシール用紙が決まってる場合はネットで買っちゃってください😊
いろいろなシール用紙があるのですが、私が使っているのは"エーワン"のシールです。
"ホワイト"と書いてあるのが、
一番標準のシール用紙です。
ベースが白色なので、
印刷しない箇所が白色で残ります。
ベースが白色のシール用紙
ベースが白色ではなく、透明のものも存在します。
また、水に強いものもありますので、用途に合わせて探していただくのが良いと思います😊
下記は透明+水に強いシール用紙です。
お風呂場のシャンプー入れに使ったりするのに向いています。
最強お絵描きツールでデザイン
最後はシールのデザインです!
オリジナルシールの1番大事なところですね😉
もちろん、Windowsのペイントツールでも描けるといえば描けるのですが、レイヤーがないのでとても難しいです。
レイヤーとは、アニメのセル画のように、
線の層、色の層、文字の層などを好きな単位で層を分けることができる機能になります。
例えば、線の層を1番上にしたとします。
色の層を上から2番目の層にして、色を塗ります。
上と下の層は分かれているので、
下で色を塗ろうが、線が消えないんです😆


このレイヤーという機能があるお絵描きツールは、
基本的には有料でしか使えないのですが、
"Photopea"は無料で使うことができます✨
私は15年ほど前に購入した"Photoshop"というソフトを愛用してたのですが、MacbookのOSを最新化したら使えなくなってしまいました😭
以来、この"Photopea"のお世話になっています😆
その他にも、グラデーションや選択範囲、曲線など使いやすい機能がたくさんありますので、操作しながら覚えると楽しいですよ✨
余談ではありますが、
私のnoteの見出し画像にも使っています😊

では、シールを書いていきます。
"Photopea"を開くと、
このような画面が表示されます。
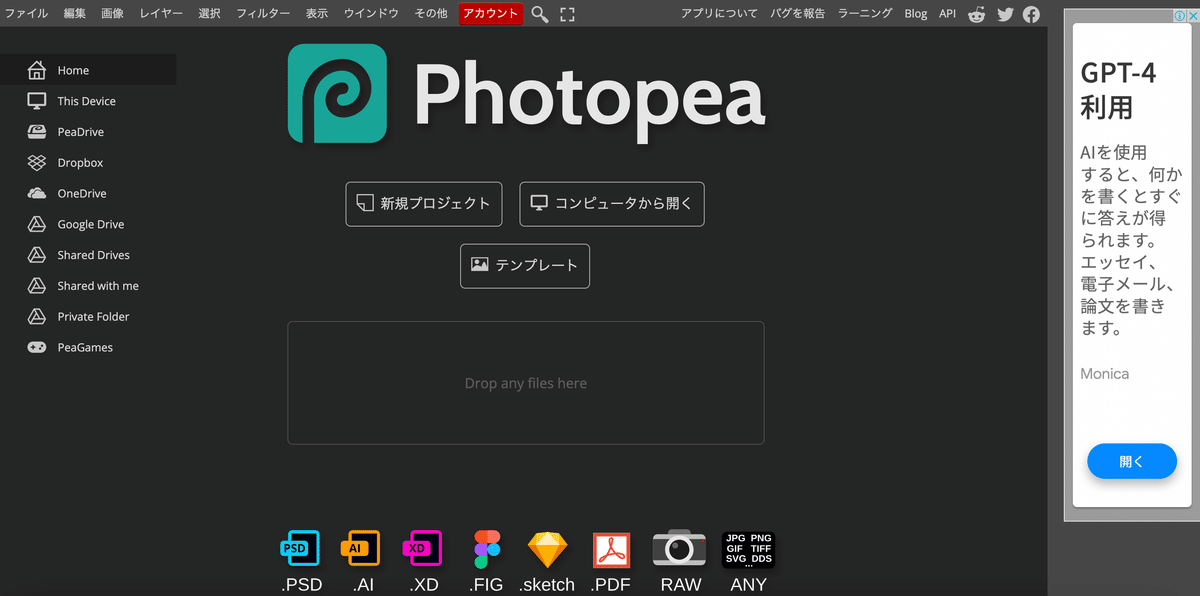
[新規プロジェクト]を押して、
サイズと解像度を入力します。
今回は、下記の通りとしました。
幅:10
単位:センチメートル
高さ:5
DPI:350
DPIとは、きめの細かさを表す単位で、印刷する場合は350が適切です。
値が小さいと、印刷した時にギザギザしてしまうので、300〜400の間で設定してください。

次はオリジナルシールをデザインします!
こんなシールを目指して描いていきます😊

左下の赤枠で印をつけているカラーパレットを選択し、好きな色を選択後、OKを押します。

次に左メニューの[バケツ]ボタンを押してください。
バケツは塗りつぶしの機能になります。
画面の白色のどこかを押していただくと、好きな色に塗りつぶされます。

今度は文字を入れていきます。
左メニューの[T]を押し、文字を入力したいところをダブルクリックします。
ダブルクリックすると文字が入力できるようになりますので、好きな言葉を入れてください。

文字の色を変えていきます。
文字選択時にCtrl+Aで全選択してください。
その後、上部のカラーパレットを押します。

先ほどと同様にお好きな色を選択し、
OKを押します。

完成です!
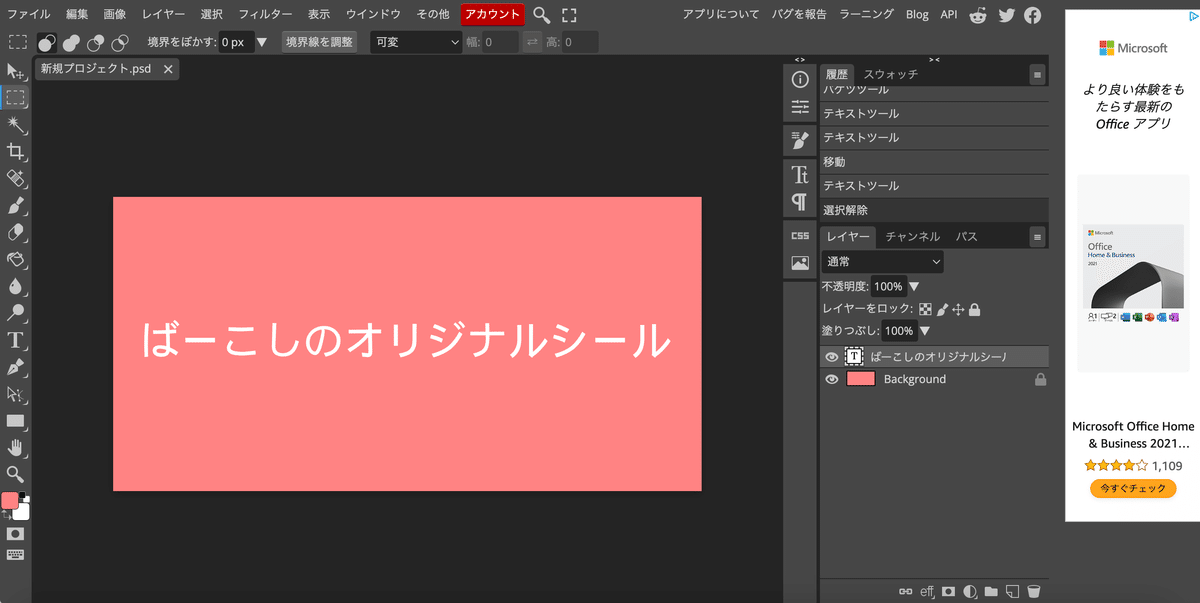
次に画像を出力します。
ファイル > 別名で保存 > jpgを選択してください。

品質を100%に設定し、保存します。

これでオリジナルシールの画像ができました!
後は、ExcelやWordなどに貼り付けて印刷の準備完了です。

プリンターにシール用紙をセットして印刷し、カッターで綺麗に切れば完成です😊
印刷後の悩み
ただ、こんな悩みを持つかもしれません🧐
"小さなシールを1つ印刷したら、
A4用紙に穴が空いて二度と使えなくなった"
シールって小さなサイズで1枚ずつ作ることが多いんですよね💦
その場合、A4サイズのシール用紙に小さな穴が空いた状態になります。
プリンターは賢いので、穴の空いた用紙は印刷しないような仕様となっています。
えぇ、じゃあ1回で捨てるの?!
と思いますよね。
自己責任となりますが、私は貧乏性なので裏技で対処してます。
必殺!セロテープでペタリ!👊
穴の箇所に普通用紙をセロテープで貼り付けて埋めます笑
これで印刷機をだますことができます😂
もちろん、ExcelやWordで印刷する位置決めをしっかりと行った上でやってください。
そうしないと普通用紙の穴埋め箇所に印刷をしていまいます😭
もったいないと思ったらやってみてください😉
いかがでしたでしょうか。
オリジナルシールは決して難しいものではありませんので、興味を持たれましたら是非周りの人を喜ばす一つの手段として検討してみてください😊
具体的な事例を載せたサプライズ関連の有料noteも用意してますので、気になった方は読んでみてください😊
100円お試し記事!相手に気を遣わせないサプライズプレゼント
プレゼント選びのトリセツ有料note
身近なアレの斬新な寄せ書きプレゼント!
いただいたサポートは人の笑顔のために利用させていただきます。
