
便利過ぎる!オンラインホワイトボード miroを使ってmiro!
こんにちは、あしたのチームでUIデザイナーをやっている戸田です。
今回は私が仕事をしながら使っていて、とっても便利だと感じているmiroについてご紹介しようと思います!
この記事を読んでぜひみなさんも使ってみていただければと思います😄
miroって何?
miroはオンラインで複数人と共同作業ができるホワイトボードツールです。
ブレストや情報整理など、ミーティングでホワイトボードを使ってやるようなことをmiroで実施することが可能です!
例えばこんなことができます。
・マインドマップの作成
・プロジェクトのロードマップの作成
・ブレーンストーミング
・フローチャートの作成
・カスタマージャーニーマップの作成
etc..
これらはテンプレートが用意されているので、簡単に始めることができます!テンプレートの数はなんと60個も!👀

試しにマインドマップを触ってみました。
こんな感じで初めてでも直感的な操作で簡単に使っていけます!

miroの便利な機能をご紹介
では、いくつか便利な機能をご紹介していきたいと思います。
🙍🏻♂️🙍🏻共同編集

miroの一番の特徴と言えばこちらでしょうか👀
このようにオンライン上で複数人でリアルタイムに編集が可能です!
みんなで付箋をペタペタ貼ったり、付箋を移動させたり、実際のホワイトボードを使っているのと変わらない感覚で作業できます。
✍🏻手書きもOK!

手書きでも書けるので、本物のホワイトボードのようにアナログな感じでまとめていくことも可能です。
💬コメントを残せる!
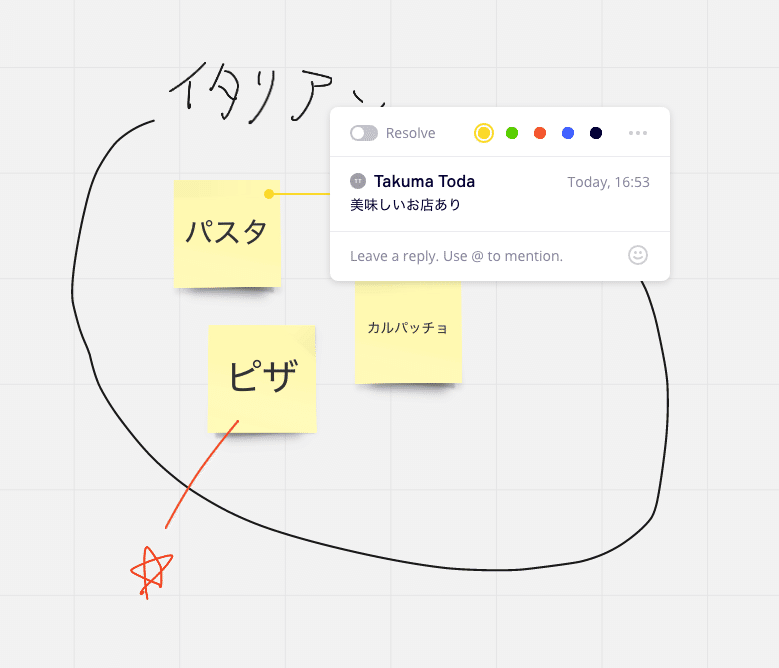
ボード内にコメントを残すことができ、メンションを付けて相手に知らせることも可能。
🔗アプリ連携
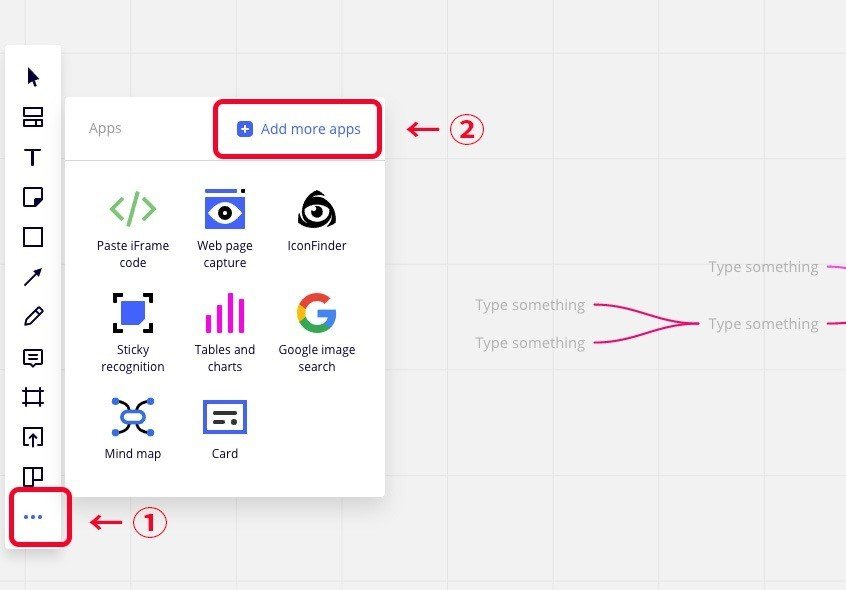
①メニューの下の「…」を押すと連携しているアプリが表示されます。
②Add more apps を押すと以下のようにアプリを追加していくことも可能です。

【連携できるアプリの一例】
・Slack…ボードがシェアされた時やメンションがついた時の通知など
・Google Drive…ドキュメントやスプレッドシートをmiro内で共有したり編集したりが可能
・box…boxのファイルをmiro内で共有したり編集したりが可能
・Dropbox…Dropboxのファイルをmiro内で共有したり編集したりが可能
・IconFinder…IconFinderで簡単にアイコンをmiroのボード内で使用可能
・Google image search…Google画像検索した画像をmiroのボードに取り込み可能
etc…
この他にもかなり多くのアプリと連携しており、miroのボードに様々な情報をまとめることが可能です!ファイルを探すためにあっちへ行ったりこっちへ行ったりすることなく、miroを見ればOKという状態にもできそうです。
無料でもそこそこ使える!
miroの料金体系は、Free / Team / Business / Enterprise と分かれています。
Freeプランでできることは以下になるのですが、Freeプランでも十分にmiroの良さを実感することができるでしょう。
Freeプラン
・チームメンバーは無制限
・共同編集できるボードは3つまで
(相手が閲覧のみできるボードを含めると5つ作成できます)
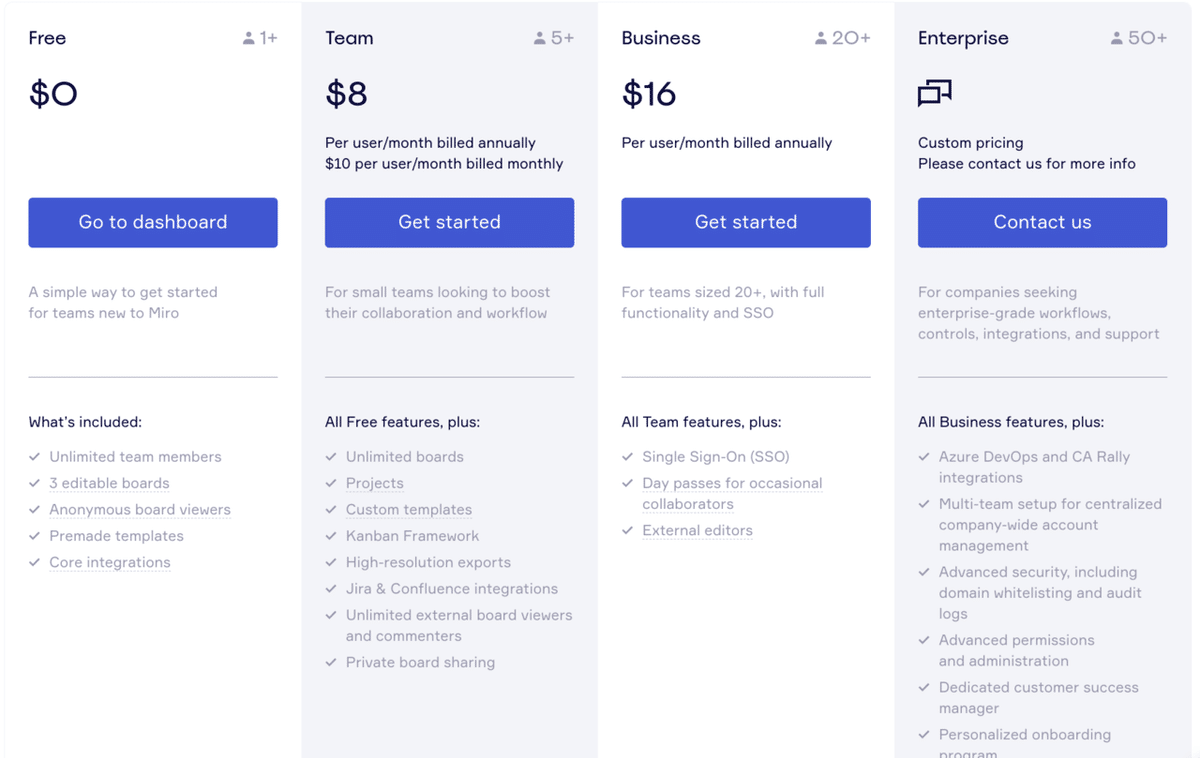
Teamプランだとボードを無制限に作成できたり、ボードのエクスポートを高解像度でできたりします。
実際に使っているとボードをたくさん作りたくなるので、使い込んでいこうとなるとやはり有料版がいいのかなと思います。
あとは、ボードの内容をJPEGやPDFで書き出すことができるのですが、Freeプランだと低解像度でしか書き出すことができず、文字がつぶれて読めなかったりするのでそこが辛いところだなぁと感じます。
miroを仕事で実際にどのように使ったか
最後に私が業務でmiroを使った一例をご紹介したいと思います。
こんな感じで使えるんだ〜とイメージしてもらえればいいなと思います。
デザインスプリントを簡易的に
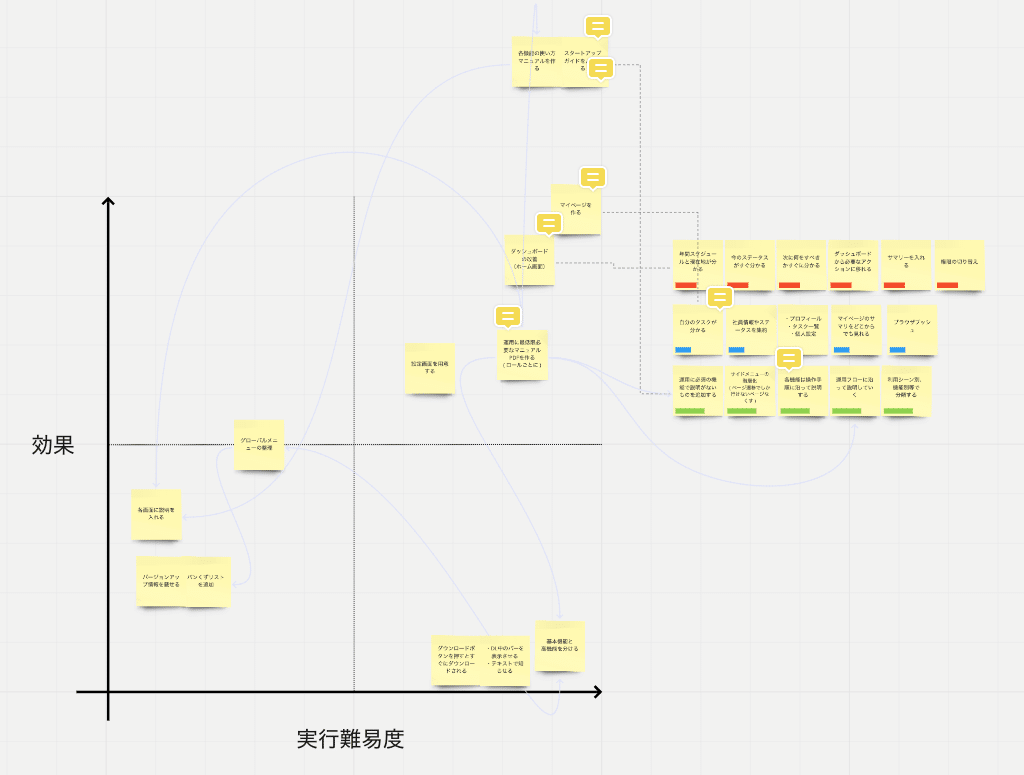
サービスの改善アイデアを考える過程で、miroを使いながら簡易的にデザインスプリントを行いました。
まずは付箋にアイデアをどんどん書き出していきます。次に出てきたアイデアを「効果」と「実行難易度」という軸で配置していきます。
付箋にラベルやコメントを付けたり、関係するもの同士を矢印で繋いだりと情報の整理がとてもやりやすかったです!
リアルのホワイトボードよりも、きれいかつスピーディーに整理できるのが強みかなと思います。
KJ法による分析

あしたのチームのクラウドサービス(あしたのクラウド)のNPS調査を行った際に、ユーザーの声をKJ法で分析しました。
この時はデザイン事業部メンバーみんなでmiroを使いながら一斉にグルーピング作業を行っていきました。ボードの大きさはかなり大きいので、付箋がたくさん出てきた時も困ることはありません。
ユーザーフロー作成
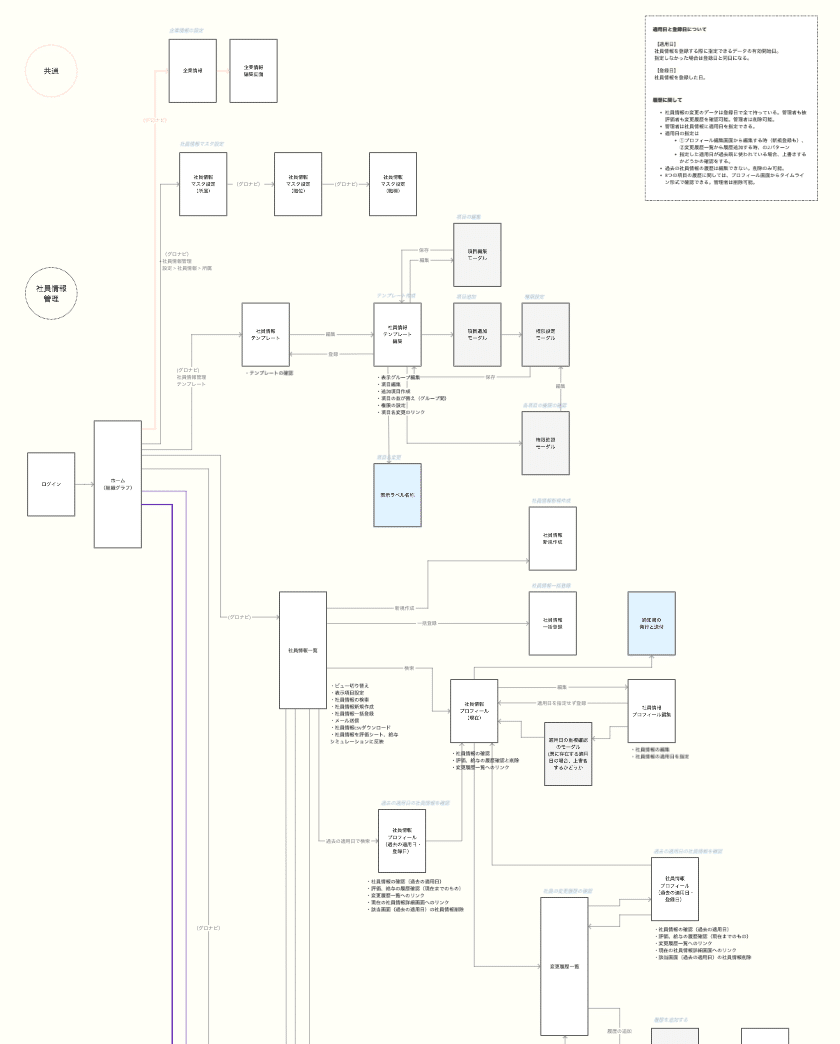
ユーザーフローをこのような感じでmiroで作りました。

このようにシェイプを繋ぐ線のデザインのタイプを選べたり、線上に文字を置くこともできます。
このあたり細かく調整ができてかゆいところにも手が届くので、スピーディーかつきれいに図の作成なども行っていくことが可能です!
最後に
今回miroの便利さをご紹介してきましたがいかがだったでしょうか!?
実際に使ってみると良さを実感できること間違い無しだと思いますので、まだ使用したことがない方はぜひFreeプランから使ってみてはいかがでしょうか😄
ちなみにあしたのチームのデザイン事業部は、KPTやブレスト時など手書きで付箋をペタペタ貼って行う時もあります。
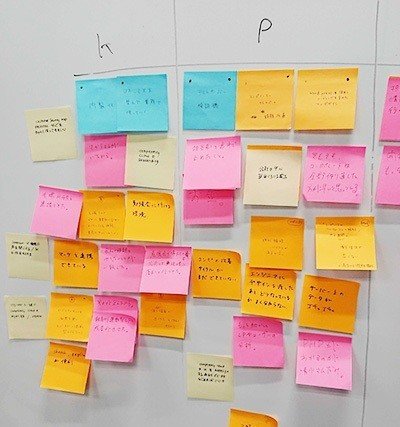
こんな感じです。
アナログの場合は付箋の管理とか、後で見返したいっていう時には大変だったりしますね😅
しかし、アナログはアナログならではの良さがあると思いますので、miroとの使い分けは状況次第で適切な方を選んでいけばいいかなと思います!
以上、お読みいただきありがとうございました!
