
QATBでパワポ作業の生産性を上げる
概要
業務のフロー図や趣味の図解をパワーポイントで作成する機会が多くなった。作成の生産性を上げるためにクイックアクセスツールバーをカスタマイズすることが楽しくなってきたので、それを紹介する。
どんな人にオススメしたいか
・パワポで資料を作る機会が多く、時間を取られている人
・脱マウスしたい人(グラフィカルな資料を作る性質上、完全なマウス断ちは難しいので、マウスダイエットに近い)
クイックアクセスツールバーとは
パワポの画面最上部に並んだボタン群のこと。よく使うコマンドや区切り線を入れてカスタマイズできる。名前が長くて浸透していないのが悩み。本稿ではあえてQATBと略してみる。

※ExcelでのQATBの使いこなしについては、下記のQiita記事を参照のこと。
どうやって使うか
Altキーを押すとQATBのボタンの上に数字が出てくるので、対応する数字キーで指定すると実行できる。
![]()
Altキーは一度押せばよく、押しっぱなしにする必要はない。
数字は左から1,2,3…と振られ、9の次は09,08,07…と降順になる。増えすぎるとスマートでないので、Excelのときは9までに留めていたのだが、パワポは09以降も使用することに。
もちろんマウスでクリックしても実行可能。
どうやってカスタマイズするか
基本的な追加と削除の方法は下記の通り。
・追加:リボン(ツールバーの下)にあるコマンドの場合、そのボタン上で右クリック→[クイック アクセス ツール バーに追加]を押す。
・削除:QATBのボタンの上で右クリック→[クイック アクセス ツール バーから削除]を押す。
リボンにないコマンドの追加や、順番の変更などの細かい設定は、下記のカスタマイズ画面で変更する。
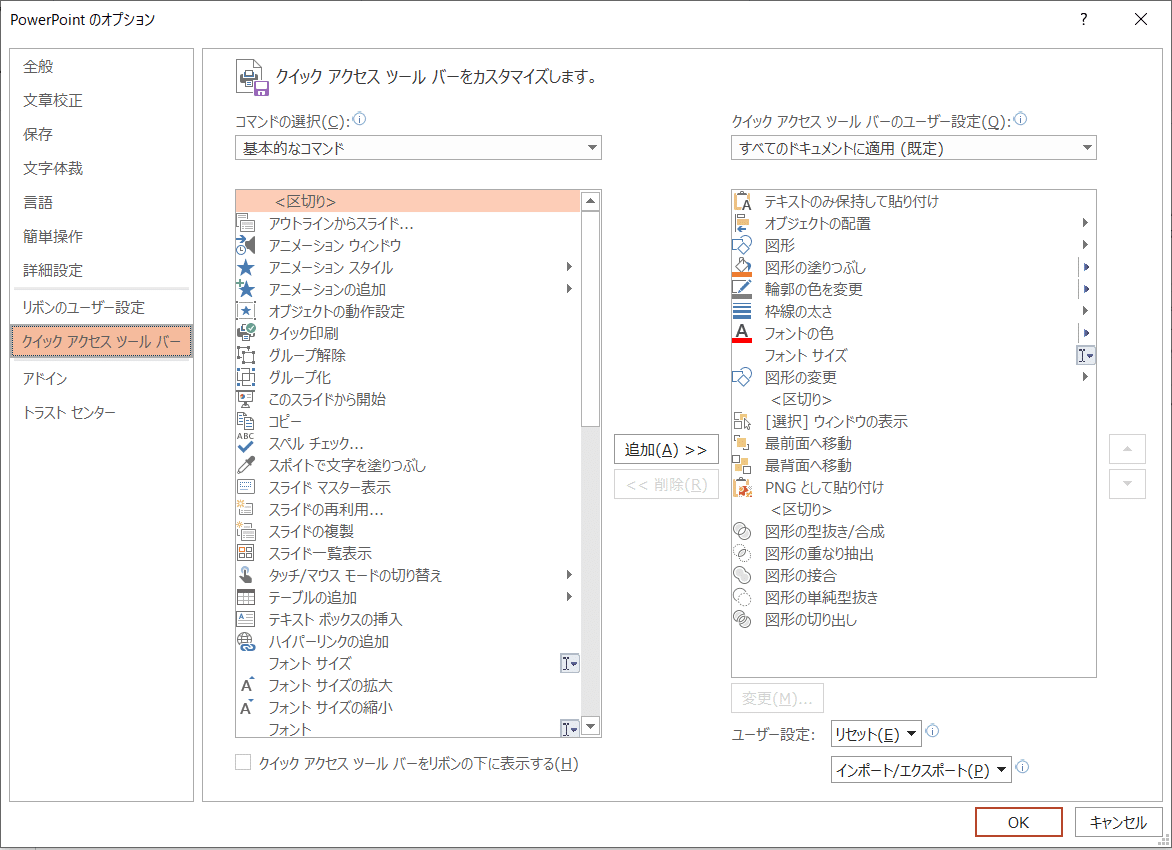
この画面への移動方法は3通り確認。
・QATB上で右クリック>クイック アクセス ツール バーのユーザー設定
・QATB右端の「横棒+▼」のボタン>その他のコマンド
・画面左上のファイル>オプション>クイック アクセス ツール バー
また、設定(.exportedUIファイル)のインポート/エクスポートもできるので、PC交換時などにお気に入りの設定を引き継ぐことが可能。リボンの設定と共通かも。
どんな機能を登録するべきか
もちろん、よく使うコマンドを登録するのがよいのだが、メンバー枠は限られているので、下記の基準をもとにして選抜している。
基準1:他のアプリケーションと操作が共通しているものは登録しない
QATB右端の横棒+▼のボタンを押すと「新規作成」や「開く」を登録するようサジェストしてくるが、もしこれらを頻繁に使うとしてもQATBに登録するべきではない。
「新規作成」はCtrl+N、「開く」はCtrl+Oで簡単に実行でき、これらのコマンドは世の中のほとんどのアプリケーションのデファクトスタンダードになっている操作だからだ。
QATBに登録するより、デファクトスタンダードを覚えてしまった方が、パワポの利便性アップ以上に自分のためになるはず。
基準2:図形の配置・色・形・太さのコマンドを最優先に、次に文字
私にとってのパワポは図解の作成ツールであることがほとんどなので、図形を整えるコマンドを最優先で登録している。文字を入れることも当然多いので、文字の色と大きさをその次に登録。
要するに、自分が何の用途でパワポを使っているかに合わせて、使用頻度の高いものを入れましょう、という話。パワポでアニメーションを作る人は、アニメーション関係のコマンドを並べるべき。
基準3:リボンから選択できない「隠しコマンド」を入れておく
リボンの中からコマンドを選んで作業するのが普通だが、リボンにはボタンが存在せず、QATBからしかアクセスできない「隠しコマンド」ともいうべきものがある。前述のQATBカスタマイズ画面で、[リボンにないコマンド]を選択すると一覧で表示される。
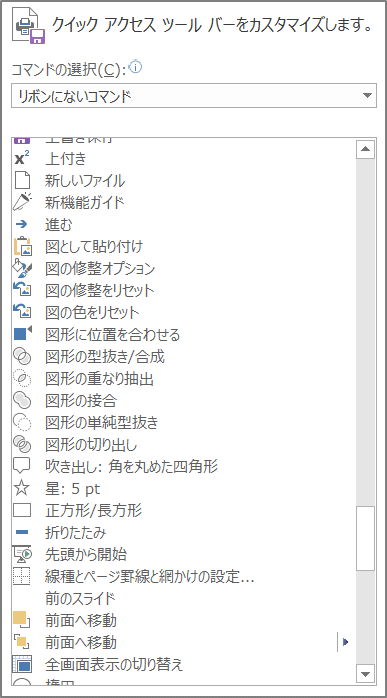
全部試したわけではないが、いくつか使えそうなコマンドが用意されているので、QATBに登録してすぐに使えるようにしている。
実際に何を使っているか
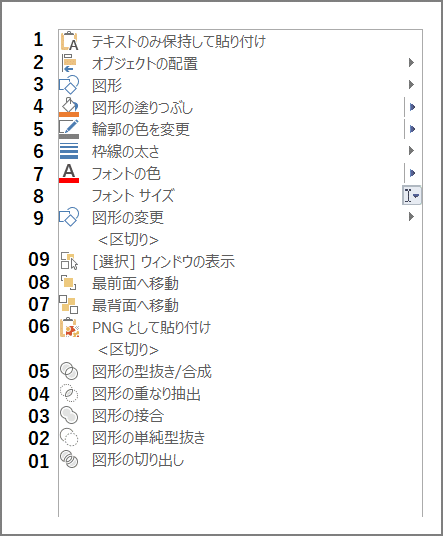
使い道や意図について、いくつか紹介。
1.テキストのみ保持して貼り付け
他アプリケーションなどでコピーした文字を、書式を解除して貼り付ける。
Qiita記事にも書いたとおり、私にとっては値貼り付けが不動の1番打者。パワポでも、Alt→1にはExcelと同じ機能を置きたかったのでこのコマンドを採用。使用頻度は実はそんなに高くない。
2.オブジェクトの配置
図形同士を整列させるためのコマンド。見た目を整えるために、目視で合わせるよりもパワポの機能を頼る。
Alt→2→[何かキー]で作動し、左右に整列[H]・上下に整列[V]が使用頻度高め。
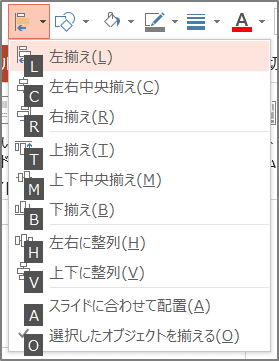
トヨマネ | パワポ芸人 さんの投稿 ではAlt→1としてオススメされているが、私は値貼り付けとの長年の関係を優先したため2番手に。
3.図形
図形の作成。今までのシートから図形をコピーしてくることが多いが、線とか四角とかをさっと入れたいときに。
4.図形の塗りつぶし
5.輪郭の色を変更
6.枠線の太さ
図形の見た目を整える、特に頻度高めなコマンド3つ。「5.輪郭の色を変更」は、点線や矢印のスタイルを変更することも可能。
7.フォントの色
8.フォント サイズ
テキストの見た目を整えるコマンド2つ。他にも強調(Ctrl+B)、下線(Ctrl+U)もよく使うが、キーボードショートカットで十分なので、この2つを。フォントサイズはCtrl+>,<でも拡大・縮小できるが、QATBに入れておくことでサイズの値をすぐに確認できる。他のテキストのサイズを確認して同じサイズにしたいときなどに便利。
9.図形の変更
選択中の図形を、別の図形にするコマンド。四角から丸にしたい、線の矢印からブロック矢印にしたい、色などの設定をコピーして別の図形を作りたい、などなど、意外と活躍する。「3.図形(の作成)」とアイコンがまったく一緒なので注意。
09.[選択] ウィンドウの表示
図形を一覧で選択するウィンドウを表示するコマンド。画面右側にこんなのが出てくる。
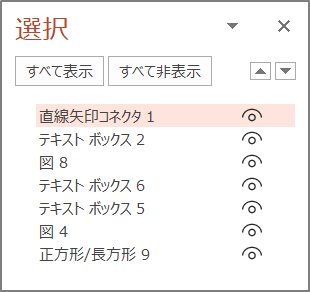
図形が重なっていると、狙った図形を選択できずにイライラすることがある。そんなときに、一覧から選択する機能がおすすめ。また、図形を削除せずに非表示にする機能も備える。
08.最前面へ移動
07.最背面へ移動
図形の重なりの優先度をコントロールするコマンド。優先度をひとつずつ上下させるコマンドもあるが、だいたい最前面・最背面のみでなんとかなる認識。
06.PNG として貼り付け
コピーしているテキストをPNG画像として貼り付ける。なんか隠しコマンドっぽかったのでQATBに登録してみたが、使用シーンがあまりない。入れ替え候補。
05.図形の型抜き/合成
04.図形の重なり抽出
03.図形の接合
02.図形の単純型抜き
01.図形の切り出し
2つの図形を選択して、色々な処理をして別の図形にする。使用頻度は多くないが、隠しコマンドのオンパレードなのでQATBに登録。ベン図を作成するときには必須級。どんな処理がされるかはコマンドアイコンから察するよりなく、狙った図形を作るにはまだ試行錯誤の段階。
まとめ
・クイックアクセスツールバーを使って効率よく作業しよう
・登録するコマンドはよく精査して決めよう
・パワポには隠しコマンドがある
※参考にさせていただいた記事:わかりやすくおもしろい、プロの仕業。
#最近の学び #noteの書き方 #パワーポイント #パワポ #PowerPoint #QATB #クイックアクセスツールバー #効率化 #時短 #脱マウス #マウスダイエット
いつも図書館で本を借りているので、たまには本屋で新刊を買ってインプット・アウトプットします。
