
3DCGとは? 3DCGを始める大きな一歩を踏み出そう!~無料3DCGソフト“Blender”のインストール方法~
皆さんこんにちは! (^_^)/~
新しいもの好きなAKAGIです。
今回は3DCGに興味はあるけどどうやって始めたらいいのか、何をすればいいのかと感じていた皆さんに「3DCGとは何か?」、「3DCGでできること」、「3DCG制作の流れ」などを簡単に説明していきたいと思います。この記事を読んで3DCGへの理解が少しでも深まってもらえれば嬉しいです。
そして、なんと無料で3DCGが作れる「Blender」というソフトのインストール方法も紹介していきたいと思いますので、ぜひ最後までご覧ください!

・3DCGとは?
3DCGとは3次元コンピューターグラフィックス(3-Dimensional Computer Graphics)のことで、コンピューター内の空間に仮想的な立体物を作成し、モニターのような平面に映し出す手法のことをいいます。
コンピューターの発展と共に3DCGの技術も上がり、テレビやCM、アニメーション、映画、ゲーム、建築などの様々な場所で3DCGの技術が使われています。最近ではVTuberやVR(バーチャルリアリティー)、AR(拡張現実)、メタバースなどの新しいコンテンツにも注目が集められています。
・3DCGでできること
① 画像や映像作品を制作することができる
3DCGでできることの一つ目として現実世界での撮影では撮れないようなSFやファンタジー世界をテーマとした作品を作ることができます。スマートフォンやカメラで撮影した写真や動画に自分が作った3Dモデルを合成することもできちゃいます。また、商品や試作品などの3Dモデルを作成して、広告カタログにしたり、完成予想CGを作ったりすることができます。
② 3Dプリンターで立体物を製作できる
3Dモデルがあれば3Dプリンターで立体物を作ることができます。キャラクターのフィギュアやパーツ、アクセサリー、オブジェなどを自分で作ることができます。3Dプリンターは小型のもので数万円から販売されているので個人の趣味としても楽しむことができます。
③ VTuberなどのオリジナルキャラクターを作れる
もしVTuberなどに興味があれば自分だけのオリジナルキャラクターを作って配信活動をしたり、キャラクターやオブジェクトの3Dモデルを販売したりすることができます。また、3Dキャラクターにアニメーションを付けて、ダンスやアクションなどの動きをさせることもできます。
④ アプリやゲーム開発ができる
自分で作成した3Dモデルを使ってアプリやゲームの開発をすることもできます。有名なゲーム開発エンジンとして「Unity」や「Unreal Engine」があります。また、いくつかのゲーム開発ソフトはアセットという既にできた3Dモデルを配置してゲームを作ることができるものもあり、初心者でも簡単にゲーム開発を行うことができます。自分で3Dモデルを作ることができれば、自分だけのオリジナルなアプリやゲームを作ることができます。
この他にも3DCGでできることはたくさんあります。3DCGは多くの可能性を秘めています。ここまで読んでみて自分も3DCGを始めてみたいと思った方や3DCGに興味がある方に嬉しいお知らせです。これまでに紹介してきたようなことが無料でできてしまう素晴らしいソフトが存在します。
その名も「Blender」です。
次の項からBlenderについてとインストールの方法を紹介していきたいと思います!
・「Blender」について

Blenderの概要
Blenderとはオープンソースの3DCGソフトウェアで誰でも無料で使うことができます。また、日本語にも対応しているので英語が苦手な方でも安心して使うことができます。3DCGソフトは他にも「MAYA」,「3DS MAX」,「ZBrush」などがありますがいずれも有料ソフトになります。
ではなぜBlenderが無料で使えるのかというと、Blenderを使っている個人や企業からの寄付や出資があるためです。もしBlenderを使ってみて寄付をしてみたいと思った方は寄付をするのもアリです。その寄付でBlenderの機能が増えるかもしれません。
Blenderでできること
このように無料で使えるBlenderですが驚くのはその充実した機能です!3Dモデリングはもちろんマテリアル設定、リギング、アニメーション、レンダリング、VFX、動画編集、までできちゃいます。またオープンソースソフトウェアということもあり豊富なアドオンが揃っています。(初心者には少し聞きなれない単語が出てきましたがこの記事最後で説明しますのでご安心を!)簡単に言えばBlender一本で高品質な3DCGを作成することができます。というかこれが無料で使えるって本当にすごいです……
・Blenderを使うためのPCのスペック

さて、ここまででBlenderについて理解が深まったと思います。しかし自分のPCのスペックについて心配している方もいらっしゃるでしょう。それではBlender公式サイトの情報を元に必要なPCのスペックについて見ていきましょう!
※画像は2024年2月19日時点であり、Blenderのバージョンアップなどにより変更されている場合があります。正確な情報はBlender公式よりご確認ください。
Windows

日本語でまとめると
・OS
最低:Windows 8.1 (64bit) / 推奨:Windows 10 または Windows 11
・CPU
最低:4 コア SSE4.2サポート / 推奨:8 コア
・RAM(メモリ)
最低:8 GB / 推奨:32 GB
・GPU(グラフィックカード / グラボ)
最低:OpenGL 4.3 を搭載した 2 GB VRAM / 推奨:8 GB VRAM
MacOS

日本語でまとめると
・OS
最低:macOS 11.2 (Big Sur) / 推奨:macOS 14 (Sonoma)
・CPU
最低:Apple シリコン または インテル / 推奨:Apple シリコン
・RAM(メモリ)
最低:8 GB / 推奨:32 GB
・GPU(グラフィックカード / グラボ)
最低:Meral 2.2 を搭載したGPU
(AMD、Apple シリコン、インテル Skylake以降)
ちなみにLinux版もありますがここでは割愛します。
Blenderを使う上でのPCの最低 / 推奨スペックはこのようになっています。また、これは基本的なことですがPCのスペックが高いほど快適にBlenderを使用できます。しかし、その分PCの値段も高価になっていきます。かと言ってスペックを落とし過ぎると多くの処理をする3DCGのソフトでは重くなってしまったり、クラッシュしてしまったりする可能性があります。まずは今持っているPCでBlenderを使ってみてどう動くのかを確かめてみてください。
・Blenderのインストール方法

それではBlenderをPCにインストールしていきましょう!この記事ではWindowsでBlender公式サイトからのインストールの流れとBlenderの日本語化までを解説していきます。初めにしておいた方がいい初期設定などはまた別の記事で紹介したいと思います。
① 公式ホームページからインストーラーをダウンロードする
まずはこちらのBlender公式サイト→ https://www.blender.org/
に進み、大きくBlenderと書かれている下にあるDownloadをクリックします。

お使いのPCがWindowsであれば、Windowsのアイコンが付いた「Download Blender(数字はBlenderのバージョン)」をクリックして、お使いのPCに保存します。
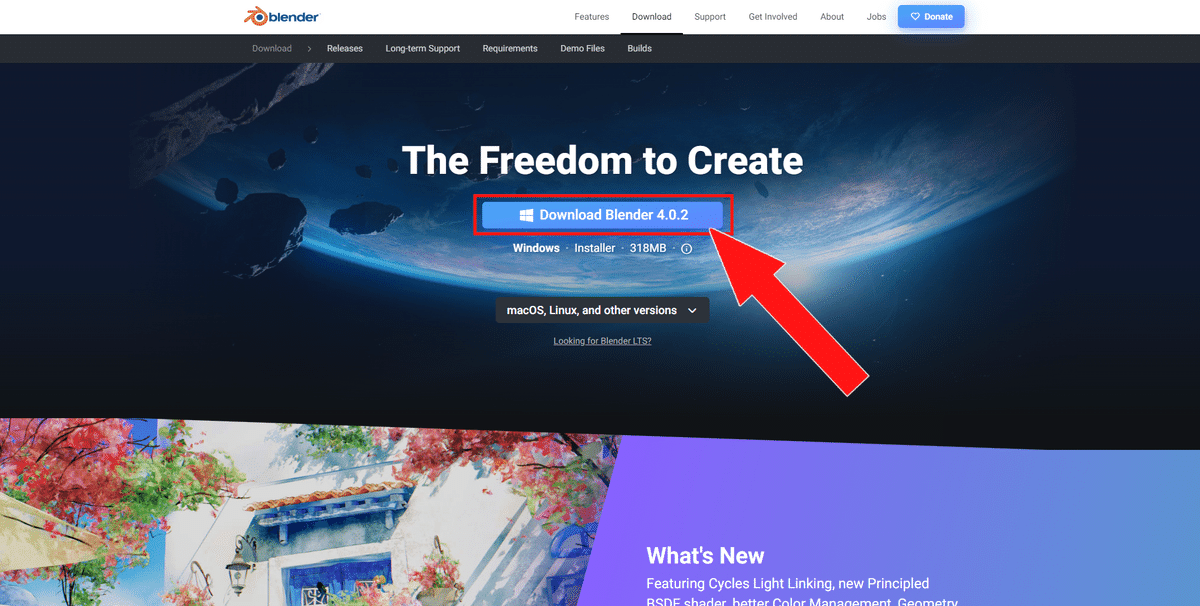
お使いのPCがWindows以外であれば、黒い四角の「macOS, Linux, and other versions」をプルダウンしてお使いのPCに合ったOSを選択してダウンロードしてください。
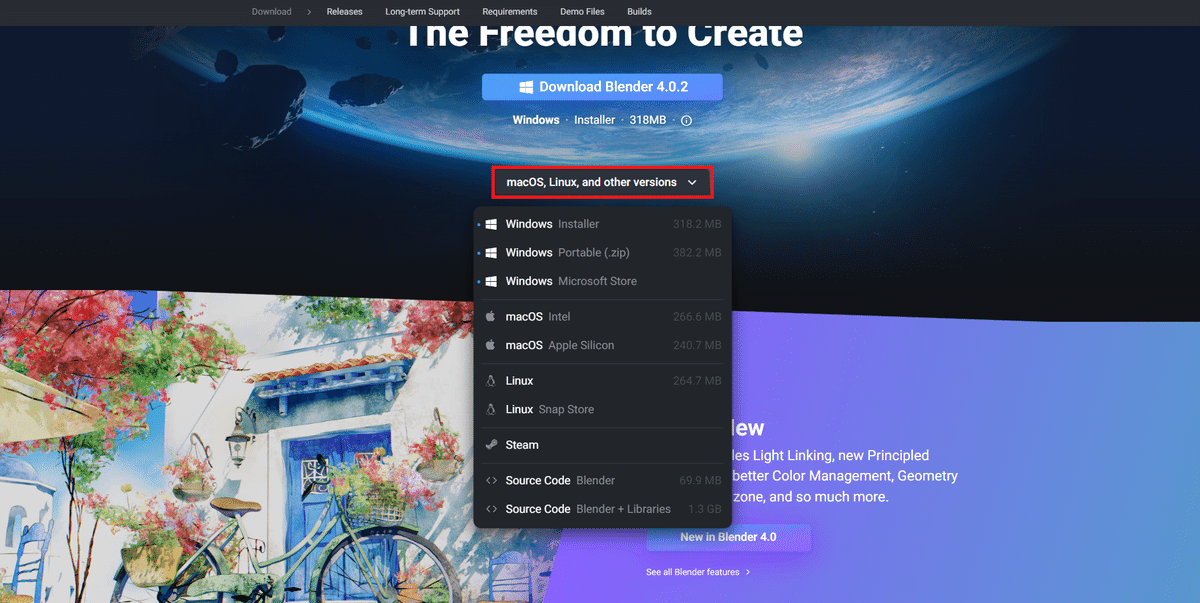
ダウンロードすると寄付を促す画面が出てきますが、寄付をしなくてもBlenderは使えるのでページを閉じても大丈夫です。
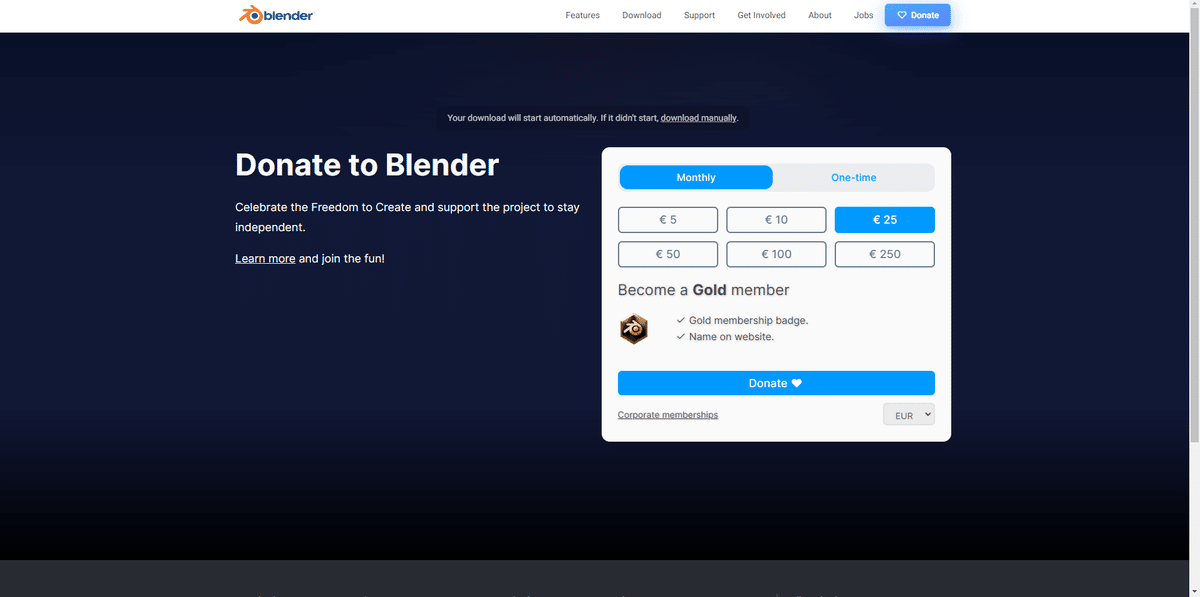
② インストーラーからBlenderをインストールする
先ほどダウンロードしたインストーラーをダブルクリックしてインストーラーを起動します。これ以降「このアプリがデバイスに変更を加えることを許可しますか?」と出てくる場合があるので確認して「はい」をクリックして進めます。
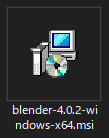
起動するとこのような画面が出てきます。赤枠の「Next」をクリックして次へ進みます。
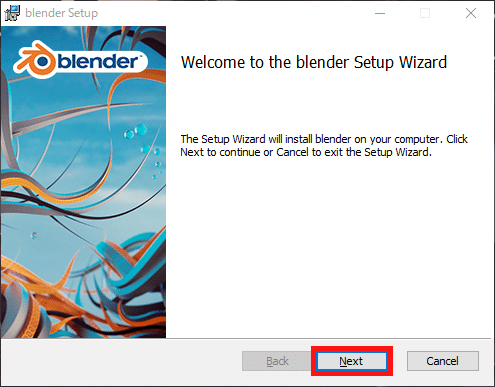
次に使用許諾への同意画面が出てくるので(英語ですが…)目を通して、矢印で示した赤枠の「I accept the terms in the License Agreement」にチェックを入れ、「Next」をクリックし次へ進んでください。
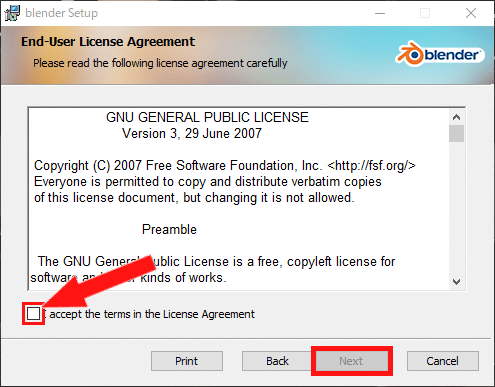
すると次はBlenderのファイルをどこに保存するかを選択する画面になります。「Location:」に表示されている場所で良ければ「Next」を、別の場所に保存したい場合は「Browse」を押し場所を指定してください。
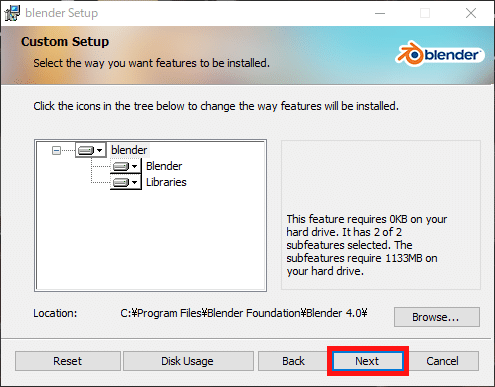
インストールする準備ができたので「Install」をクリックしてインストールを開始してください。保存場所などを変更したい場合は「Back」を押して前の画面に戻ってください。

インストールが始まりました!インストールが完了するまでしばらくお待ちください。
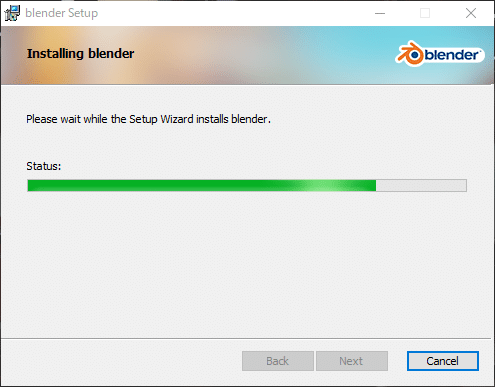
インストールが終わるとこのような画面が出てくるので、「Finish」をクリックすれば完了です!

③ Blenderを日本語化する
Blenderのインストールが完了したらBlenderのアイコンをダブルクリックして起動してください。
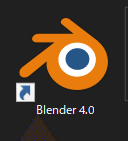
Blenderを初めて起動すると画面中央にこのような画面が出てきます。この画面でクイックセットアップができます。上から言語、ショートカット、選択ボタン、スペースバー、テーマの設定ができます。

一番上の「Language」を押し一覧の中から「日本語(Japanese)」を選択するとBlender内の表示が日本語になります。

ショートカットの設定はBlenderのままで問題ないです。その次の選択ボタンですが、これはBlender内での選択をマウスのどちらのボタンで行うかの設定になっています。普段左でクリックしているなら「左」の設定で良いと思います。昔のバージョンのBlenderでは右クリックだけだったのでこの設定項目があるんですね。
[スペース]ではキーボードのスペースバーに割り当てるショートカットを設定します。再生、ツール、検索の3つから選べます。再生ではアニメーションなどの動画をスペースを押して再生できるようにします。ツールでは移動や回転といった操作のコマンドが出てくるようになります。検索ではスペースを押し、文字を入れることでショートカットなどを検索できるようになります。
始めたばかりでショートカットなどをを覚えていない時は検索に、慣れてきたら再生にしてもいいでしょう。

次にテーマ選択ではBlenderの色を変更することができます。好みのテーマを選択しましょう。

そして、「続ける」をクリックしてクイックセットアップが完了するとこのような画面が表示されます。これでBlenderを使う準備が整いました。この画面を簡単に説明すると、新規ファイルから新たなプロジェクトを始めることができます。全般や2Dアニメーションなどがありますが画面のレイアウトが最適化されたものをBlender側が用意したもので、どれを選んでも後でレイアウトは変えられるので基本的に全般を選びます。その下の開くで保存したBlenderのプロジェクトファイルを開きます。右側の公式サイトの欄ですがBlenderを使っていくと最近使用したファイルが表示され、簡単に続きから再開することができます。
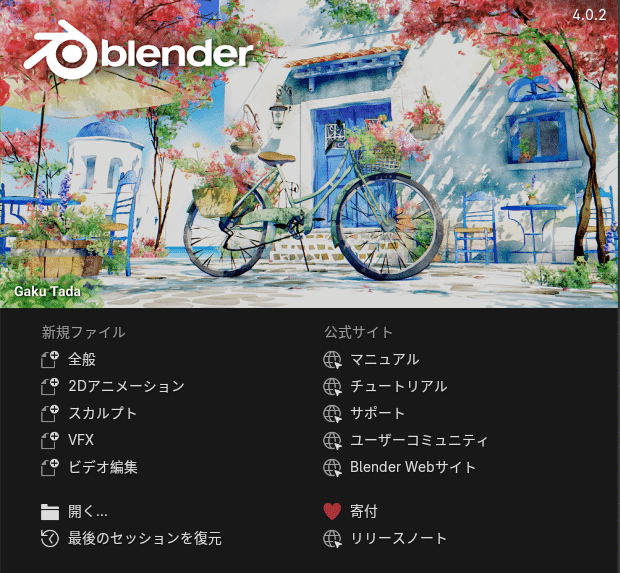
これでBlenderのインストールと日本語化は完了です。3Dモデルを作っていく操作などはまた別の記事にて解説していきたいと思います!
・3DCG制作の流れ
ここまで3DCGやBlenderについて解説してきましたが、これからどうやって3DCGを作っていくのかと疑問に思っている方もいらっしゃると思うので簡単に制作の流れやこの記事で出てきた用語の説明などをしていきたいと思います。
① 作りたい物やテーマを決める
まず、自分が作りたい物やテーマを決めます。身の回りにあるものや建物、車などの現実にあるものや、SFやファンタジー世界のものなどの想像のものでも3DCGなら作ることができます。参考画像やイメージを集め、自分の作りたい物やテーマを考えていきましょう。
② 3Dモデルをモデリングしていく
作りたい物が決まったら3Dモデルをモデリングしていきます。3Dモデルとは立体的な形状データであり、これを作る工程をモデリングといいます。頂点や辺、面などを動かしたり、押し出したり、彫刻のように造形して3Dモデルをモデリングしていきます。
③ マテリアルの設定を施す
3Dモデルができたら、マテリアルを設定していきます。マテリアルとは単に3Dモデルに色を付けることではなく、金属か非金属、反射率、屈折率などを設定して3Dモデルの質感を決めることで、リアルな3DCGを作る大事な工程です。Blenderでは初心者でも扱いやすいマテリアル設定があるので安心してください。
④ レンダリング
3DCGにおけるレンダリングとは3Dモデルを、光の当たり方や反射を演算、処理して画像や映像を出力することをいいます。簡単に言えば、作成した3Dモデルの写真を撮るといった感じです。レンダリングの種類はいくつかありますが、Blendeではゲーム的な軽くて速いレンダリングと、少々時間が掛かりますがリアルで現実的なものができるレンダリング方法などがあります。
基本的なものであれば以上に紹介したように、3Dモデルをモデリングしてマテリアル設定し、レンダリングするという流れで3DCGを作ることができます。
また、キャラクターやロボットなどの動くものに関しては3Dモデルを作った後、リギング(3Dモデル内に骨や関節のようなものを作り人間や動物のように動かせるようにすること)を行いキャラクターを動かしてレンダリングすることで動画やアニメーションが作成できます。
・VFX
VFXとはビジュアルエフェクトのことで視覚効果という意味です。現実で撮影した映像に3DCGで作成した映像などを合成して、現実では撮影できないような臨場感のある映像を作り出すことができます。
・アドオン
アドオンとはソフトに追加で新しい機能を実装するプログラムのことで、Blenderでは便利なショートカットを追加したり、複雑な形状を簡単に作成したりと便利な機能を追加できます。Blenderはオープンソースであり、ユーザーが多くいるためBlenderのアドオンがとても充実していることも嬉しい点。無料のものから有料のアドオンまで存在します。
・最後に
お疲れ様です! ここまで読んでみて3DCGについての理解が深まったと思います。この記事で紹介したことは3DCGの基本中の基本ですが、まだまだ奥が深いです。
3DCGに興味はあるけどどうやって始めたらいいのか、何をすればいいのかと感じていた皆さんはぜひこの機会に3DCGの世界へ一歩足を踏み入れてはいかがでしょうか?
何事もまずはやってみることがとても重要ですからね…
読んでくれてありがとうございます。
それではまたどこか(別の記事など)でお会いしましょう! (^_^)/~
この記事が気に入ったらサポートをしてみませんか?
