
知っていますか?Midjourney の使い方を理解して、簡単にプロになる方法。『初心者でもわかる』基本知識や使い方などを徹底解説!
今回は、あなたがMidjourneyの使い方を理解し、簡単にプロになる方法をご紹介します。画像生成AI が全く分からない初心者の方でも大丈夫です。誰でもわかるように、Midjourneyの知識や使い方をわかりやすく徹底解説します。
Midjourneyは、Discordというチャットアプリを利用して、誰でも高品質な画像を生成できる画期的なサービスですが、ほんの少しの使いかたを知ることで、 以下のようなプロのカメラマンやイラストレーター顔負けの画像を簡単に作ることができます。

また、今回紹介する基礎的な部分は Stable Diffusion や DALL·E 3 などといった他の画像生成AIでもほとんど同じような使いかたになりますので、もしほかのツールを使用する場合においても応用が利く内容になっています。
是非最後まで見ていってください。
また『コピペだけ!簡単に質の高い画像生成ができるプロンプトを紹介!』ということで、最後にAIにコピーアンドペーストするだけで簡単に高品質な画像を生成できるプロントを紹介しています。
👇 ジャンプはこちらから!
Midjourneyの使い方、はじめ方
Midjourney の利用にはDiscordというチャットアプリが必要です。
Midjourneyを始めるのに必要なDiscordとは何か?
Discordとは、アメリカで生まれた通話やチャットのアプリです。Discordは、PCゲーマーを中心に広まっているチャットサービスで、ブラウザ上でも動くので非常に便利です。Discordでは、サーバーと呼ばれるコミュニティに参加することで、さまざまなトピックやツールについて話したり、使ったりできます。
つまり、こちらからMidjourneyを使用して行く訳になるので、たとえ、スマートフォンからでも、どんな低スペックなpcからでも、ネットワークに接続できさえすれば誰でも高品質な画像を生成できるということになります。
Discordのアカウント作成とMidjourneyへの参加
Discordのアカウント作成とMidjourneyへの参加の方法は、以下の通りです。
Discordの公式サイトにアクセスし、アカウントを作成する。メールアドレス、ユーザー名、パスワードなどを入力し、利用規約に同意する。
Discordにログインしたら、Midjourneyの公式サイトにアクセス

トップページの右下にある「Join the Beta」ボタンをクリックする。
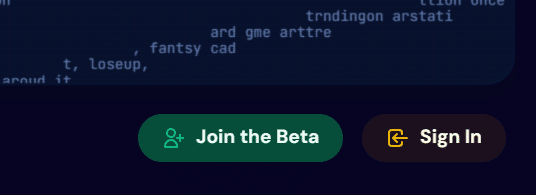
または以下をクリック
Discordのアプリが起動し、Midjourneyの招待が届く。 ここで、招待を受けるをクリックし、画像認証を行ってMidjourneyのサーバーに入ることができます。 以下のような画面が出れば完了です。

なお、ミッドジャーニーの利用には料金がかかりますので、その各プランについて簡単に説明したいと思います。
Midjourneyの料金について
Midjourneyは、現在、有料プランのみとなっています。一時的に無料で25枚まで生成できましたが、ユーザーの増加とサーバーの負担が増えたことから、無料プランの終了に至ったようです。
Midjourneyには有料プランが4種類あり、利用料金は以下の通りです。
ベーシックプラン:10ドル/月(年間契約の場合8ドル/月・96ドル/年)
200回までの生成が可能で、ジョブは最大3つまで同時に処理できる。
200枚のクレジットを使い切った場合、追加費用で購入することも可能。
スタンダードプラン:30ドル/月(年間契約の場合24ドル/月・288ドル/年)
生成回数は無制限 ジョブは最大3つまで同時処理
リラックスモードを利用すれば、速度制限は付きますが、無制限で画像生成が可能
画像生成を高速にするターボモードというものが15時間分ついてきます。
プロプラン:60ドル/月(年間契約の場合48ドル/月・576ドル/年)
Stealth image generationが最大の特徴で、作品をMidJourney上でプロンプトを非公開にすることが可能
ターボモードはStandardの倍の30時間ついてきます ジョブは最大12まで同時処理可能
メガプラン:120ドル/月(年間契約の場合96ドル/月・1152ドル/年)
Pro Planの全ての機能に加えて、ターボモードはStandardの倍の60時間ついてきます。
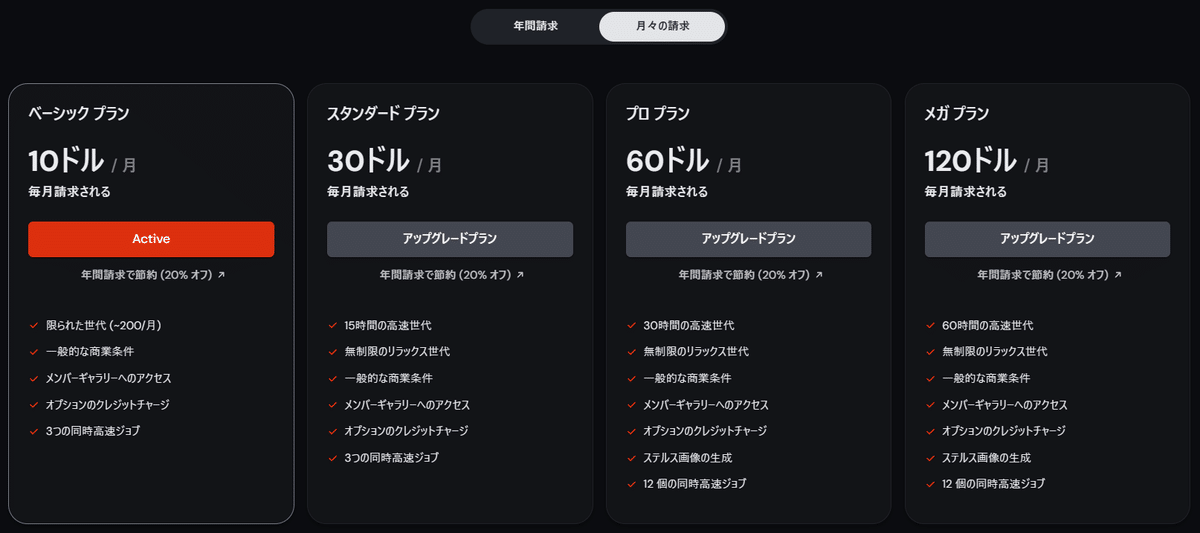
以上の情報はあくまでも執筆をした時点のもので、現在の詳細はMidjourneyの公式ウェブサイトでご確認ください。また、各プランでは商用利用が可能となっています。最安のベーシックプランでも商用利用は可能で、SNSで自由に投稿したり、ビジネスに活用するのもオッケーです。
Midjourneyの有料サブスクプランへの加入は以下のURLから行います。https://www.midjourney.com/account/
クリックすると、アカウントページに飛ぶので、そこでお好きなプランを選択してください。なお、この支払いは先ほど作成したDiscord アカウントと紐付けられます。
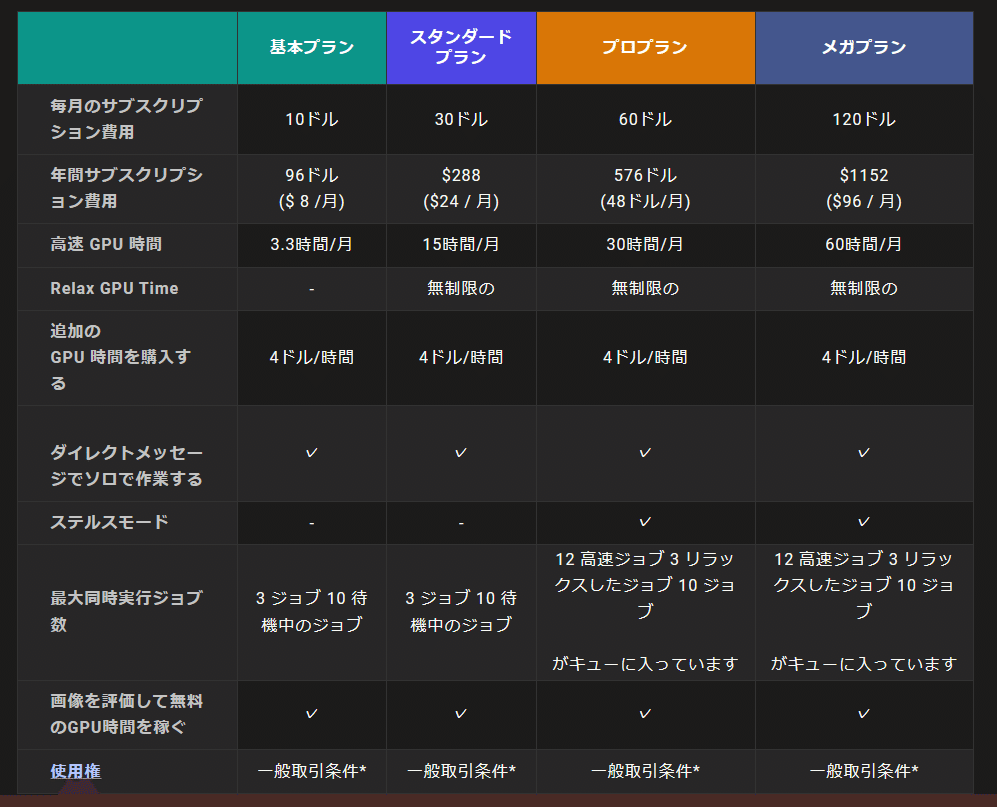
ここまでできたら、実際に画像生成を行っていきましょう!
Midjourneyの画像生成の方法
Midjourneyの画像生成の方法は、以下の通りです。
Midjourneyのサーバーに入ったら、左側のメニューから「newbies-〇〇〇」と書かれたいずれかのチャンネルをクリックしてください。これが画像生成を行うチャットルームになります。
また、このチャットルームには世界中の人が参加をしているので個人情報などは載せないように注意してください。

チャットルームに入ったら、画面下部にある入力欄にカーソルを合わせて、プロンプトを打ち込んでいきます。プロンプトとは、Midjourneyに画像を生成するための指示を与えるテキストのことで、画像生成aiはこの指示をもとに画像を生成してくれます。
実際に、プロンプト入力欄に「/ima」と入力すると、上に「/imagine prompt」と表示されるのでそちらをクリックしてください。

そして、/imagine promptの後ろに続けてプロンプトを入力していきます。

この時、プロンプトは英語で書く必要があり、より、品質の良い画像、生成をするためのテンプレートなどもあるのですが、そこら辺の詳細は後述するので、ここでは、CatJourney というMidjourneyやFirefly, DALL-Eなどで生成できるプロンプトを公開しているサービスのプロンプトを使って、入力していきます。

プロンプトを入力したら、Enterキー(送信ボタン)を押すと、Midjourneyがテキストを解釈して、4枚ほど画像を生成してくれます。
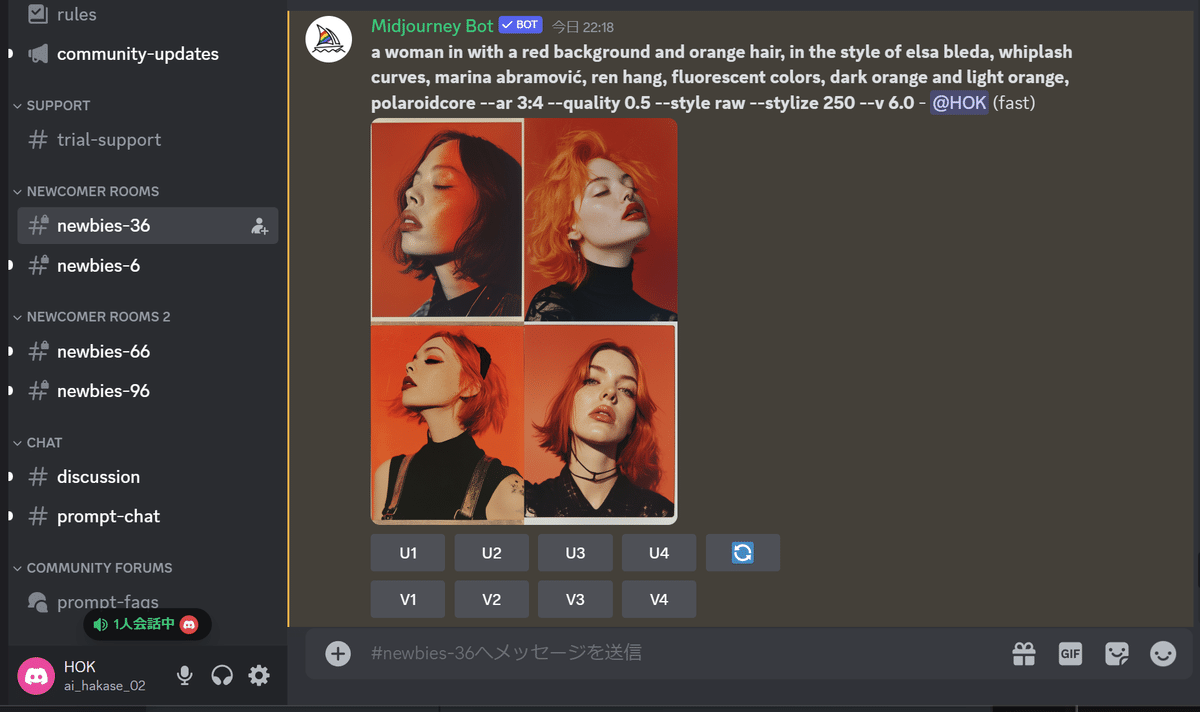
基本操作
ちなみに、Midjourneyで画像が生成された後に表示される「U○」と「V○」のボタンについての詳細は以下の通りです。

対象:
これらのボタンは生成された画像と連動しており、左上の画像が「1」、右上が「2」、左下が「3」、右下が「4」という風に番号が振られています
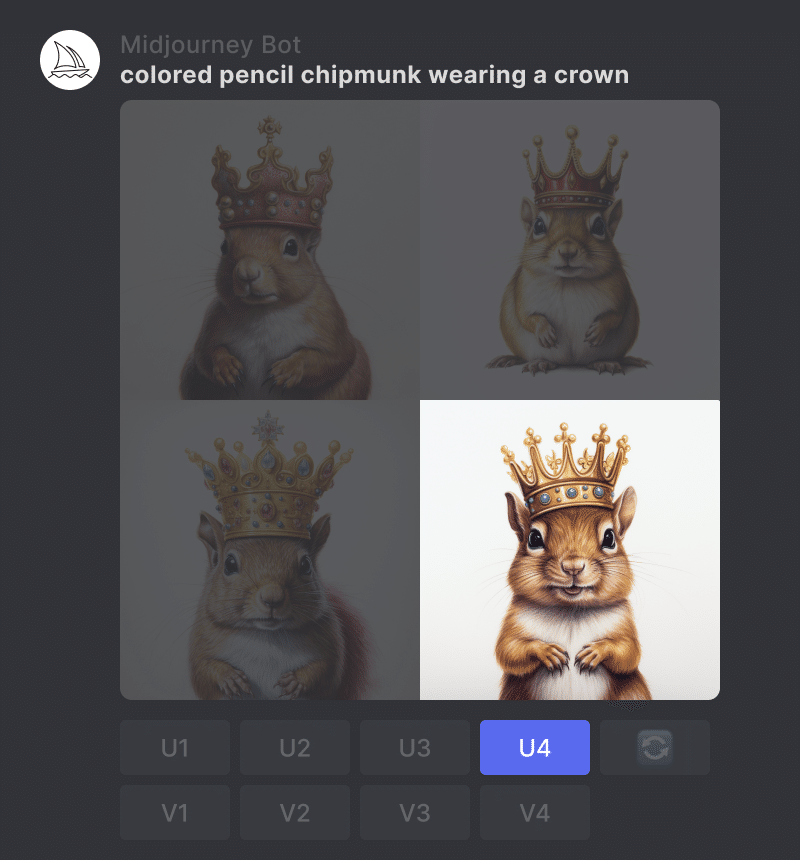
Uボタン:
「U」は「Upscale(拡大)」を意味しますこのボタンを押すと、選択した画像が高解像度で表示されます
例えば、「U1」をクリックすると、左上の画像がそのまま2倍にアップスケールされ、同様に「U3」を押すと左下の画像がそのままアップスケールされます。
ここでは、画像の一部分を変更したり、高解像度化したり、ズームアウトしたりなどして違ったカメラの位置から見た画像を生成したりなど、さまざまな編集を行うことができます。
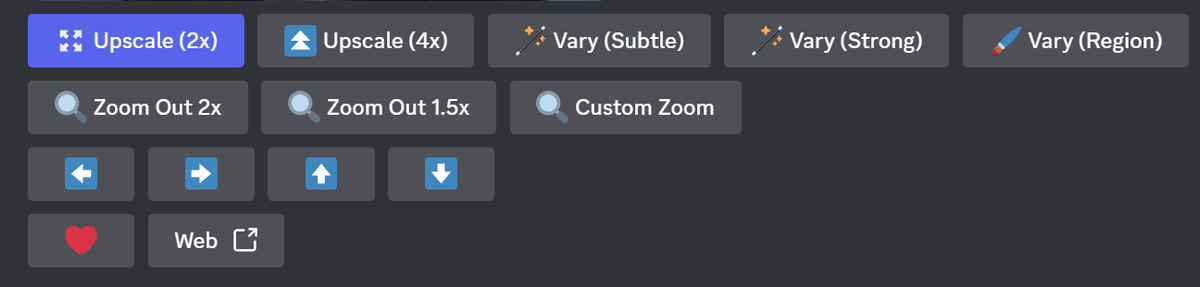
なお執筆時点では V6 では以下のようなオプションが表示されます。
これはおそらくまだベータ版で、今までの機能の実装が完全には追い付いていないためだと思われます。

Vボタン:
「V」は「Variants(バリエーション)」を意味します
このボタンを押すと、選択した画像をベースに新たなバリエーションが生成されます
例えば、「V3」をクリックすると、左下の画像をベースに4枚の新しい画像が生成されます。
ここの機能はあまり使わないかもしれないので、基本的にはuボタンだけを覚えておけば良いかと思います。

それでは、次に以下ののボタンの詳細を解説して行きたいと思います。
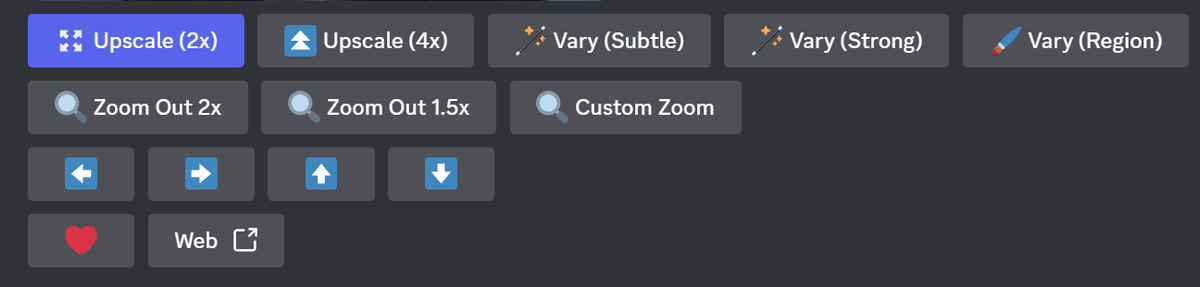
⚠ 本題に移る前に、メンバーシップの説明をさせてください。
🎈 たった一晩でプロのイラストレーターになれるメンバーシップ 『あいラボ (AI-Labo)』
このブログでは、月980円で私が書いた有料記事が全て読み放題になるメンバーシップに加入することができます。
有料記事では、生成AI を使った創造的なコンテンツをお届けしています。
具体的には、以下のようなものがあります。
どんなPCでも、たとえスマホでも Stable Diffusion XL(SDXL)を無料 or 低額で使用する方法
SDXL を使用するには VRAM16GB 以上のGPUを搭載したPCが必要であり、そのスペックのものを購入しようとすると最低でも30万円はします。
これを、ある方法を利用することで無料もしくは低額で利用できますので、実質 約30万円 が丸々お得になります。
👇 詳細は以下クリック👇(マガジンにまとめてあります。)
SDXL で思い通りの画像を生成して、自分の絵をもっと好きになる方法
Stable Diffusion は最も画像生成の幅が広く大変機能の充実したジェネレーティブAI ですが、使いこなすにはコツがあります。
実は、少し工夫を加えるだけで生成画像のクオリティが格段に良くなるのですが、あまり多くの人はその方法を使っていません。
つまり、その方法を使うだけで、例え初心者であってもすぐに周りを追い越すことができます。その最短距離をお教えします。
👇 詳細は以下クリック👇(マガジンにまとめてあります。)
SNS を自動化して、Stable Diffusion を使ったSNS運用をする方法
SDXLの導入と画像生成のコツがわかったら、次はSNSなどで発信して、ポートフォリオを作り副業にしたり、社会貢献に使ったりなどなど、色々な道があると思います。
そのため、Stable Diffusion の知識に加えて、SNSを自動化する方法も案内しています。ここでは、SNSで毎日決まった時間に画像付きの投稿をする方法などもまとめておりますので、毎日のSNS運用がぐっと楽になるはずです。そうして空いた時間を、画像生成や他の活動に回すこともできます。
👇 詳細は以下クリック👇(マガジンにまとめてあります。)
このように、メンバーシップではこれらの記事が全て読み放題になり、その中には通常は3000円近い有料記事も含まれていますので、今ならそれらも980円で閲覧できる事になります。
今が最もお得な時期になりますので、是非メンバーシップに登録して生成AIの魅力を体験してみてください!
👇 以下をクリックして、すぐに登録できます👇
また、ミッドジャーニーで簡単に高品質な画像が生成できる秘伝のレシピを以下で解説をしているので、是非、こちらもあわせてお読みください。
それでは、続きを解説していきたいと思います。
Midjourneyの画像生成のオプションまとめ
ここでは以下のボタンの詳細を解説して行きたいと思います。
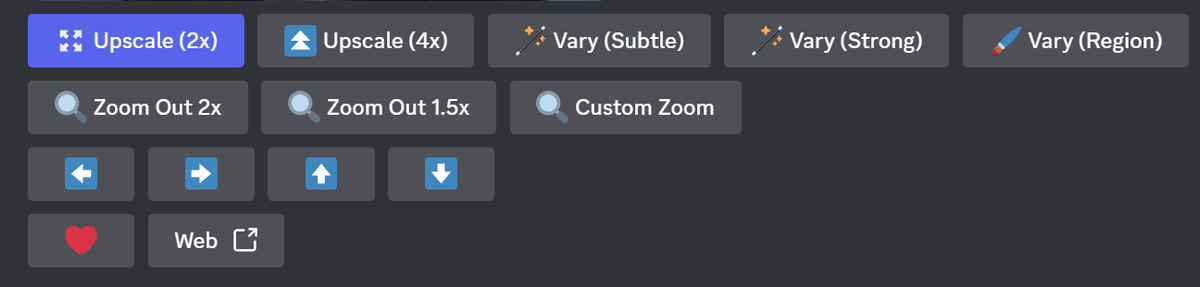
Upscaler(2x,4x)
こちらは基本的には画像の高画質化になります。


ここから先は
この記事が気に入ったらサポートをしてみませんか?
