
【無料でできる】Notionにグラフを埋め込む方法
Notionにグラフを表示したい…(できれば無料で…)
そんな願望を叶えるnoteを作りました!
誰でも、無料で、今すぐにできる方法です!完成イメージはこちら!
Xを管理するNotionがいい感じに仕上がってきました!Larkのおかげで無制限にグラフを埋め込めるようになったのがデカすぎる.... pic.twitter.com/pB3tLVAZ7D
— りんのすけ|Notionで最速仕事術 (@rinno_____89) September 19, 2023
今回は、「他の方法との違い」「そもそもLarkって何?」という点についても解説しています。「とにかく早く作りたい!!」という方は、目次から「作り方」に移動してください!
できること・できないこと
やや小さいですが、表の方が伝わりやすいので作りました。Notionでグラフ表示したい!となったとき、よく話に挙がる「Notion Charts」と「スプシ」を比較対象にしています。

他の方法について詳しく知りたい方は、こちらの記事をご参照ください!
「Notion Charts」との違い
結論、絶対にNotionのデータベースと連携したい場合は、「Notion Charts」、しなくてもいい場合は、「Lark」がオススメです。
残念ですが、Larkを使った方法ではNotionのデータベースにある情報をそのままグラフにすることは出来ません。
しかし、以下の点については、Larkに軍配が上がります。
無料で作れるグラフの数(Larkは無制限)
日本語解説の豊富さ
作れるグラフの質:複合グラフなどが作れる
特に「どれだけ作成しても無料」である点と、「日本語解説が多い」という点は、お手軽にスタートしたい方にピッタリ。Notionデータベースとの連携が必須でなければ、Larkを使うのがオススメです。
「スプシ」との違い
結論、繰り返し入力している情報をグラフ化したい場合は「Lark」、どうしてもスプシの情報を使いたい場合は「スプシ」がよいです。
「繰り返し入力している情報」とは、「体重」「フォロワー」「支出(家計簿)」売上など。
※「こういった情報の扱いに長けている」というだけで、その他の情報がグラフ化できないわけでは全くありません。(円グラフも作れます)
次の図を見ていただけると違いが分かりやすいと思います。

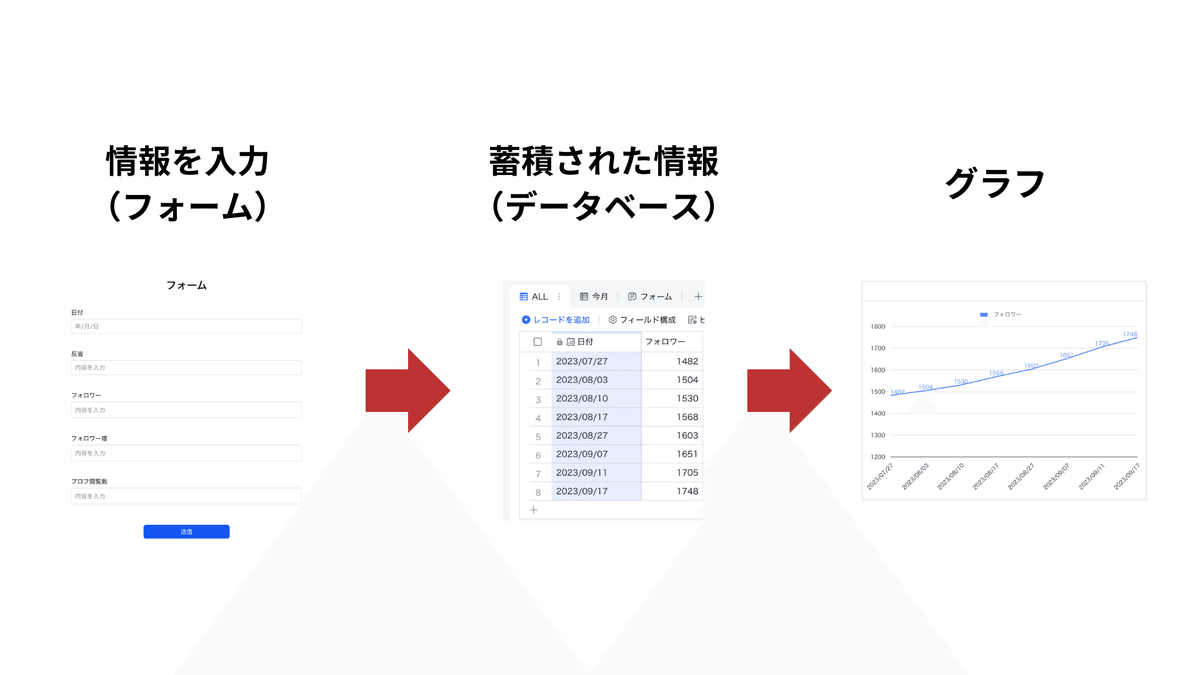
前者(スプシ)は「事前に整理された情報」を情報源としているのに対し、後者(Lark)は「蓄積された情報」を扱うのが得意です。
イメージしやすいように実動作で説明すると、2枚目の画像左フォームから入力し、Larkのデータベース(Base)に蓄積、それがグラフ化されています。
Larkの方がステップが1つ多く、手間がかかるように見えるかもしれませんが、実際は矢印の部分は全て自動化されています。人間がやるのは、「フォームに入力する」だけです。(もしくは直接Baseへの入力も可)
そして繰り返しますが、Larkは繰り返し情報のグラフ化が「得意」なのであって、「他の情報をグラフ化できない」わけでは一切ありません!
そもそも『Lark』って何?
『Lark』を今回初めて耳にされた方も多いと思います。記事の本筋ではないですが、知っておいて損はないです。1分ほどで説明しますが、めんどくさい方は飛ばしてください。
『Lark』はTikTokを運営するByteDance社が作った万能ビジネスツールです。TikTokで生み出した莫大な収益を活かして約6,000人の優秀なエンジニアを雇い、日々ものすごい速さでアップデートされています。
ビジネスツールは競合が乱立しており乗り換えコストもあるので、後発は不利だと言われます。しかしLarkは持ち前の資金力と圧倒的な開発力を活かして、これまでのツールが手の届かなかったポイントを次々とクリア。圧倒的に使いやすいツールを作り上げ、今では日本だけでも10,000社を超える企業が導入しています。(日本市場に進出してわずか3年)
日本SaaS界の最大手と言われるSansanですら総従業員数1,200人弱なのに、エンジニアだけで6,000人はチートです。それは開発能力も高いはず。翻訳機能やマニュアル作成にもかなり力を入れています。海外ツールあるあるの「日本語解説がなくて困る」という事態も全くありません。
今回、グラフ化の目的がマッチしなかったとしても、知っていて損はないツールだと断言できます。実は私、法人へのLark導入サポーターもしていますので、気になる方はXやnoteからご連絡ください!
作り方
私が投稿していたフォロワー管理のレベルであれば、非常に簡単に作れます。Notionをある程度使っている方の場合、所要時間は15分ほどです。
1️⃣Larkのアカウントを作成する
こちらをご覧ください。
2️⃣データベース(Base)とフォームを作成する
まずはグラフに使用する情報をストックするための「データベース」を作ります。Larkでは、このデータベースのことを「Base」と呼んでいます。
アプリ画面の左列にある「Base」のアイコンをクリック
「Baseを新規作成」×2
Baseにタイトルをつける
「フィールド構成」からフィールドを削除&編集
「フォーム」をクリック
「フォームを共有」をクリック→共有をオン
「リンクをコピー」をクリック
3️⃣ダッシュボードの編集→埋め込み
Larkでグラフを作成するときは、ダッシュボードという機能を使います。先ほど作成したBaseのデータと自動連携した、様々なグラフを作ることができます。
画面左端にある「>>」をクリック
開いたサイドバーの下部にある「ダッシュボードを作成」を選択
好みのグラフを選択
横軸の数値・縦軸の数値を確認し「OK」をクリック
数値がないとグラフが表示されないので仮の数値を入力する
グラフはドラックで拡大できる
画面右上の「ダッシュボードを共有」をクリック
共有権限の編集
リンクをコピー
Notionに移動して、リンクをペースト→埋め込み
【補足】
埋め込んだグラフの幅・縦横比は、Larkのダッシュボードから調整できます。(動画の末尾をご参照ください)
データを入力する方法
Larkで作ったグラフをNotionに埋め込んだ場合、そのグラフに(厳密にはBaseに)情報を入力するにはどうしたら良いのでしょうか?
ここでは、便利に情報を入力する方法を2つ紹介します。結論、スマホから入力するのであれば前者、PCから入力するのであれば後者がオススメです。
Larkフォームから入力
2️⃣の動画末尾でコピーしたフォームから入力します。入力結果はリアルタイムでBaseとグラフに反映されます。フォームはもちろんスマホからも回答できるので、ジムで測った体重を記録し、グラフにしたい場合に最適です。

Baseごとページに埋め込み、Notion上で入力
実はBaseをNotionに埋め込んでダイレクト入力することも可能です。PCから入力するならフォームじゃなくてこっちの方が便利かも。動画で方法を解説します。
画面上部、青い四角で囲まれた「共有」ボタンをクリック
共有権限を「リンクを取得した全員が編集可能」に変更
Notionに埋め込む
Notion左上から「左右の幅を縮小」を選択(見やすくなります)
【アレンジ】
「今日」のフィルターがかかったビューを作ると、入力日が自動で反映されます。とっても楽になるのでオススメです。
以上、Larkを活用してNotionにグラフを表示する方法を解説しました!
リンクひとつで何でも埋め込めるNotion。入力された情報をデータベース化し、簡単にグラフ化できるLark。あまりにも便利すぎます。
Larkは、グラフ化以外にも「ビデオ会議」「カレンダー」「チャット」「社内Wiki」など様々な機能を備えています。あらゆるツールを集約し、学習コスト、費用コストを下げるポテンシャルがあるツールです。
実は私、Larkの導入パートナーもしておりますので、ご興味をお持ちいただけた方は、ご連絡いただけたらより詳しくご案内させていただきます。ご遠慮なくご連絡ください!
最後まで読んでいただきありがとうございました!引き続き、仕事を最速化・無双化するための情報を発信していきます。タメになったと思っていただけた方は、フォローしていただけると幸いです🙌
この記事が参加している募集
この記事が気に入ったらサポートをしてみませんか?
