
Turbotools公式のよくある質問
Turbotoolsって何するアドオンなの?
TurboToolsは、低サンプルでレンダリングを行っても綺麗な結果を得ることができるレンダリング時短アドオンです。
ラフなシーンから、精度の高いコンポジット作業の素材としての出力まで、様々なシーンレンダリングで使えるユーティリティアドオンとなってます。
アドオンの機能としては大きく3つの柱で構成されています。
・Turbo Render
低サンプルから綺麗なレンダリングを行い、アウトプット速度を早めます
・Turbo Comp
出力データをコンポジット加工して再出力する際に便利な機能があります
・Temporal Stabilizer
ノイズ除去された動画からちらつきを除去することができる機能です
TurboRenderの方は、低サンプルでレンダリングを行い、独自のデノイズをかけて綺麗な画を出すという仕組みになっています。
特に通常レンダリングだと数時間かかるような複雑なシーンに適していて、格段とレンダリング速度が上がります。
TurboCompの方は、ポストプロダクション後に役立つ機能があります。
例えば、一度レンダリングしたものにコンポジットを行ったものは、再レンダリング無しでアウトプットできる機能などがあります。
Temporal Stabilizerは、デノイズされた動画からちらつきを除去します。
動画書き出しにおけるちらつきは、オブジェクト・マテリアル・カメラなど要素次第でどんなシーンでも起こり得るものです。
通常、ちらつき除去を組み込んだレンダリングは長い時間が発生しますが、
複雑な動画でも簡単にスピーディーに処理できるようになりました。
こんな方は検討の余地あり
プロ・アマを問わず普段からCyclesレンダリングを頻繁に行う方や
動画制作される方にオススメです。
価格は高価格のアドオンですが、レンダリングコスト(待ち時間や電気代、PC負荷、修正など)を考えると充分に価値を実感できると思います。
TurboRender機能についてはこちら
TurboComp機能についてはこちら
Turbotoolsのトラブル一例
公式の記事にトラブルシューティングが記載されていますが、英語です。
翻訳→解釈→対処の手順が大変でしたので、かみ砕いて翻訳し直しました。
レンダーメニューが空っぽ
競合しているアドオンがあります。
【Clean Panels】アドオンのようなメニュー変更系のアドオンに多いです。
もしClean Panelsアドオンの場合は、そのパネルの1つにTurboを追加すれば解決します。 Clean Panelsでない場合は、Blenderをファクトリーモードで起動した後にTurboToolsをインストールしてみて、競合がないことを確認してください。
blenderがインストールされたフォルダから'blender_factory_startup.cmd'というファイルを使ってファクトリースタートアップでblenderを開くことができます。 ファクトリーモードでTurbo Renderをインストールした後、競合の原因となっているアドオンが見つかるまで、他のアドオンを再インストールすることができます。 通常モードで起動後にTurbo Renderを使用する際は、そのアドオンがオフになっていることを確認してください。
また、Blenderの環境設定でTurboToolsにf12キーとctrl f12キーが割り当てられていることを確認してください。

高いサンプル値で渦巻き状のアーティファクトが発生
Blenderの適応サンプリングに問題があり、AIノイズ除去で渦巻き状のアーティファクトが発生することがあります。 頻繁に起こるわけではありません。
サンプル設定が高い時や、レンダリングで不十分なサンプルを受け取る領域で発生する可能性が高いです。
(光線が近くにあり、ボリュームによって広く散乱している場合など)

この問題を解決するには、次のいずれかを行ってください。
1.問題解決エリアにある「アーティファクトか詳細の損失」にチェックを入れ、再レンダリングします。

または
手動で修正していきます。
サンプルのプリセットを「ユーザー」に設定し、レンダリングサンプル設定のノイズしきい値のチェックを外し、手動でサンプルを設定します。


この時のサンプル数の探り方はTurboRender記事でも紹介しています。
まず、シーンの画の中でノイズが最も多そうな部分を見つけます。
そこを部分レンダリングをしながら、最適なサンプル数を見つけます。
数値が決まったら部分レンダリングを解除して、レンダリングを行います。

ビューポート上でCtrl+Bキー押してドラッグすると範囲選択できます
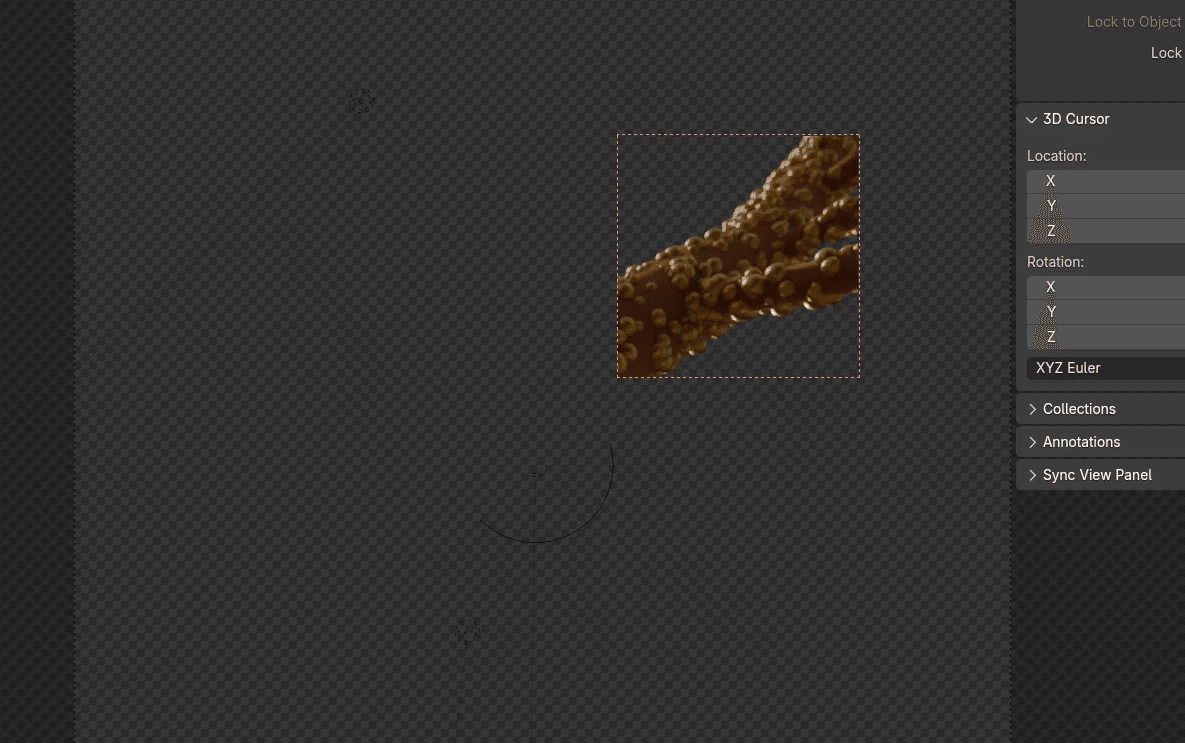
サンプル数を下げてレンダリングしていきます

解除するには出力プロパティのレンダー領域のチェックを外します
ウルトラモードでいくつかのパスがデノイズされない
これは正しく動作しています。
結合画像パスの再構築に使用されるパスだけがノイズ除去されます。
ディフューズ、グロッシー、透過、ボリューム、エミッション、環境パスなどです。
これらのレイタイプのいずれかにダイレクト/インダイレクトの様にカラーパスがあれば、カラーパスはTurboRender設定に基づいてデノイズされます。
ターボレンダー設定で'Heavy DOF/Motion Blur'オプションを有効にすることで、カラーパスを強制的にノイズ除去することができます。
AO、ミスト、カスタムAOV、ライトグループなど、他のパスのノイズ除去が必要な場合は、レンダリング前に、レンダーレイヤーノードかレンダーレイヤーキャッシュノードの各ソケットの後にノイズ除去ノードを追加し、オプションで、コンポジターのファイル出力ノードを使用して結果を別のファイルに保存することができます。

レンダリング後、またはすべて更新を押したときにレンダーレイヤーキャッシュが存在しません
キャッシュフォルダは相対パス('//'で始まるパス)であってはならないので、設定するときは、下図のようにBlenderファイルエクスプローラの相対オプションのチェックを外してください。すでに相対パスに設定したままレンダリングしている場合は、キャッシュが作成されているので大丈夫です。 レンダーレイヤーのキャッシュが読み込まれます。

Turbo Renderで速度向上が感じられません
Turbo Renderの速度向上は、通常使用するよりも低いサンプルを使用する場合にのみ有効とされます。通常使用で、すでに高速でレンダリングできているシーンは、それほど大幅な時間短縮はできません。
通常でもあまり恩恵を受けなさそうなシーンの場合、基本的に「高速/ドラフト」ノイズ除去モードを使用します。
・レンダリングするとジオメトリがずれて見える
・レンダリング後にコンポジターで個別にデノイズパスを処理する
こうした場合は個別パスが出力できるウルトラを使います。
最大限のスピードアップを行うには、手動でサンプル数を見つける事です。
上記、または下リンクのサンプル数の探り方をご一読ください。
TurboRenderが有効になっていても、画像のデノイズがされない
他のアドオンがF12キーに割り当てられていることが原因です。
メニューのレンダータブから、【Turbo Tools Render Still Image】のショートカットキーにF12と表示されているかどうかを確認します。

もし表示されていなければ、メニューボタンを押して起動するか、メニュー項目を右クリックしてF12キーを手動で割り当てます。
【Turbo Tools Render Animation】も同様です。

TurboCompを使っていると、キャッシュexrを.blendファイルに保存した場合にも同じような事が起こる可能性があります。Blenderは最新のレンダリング結果の代わりにキャッシュノードを使うように強制します。
exrを解凍し、TurboCompのNパネルにある【refresh all】をクリックして最新のレンダリングキャッシュファイルを読み込みます。
TurboRenderは、Blenderのノイズ除去よりもレンダリングに時間がかかります
レンダリング時間は変わりませんが、選択したモードと設定、シーンによってはノイズ除去処理に約5秒から20秒長くかかります。
可能な限り最速のノイズ除去時間を得るには、シーンを正確に表現するためのターボレンダーオプションを設定していることを確認してください。
HeavyDOF/モーションブラーとエミッションは絶対必要というわけではありません。
あまり改善が見られない
TurboRenderは、レンダリングが複雑で複数のパス(拡散、光沢、透過、発光など)を持つシーンで最大の効果を発揮します。
・間接照明の多い室内シーン
・反射面の非常に細かいテクスチャ情報を持つシーン
・ボリューム、重いSSSなどを使用しているシーンなど
1つのパス上のデータしかないシーンでは、マルチパスノイズ除去の性質上、TurboRenderのようなマルチパスノイズ除去は効果がありません。
TurboRenderが提供する「テクスチャの強化」、「ホタル除去」、「HDRIの最適化」などのノイズ除去以外の機能を利用したい場合は、不要な処理を避けるためにDraftモードを使用します。

3Dビューポートでリアルタイムコンポジターを有効にすると、静止画像しか表示されません
ノードをコンポジターで配線する必要があります。
コンポジターにレンダーレイヤーキャッシュノードがある場合、リアルタイムコンポジターが有効になると、3dビューポートに最後にレンダリングされた静止画像が表示されます。
再キャッシングを進める場合は、レンダーレイヤーノードをクリックし、cache / uncacheを押してキャッシュを解除する必要があります。


レンダーレイヤーノードが配線されます
キャッシュは、次レンダリングするときに再作成され自動で配線されます。
もし、間違えてキャッシュを解除したなどで、キャッシュノードを戻したい場合は、【refresh all】をクリックすると、元に戻せます。
レンダリング前に行う必要があります。(キャッシュが上書きされるため)
アニメーションがちらつく
レンダリング設定が十分高くありません。
ちらつきが起こる場合のレンダリングプリセットは「高」設定以上のクオリティを使用することをお勧めします。
レンダリングがエラーメッセージ
「KeyError: 'bpy_prop_collection[key]: key "Background" not found」と表示されてレンダリングができない。
Turbotoolsで作成したものが翻訳されないように、プリファレンスのインターフェースで「新規データ」のチェックが外れているか確認します。
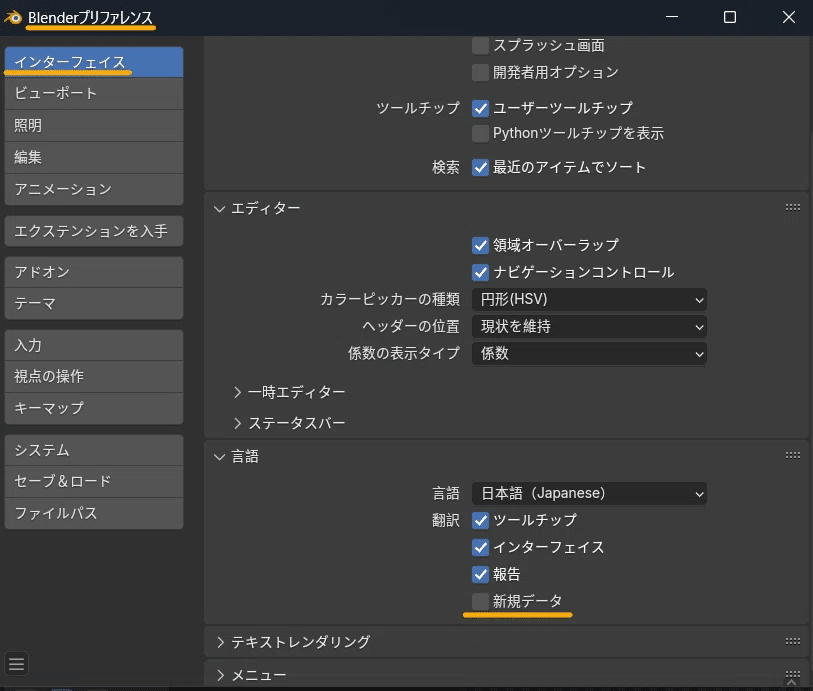
Blender がクラッシュする
これは競合するアドオンがある場合や、誤ってBlenderのバージョンに間違ったzipファイルをインストールしてしまった場合に起こります。
まずBlenderとTurbotoolsのバージョンが互換性があるものかを確認します。
正しいzipファイルを使用している場合は、Blenderをファクトリーモードで起動した後にアドオンをインストールして競合がないことを確認してください。
また、Cyclesレンダーを使用しているか確認します。
Blenderが応答しなくなる
システムが最小システム要件しか満たしていない場合や、高解像度でレンダリングしている場合にシステムリソースが不足している可能性があり、処理時間が長くなったり、応答しなくなったりします。
それでも問題が解決しない場合は、システム要件を満たしていない可能性があります。
または、キャッシュファイルの格納場所の容量不足の可能性があります。
こちらにもシステム要件を記載しています。
マルチレイヤーexrで出力するように設定しましたが、Turbo Renderを「Ultra」ノイズ除去モードに設定しているにもかかわらず、exrファイルではパスがクリーンアップされません。
Blenderが出力できるのはクリーンアップされた画像のみで、他のパスはすべてデノイズされません。どちらかで対応できます。
・キャッシュファイルをサードパーティーのコンポジターで直接使用する
・レンダーレイヤーノードまたはレンダーレイヤーキャッシュノードにファイル出力ノードを接続し、マルチレイヤーexrに設定します。
どちらもレンダープリセットは【ウルトラ】にしておきます。
TurboCompパネルでは、'create and wire'オペレータを使って、ファイル出力ノードを自動的に追加することができます。
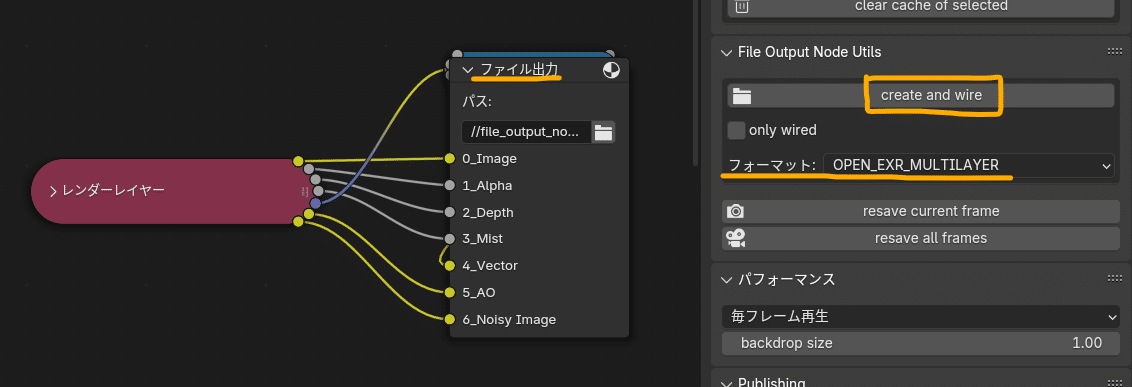
マルチレイヤーEXRを出力するように設定しましたが、結果のEXRファイルに有効にしなかった追加のパスが含まれています
サードパーティコンポジターでは、TurboToolsが生成したレンダーレイヤーキャッシュEXRを代わりに使用します。
これはTurboRenderが正しく動作するようにレンダリング中に追加パスを有効にする必要があるためです。
Blenderの出力をマルチレイヤーEXRに設定すると、これらの追加パスがキャプチャされるのに対し、選択したパスだけがTurboRenderキャッシュファイルに保存されます。
F12キーを押すと Unicode エラーが発生する
シーン、カメラ、ビューレイヤー名に特殊文字が使われていないかを確認してください。
レンダーレイヤーキャッシュがレンダリング/選択したTurboRender設定と一致しません
レンダーレイヤーのキャッシュexrをパックしているため、パックされたバージョンを使用しています。
ファイルを解凍し、ディスク上の正しいキャッシュファイルに更新するために、【refresh all】または【render again】をクリックしてください。
Blenderエラー「タイルへの書き込みに失敗しました」
これはアドオンに関連しないエラーです。
一般的にCyclesが使用するテンポラリディレクトリのディスク容量が不足していることを意味します。
ディスクスペースを確保して、TurboToolsのcompositor cacheのディレクトリを別のドライブにします。
TurboRenderを無効にしてレンダリングすると、コンポジターはレンダリングレイヤーキャッシュノードを生成します。
これは正しく動作しています。
Turbotoolsは、TurboRenderが有効になっていなくても、常にレンダー レイヤーのキャッシュを生成します。
これは、TurboCompパネルのすべてのツール(キャッシュ、パブリッシュ、ファイル出力ノードの再保存など)を利用できるようにするために必要です。
アドオンのレンダリングを使用しない場合は、【Alt + F12キー】で通常の
レンダリングを使用します。
TurboRenderを使用した後、レンダリングの一部または全部が黒くなる
PCシステムがレンダリングしようとしている解像度の最小スペックを満たしていることを確認してください。
また、F12キーがTurbotoolsのレンダリング操作に割り当てられていることを確認してください。
もし、上記のいずれにも当てはまらない場合は、Blenderの既知のバグです。
(このアドオンが使用している)open image denoiserに影響します。
https://developer.blender.org/T76668
可能であれば、レンダリング中のシステムリソースの使用量を減らし、低い解像度でレンダリングするか、より多くのRAMを搭載したマシンでレンダリングしてみてください。
アニメーション中も同じフレームがレンダリングされ続ける
ファイル→外部データメニューの[リソースを自動的にパックする]が有効になっていないことを確認します。

リソースの自動パックのチェックは外しておきます
キャッシュファイルを圧縮(パック)した結果、最新のレンダリングフレームのキャッシュEXR ではなく、パックされたEXRが常にロードされます。
キャッシュファイルを解凍し、【refresh all】をクリックして、現在のフレームのキャッシュEXRを再読み込みします。
パックを解凍するには、レンダーレイヤーのキャッシュノードでこのボタンをクリックします。

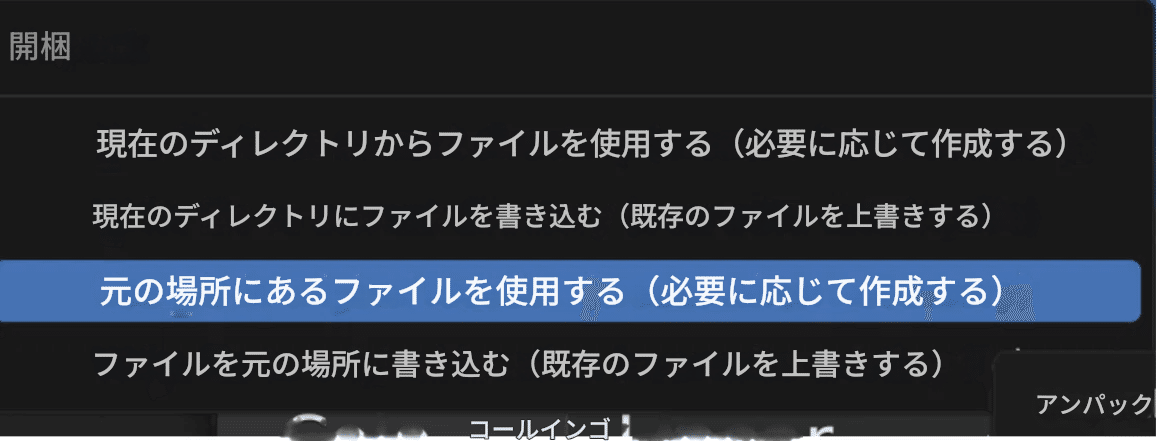
レンダリングが完了した後、結果が正しく表示されない
・レンダリング画にノイズが多い
・コンポジターに余分なノードが残っている
・Blenderがクラッシュする(またはノイズ除去に非常に時間がかかる)
Turbotoolsがシーンとコンポジターをレンダリング前の状態に戻し、レンダリング完了後に正しいキャッシュファイルを読み込むことを妨げる、非常にまれなBlenderのバグが原因です。
レンダリングをクリックするたびにコンポジターが重複したデノイズネットワークを取得することになり、その重複したデノイズネットワークに対してシステムリソースが不足してクラッシュする可能性があります。
この問題を回避するために、Turbotoolsはノードツリーを戻すのに失敗した時に、以下のポップアップメッセージを表示します。
(マウスを動かしていると表示される前に消えてしまうことがあります)
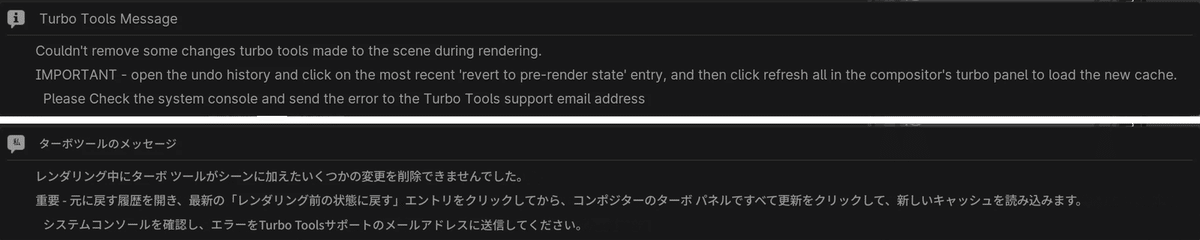
したがって、編集メニューから元に戻す履歴を開き、【レンダリング前の状態に戻す】を選択します。

そして、新しいレンダリングキャッシュを読み込むために、コンポジターのNパネルから【refresh all】をクリックします。
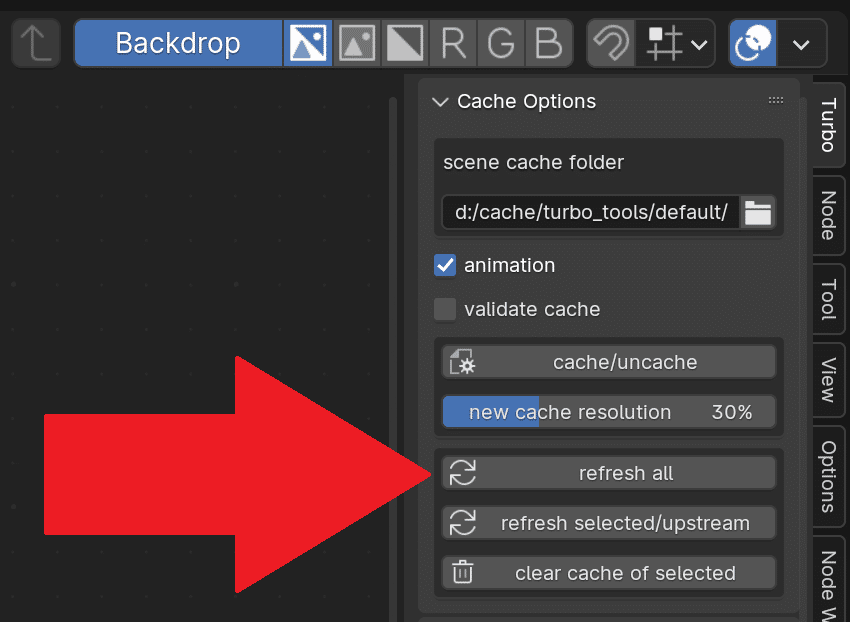
上記のポップアップメッセージを見逃し、履歴から元に戻せなくなった場合は、シーンをレンダリング前の状態に手動で戻す必要があります。
まずコンポジターから、以下を除くすべてのノードを削除します。
コンポジット用途で追加したノード
レンダーレイヤーノード
複合ノード
ビューアノード
レンダーレイヤーノードのイメージ出力ソケットがコンポジット/ビューア ノードのイメージ入力に接続されていることを確認します。

次に、有効化すべきではないパスをすべてオフにする。
要らないパスはチェックを外していきます。
外したら一旦レンダリングをします。
すると、新しいパスを備えたキャッシュが作成されます。


コンポジターのNパネル[【refresh all】を押して新しいキャッシュを読み込みます。

購入はBlenderMarketから
購入先はBlenderMarketがオススメです。
・年に数回セールをしている
・アップデートの通知設定がある
・購入時期やダウンロードファイルが分かりやすい
Blenderのアドオンも増えてくると管理が大変になるので、
後々の事を考えると一番使いやすいサイトだと思います。
