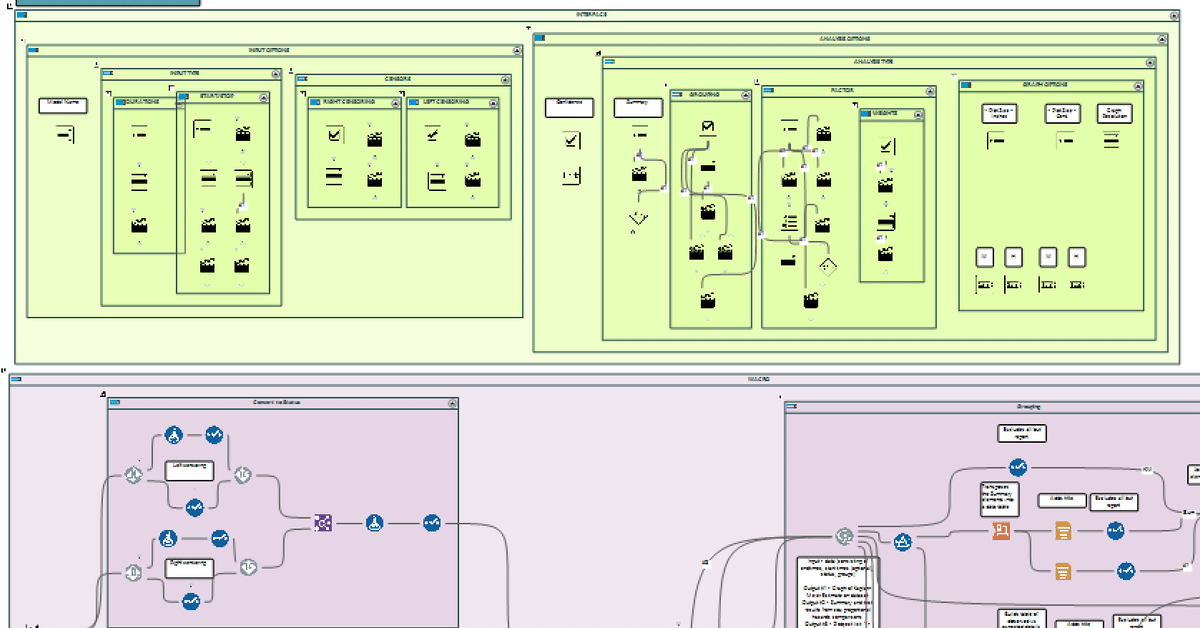
Alteryxで新しいツールを追加しよう!
早速語弊があります。ツールというか、厳密には「マクロ」なんですが、ユーザーの観点で言うとツールなので、ツールという言い方をタイトルでしてみました。実は、後々この方法を知っていると説明が楽な話があるので、この記事でAlteryxのマクロをツールとして追加する方法と、マクロを管理について説明していきます。
Alteryxマクロとは
Alteryxマクロとは、Alteryxのヘルプページの言葉を借りると
別のワークフロー内で単一のツールとして実行できる柔軟性を持つワークフローです。 開発者は、マクロ設計の設定を使用して、エンドユーザーが単一のツールからワークフローを構成するオプションを持つようにパラメータを指定できます。 ワークフロータイプがマクロとして設定されると、[ワークフローのプロパティ]ウィンドウで使用可能なオプションが変更されます。
ですが、一言で言うと、「複数のツールをひとまとめにしたワークフローをひとつのツール化したもの」と考えるとわかりやすいです。これは自分で作ってもOKですし、Alteryx GalleryにあるものをインストールしてもOKです。
標準でインストールできる予測分析ツール(Predictive Tool)のパッケージにもともと含まれていないツールの場合は、Alteryx Galleryに結構いろんなツール(マクロ)が公開されています。ダウンロードできるツールによってはファイル自体が「.yxi」という拡張子のパッケージツールのファイルになっていて、ダブルクリックし展開するだけでAlteryx DesignerのUIにツールとしてアイコンが追加されます。ただ、「.yxmc」という拡張子のマクロの形式のファイルだと、しっかり整理しながらマニュアルで追加しなければいけません。
マクロをツールとして追加する方法
マニュアルに追加する手順です。例えば、今回は「Survival Analysis」を追加したいとします。その場合は、このページからマクロのファイルを赤枠のボタンをクリックしダウンロードしてください。

次は、ダウンロードしたマクロのファイルを追加するマクロを保存していくフォルダーの設定をします。以下の画像の通り、オプション>ユーザー設定>ユーザー設定の編集から設定します。

以下のようなウィンドウが表示され、マクロのタブを選択し、右側にある「+」のアイコンをクリックします。ここからマクロを格納するフォルダーを作成、指定し、保存のボタンで設定が完了します。(ちなみに、Alteryxのサンプルデータなどのパスは「C:\Users\name\AppData\Local\Alteryx\ 」で、Windows OSレベルでデフォルトで非表示になっているフォルダです。)
上記のフォルダーにダウンロードしたマクロを移動し、マクロをAlteryxで展開します。マクロのファイルを開くと、以下のような画面になりますので、以下の手順を実施してください:
a. マクロを実行
b. 左側のメニューにあるメタデータのタブを選択
c. カテゴリ名に「Predictive」と入力(これを入力すると、「予測」ツールタブにマクロが追加されます。)
d. ファイル>保存
マクロを実行すると、以下のようなワークフローが展開されるかとと思います。
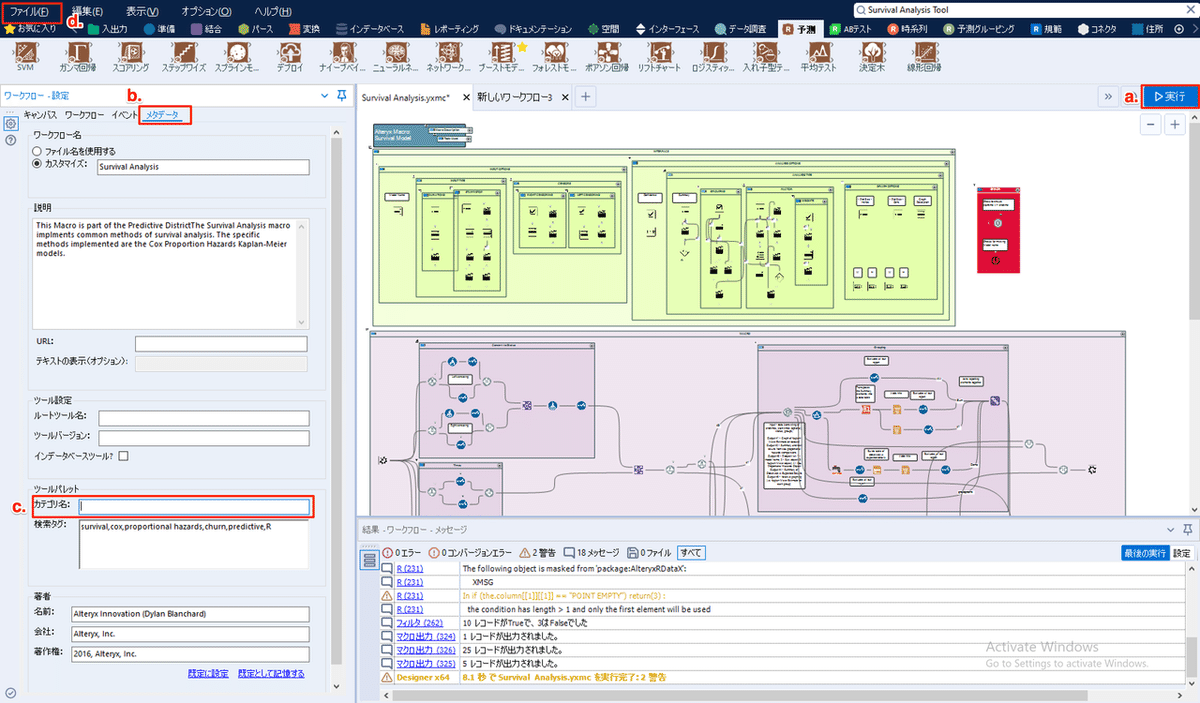
例に挙げた、生存分析をする場合は、同様にサバイバルスコアリングツール(Survival Score)も保存してあげてください。
生存分析に使うツールだけじゃなく、他にも分析に役に立つツールはたくさんAlteryx Galleryに公開されています!「これは絶対にあって損はしない!というか、必須だろ!」と思っているツールではモデル評価ツール(Model Comparison)がありますが、これなんかはCRISP-DMをのプロセスをくるっと回すのに大事じゃないかなと思っています。モデルの評価に関しての詳しい記事も読んでみてください。
マクロを管理する
今後、マクロを追加したり、新しく作成したりする上で、上記の方法のようにわかりやすい場所に保管しておくと管理がしやすいです。これがあれば、Alteryxの活用範囲がぐんと広がります。この後、別の記事でこの記事にまとめたことをベースに生存分析の方法を説明しようと思います。(ただの例ではありませんでした。笑)
この記事が気に入ったらサポートをしてみませんか?
