
顔写真名簿作成の時短術!GoogleスプレッドシートとGASで画像を一括挿入できるテンプレートの紹介と配布!
以前、noteで以下の記事を公開しました。
記事の中では、学校向けにExcelの新機能を活用して顔写真の入った名簿を簡単に作成する方法を紹介し、テンプレートも配布しました。
ありがたいことに、たくさんの方に記事を読んでいただき、テンプレート配布の問い合わせも10名ほどからいただきました。
前回の記事で紹介した方法は、
・仕事で使うことの多いExcelの標準機能である
・標準機能なので、操作が簡単
・複数の画像を一括購入できる
という良さがある一方、
・Excelのバージョンが古いと機能が使えない
という欠点がありました。
Excel以外の表計算ソフトだと、Googleスプレッドシートがセル内に画像を挿入できますが、複数の画像を一括購入することばできません。
今回は、前回の記事の欠点をスプレッドシートとGASを組み合わせることで、古いバージョンのExcelしか使えない環境でも、素早く顔写真入りの名簿が作成できるようにバージョンアップしました。
スプレッドシート版のテンプレートの配布と具体的な使い方を説明しますので、最後までご覧ください。
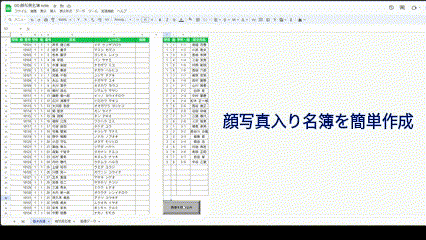
保育園や会社向けの記事&テンプレートはこちらの記事をご覧ください。
(1)解決策&改善策
スプレッドシートは、Excelと同じくセル内に画像を挿入できますが、Excelと違って複数の画像を一括選択して挿入することはできません。

そのため、スプレッドシートを使用してたくさんの顔写真の入った名簿をつくるのは、手間がかかります。
今回のテンプレートでは、その手間をGASとimage関数を使うことで一括処理し、ワンクリックで大量の画像を読み込めるようにしています。
(2)データの配付
データの配付は、Googleフォームを使う方法に変更しました。
上の記事をよく読んでいただき、記事内のGoogleフォームからお問い合わせください。
(3)初期設定
テンプレートのリンクを受け取ったら、「ファイル」→「コピーを作成」をクリックし、テンプレートのコピーをマイドライブに作成します。

コピーを作成したら、B列からF列に全校生徒 or 全校児童の学年・組・番号・氏名・フリガナを入力します。
I列とJ列には、学年・組を入力し、L列には各クラスの担任氏名を入力します。
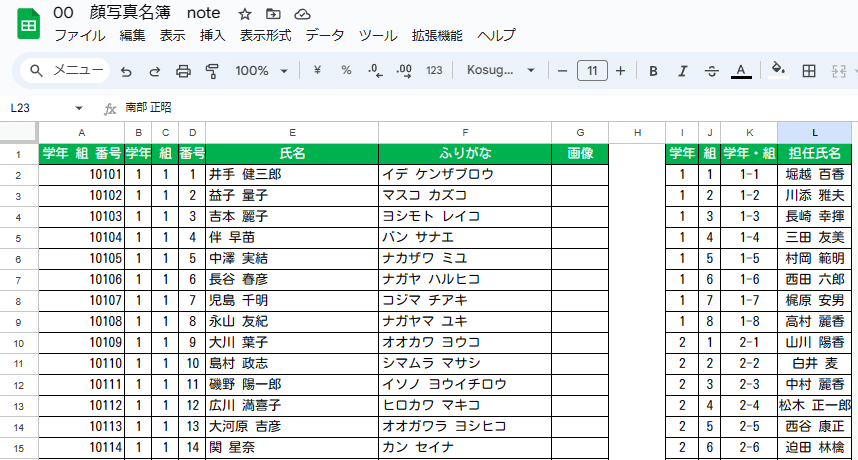
以上で初期設定は終了です。
(4)顔写真名簿の作り方
顔写真名簿を作成するには、以下の手順で処理を行います。
① 挿入する顔写真をJPEGまたはPNG形式で用意
② 顔写真ファイル名と基本名簿のA列の数字を一致させる
③ 顔写真をGoogleドライブにアップロード
④ GASで画像を画像データシートに挿入
⑤ 顔写真名簿でクラス選択して、出力
では、順に説明していきます。
① 挿入する顔写真をJPEGまたはPNG形式で用意
まずは、顔写真に使う画像を用意します。画像の拡張子は.jpgまたは.pngのどちらでも構いません。画像の方向は合わせておいてください。
② 顔写真ファイル名と基本名簿のA列の数字を一致させる
'基本名簿'!A2:A1000の数字を元に、GASが画像を検索して'基本名簿'!G2:G1000に挿入するので、①で用意した顔写真のファイル名が、A列の数字に一致するように顔写真ファイルの名前を変更します。
※拡張子はそのままでOK
(例)10101なら、10101.jpg または 10101.png
③ 顔写真をGoogleドライブにアップロード
顔写真のファイル名を変更したら、顔写真をGoogleドライブにアップロードします。
顔写真をスプレッドシートに読み込む際に、スプレッドシートと同じ階層のGoogleドライブフォルダ内から画像を検索するので、スプレッドシートと同じフォルダに顔写真をアップロードするようにしてください。

顔写真をアップロードしたら顔写真を全て選択し、共有→共有とクリックして、共有権限を「リンクを知っている全員」に変更します。
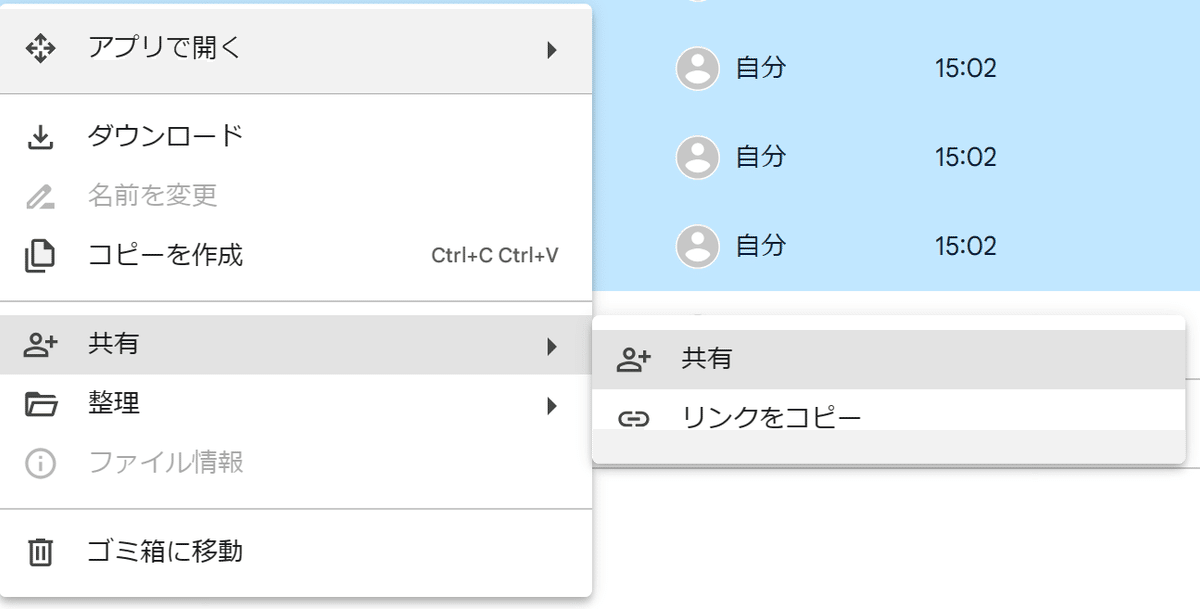

顔写真の共有権限を「リンクを知っている全員」にすることで、GASを使ってimage関数をセルに挿入した際に、画像を表示させることができるようになります。
リンクが分かればアクセスできてしまうことが気になる場合は、名簿作成後に、共有権限を「制限付き」に変更しておくといいと思います。
④ GASで画像を画像データシートに挿入
顔写真の準備ができたらスプレッドシートを開き、教師名簿の下にあるボタンをクリックして画像を読み込みます。

はじめてボタンをクリックすると、以下のようなポップアップが表示されますが、「OK」をクリックします。

次の画面では、アカウント選択が求められるのでアカウントを選択します。
すると以下のような警告が出てきますが、「詳細」をクリックします。
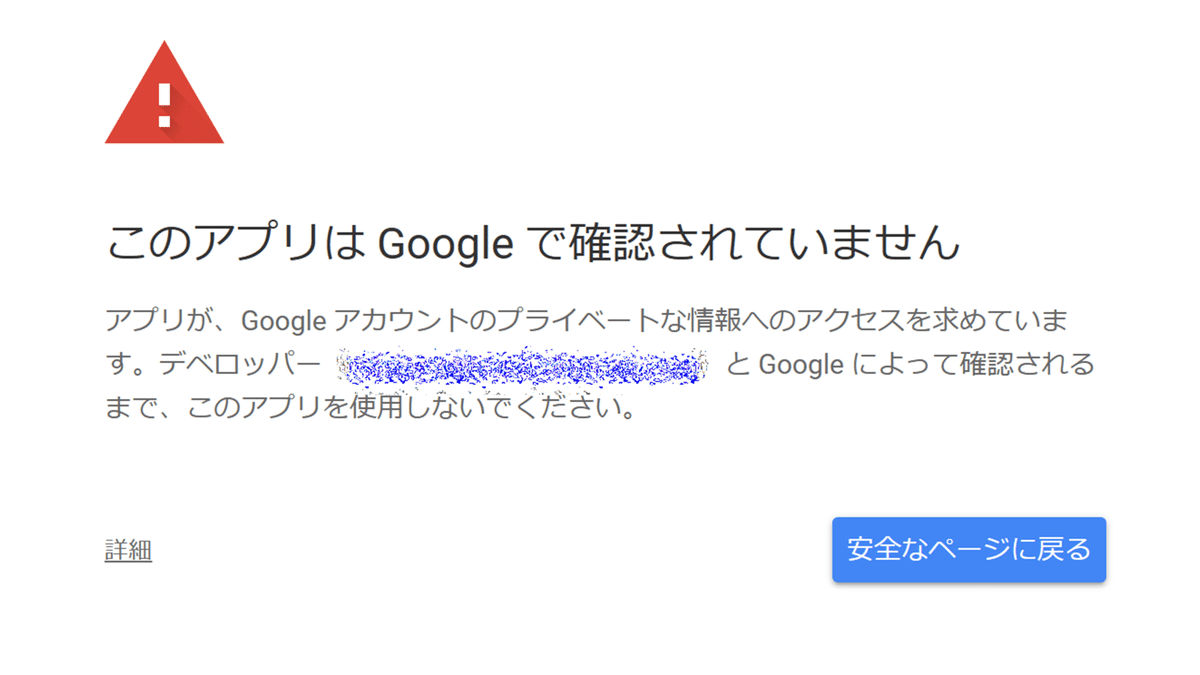


そうすると、元のスプレッドシートに戻るので、改めて「画像を読み込み」をクリックします。

画像の読み込みを開始すると、数式バーの下に「警告:一部の数式で、外部関係者とのデータの送受信が行われようとしています。」という黄色の警告が出ます。
警告が出たら、右端の「アクセスを許可」をクリックします。
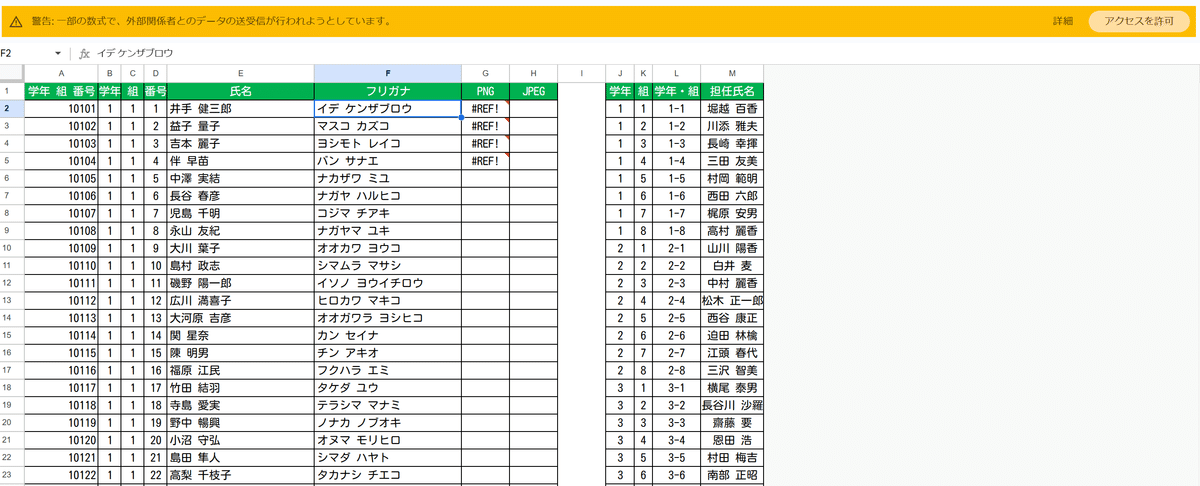
アクセスを許可すると、'基本名簿'!G2:G1000に'基本名簿'!A2:A1000とファイル名が一致する画像が読み込まれます。

⑤ 顔写真名簿でクラス選択して、出力
ここまできたらあと一息です。
顔写真名簿のシートに移動して、G1:J1で表示したいクラスを選択します。

必要なクラスを選択して印刷してください。
(5)まとめ
今回はGoogleスプレッドシートを活用して、顔写真入り名簿を簡単に作成する方法を紹介しましたが、いかがだったでしょうか。
4月の年度当初に、顔写真入りの名簿を作りたいなと思った際には、今回の記事のことを思い出していただき、すでにあるものをうまく利用しつつ、素早く名簿を作成をしていただけたらと思います。
今回の記事が、みなさんの参考になれば幸いです。
【最近のおすすめ記事】
【その他マガジンの紹介】
今後も学校の業務効率化やICT活用について記事にしていく予定ですので、関心のある方はマガジンのフォローをお願いします。
また、育児休業や学校の先生が生活で考えたこと、旅行の記録についても記事にまとめています。そちらも興味があればぜひご覧ください。
改めて、最後までご覧いただきありがとうございます。
記事が気に入っていただけたらスキお願いします!
感想や質問があれば、コメントいただけると嬉しいです。
この記事が気に入ったらサポートをしてみませんか?
