
学校や会社のデータをスマートに管理!HDDとクラウドを組み合わせるテクニック!
3月末に公開したこちらの記事から、約一か月で100件を超える方からお問い合わせをいただきました。
その中で、データ配付の問い合わせをいただいた方から、次のような要望をいただきました。
校内PCでも、共有ドライブでも、データをみんなが好き勝手に入れるため、どこに何があるか分からない状態です。
これだけのシートを作るほどの八重山先生であれば、より多くのファイルを活用しているかと思いますが、ファイルを管理する際にこうすれば分かりやすい。こうすれば整理する際に一つ一つ作成、動かすことしなくて大丈夫などあればご教示いただきたいです。
学校でデータを管理する方法に苦慮されているとのことでしたので、今回は僕が実践しているデータ管理方法と、学校で提案して目指している状態について記事にしていきたいと思います。
学校だけでなく、会社でも役立つ点があると思いますので、ぜひ最後までご覧いただければと思います。
(1)HDDとクラウドの違い
うちの学校では、校内のPCからのみデータにアクセスできるネットワークにつながったHDDと、様々な端末からアクセスできるクラウドストレージの両方を運用しています。
どちらにどんな内容のデータを保管するのかは、各学校や自治体のセキュリティポリシーに従う必要がありますが、今後は徐々にクラウドストレージに移行していくのが流れなのではないかと思います。
クラウドストレージにデータを保管しておけば、
・端末を選ばす、PC・タブレット・スマホのどれからもアクセスできる
・時間も場所も選ばずに、データにアクセス可能
・USBの紛失リスクがない
・同時にアクセスして共同編集が可能
などのメリットが享受できるからです。
今回の記事では、今後は徐々にネットワークのHDDからクラウドストレージにメインのデータ保存場所を移行していくことを踏まえた内容にしていきます。
また、組織でのデータ保管を考えるうえで、全員に守らせるべきことが"PC本体にデータを保存しない"ということです。
個人でPCを使う場合は、PC本体のデスクトップやドキュメントフォルダにデータを保存しても構いませんが、
・本体に保存したデータはPCが破損したら、見えなくなってしまう
・組織内の他の人がアクセスできなくなる
ため、組織で使うデータはPC本体には保存しないようにします。
組織でのデータ保管は全員が運用のルールを守ることも必要です。年度当初の会議で、データの保管方法をしっかりと示し、"全員の仕事を効率化するために必要なこと"という認識を共有しておく必要があります。
よって、データの保存先はHDDとクラウドストレージになります。それぞれの運用方法と運用上の注意を次からまとめていきます。
(2)HDDでのデータ整理
今後は徐々にクラウドに移行すると言いつつも、現在の学校現場ではまだまだHDDにデータを保存することが多いです。HDDにデータを保存する際の課題や命名規則、フォルダの作り方をまとめます。
・課題
組織で運用しているHDDの課題としては、
・フォルダが複数の階層に分かれていて、データの場所がわからない
・学校によってフォルダ構成が異なり、異動者に優しくない
・データの命名規則がめちゃくちゃ
・最新版、最終版、修正済みなどが混在して新しいデータが分かりにくい
などの課題があります。
これらの課題を解決するために、僕は以下の方法を提案しています。
・フォルダ構成
HDDのように複数の人がアクセスするフォルダは、誰が見てもどこにデータがあるかを明確にしておく必要があります。
そのために、学校のHDDのフォルダ構成は学校の組織図に基づいて作成することがおすすめです。
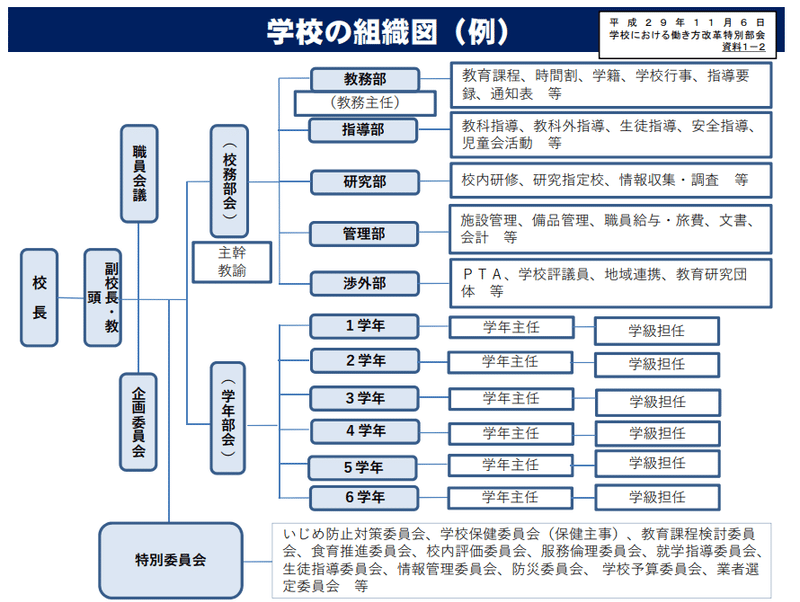
文部科学省のHPには、上の図のようなものが組織図として示されていますが、各校の実態に合わせてもう少し詳しい組織図がつくられていると思います。
組織での仕事は、この組織図に応じて割り振られることになるので、フォルダ構成も組織図に合わせることが合理的です。
学校の組織図に合わせておくことで、異動してきた人にもわかりやすくなりますし、仕事を引き継いだ際も前の担当者のデータを簡単に探すことができます。
基本のフォルダを組織図通りに作成し、後は写真や職員など必要なフォルダを追加していくのがよいと思います。
組織図を見ながらフォルダをつくれば、1時間程度でフォルダを作ることができるので、ぜひやってみてください。
フォルダを作る際には、
・「10 校務部会」
・「20 学年部会」
のように、「2桁の数字&名前」としておくと順番が入れ替わることがないのでおススメです。2桁にしておくことで、間にフォルダを入れたい場合も「11 教務部会」などのように追加することもできます。
年度の途中で移動するのは大変だったりするので、新年度に合わせてフォルダを作成し、徐々に移行していく方法がいいかもしれません。
フォルダ構成は、学校の実態に応じて、
①「学校組織」→「教務部」→「時間割」→「〇年度」の順
②「〇年度」→「学校組織」→「教務部」→「時間割」の順
のどちらの方法もとることができます。
①は、過去年度のデータにアクセスしやすく、②は一定の時間が経った、過年度のデータを削除しやすいです。こちらも学校の実態に合わせて運用を決めるといいと思います。
・命名規則
データの保管場所が整ったら、そのフォルダ内で必要なデータを素早く見つけられることも大切です。
そのためには、命名規則を整えることが有効だと思います。
命名規則にはいろいろなものがあるので、自分の組織に合いそうなものを検索してみてください。
僕は、
240401 学校のデータ管理の方法(八重山)
のように、西暦の下二けた+月+日&データ名&(担当者)という命名規則で名前を付けています。
こうすることで、
・名前順に並び替えれば作成時期で並ぶ
・どの時期につくったデータなのかが分かる
・担当者が誰なのかが分かる
というメリットがあります。
・最新版、最終版、修正済みなどの混在
これは、なかなか直すのが難しいですが、命名規則をきちんと運用すればデータの名前に作成日がつくので、新しいものが下に並ぶようになります。
新しいものを作成したときに、修正前のモノを保存しておきたい気持ちはわかるので、
・命名規則でわかりやすくする
・最新版以外は「修正前」などのフォルダにまとめてしまう
など、担当以外の人が見てもわかりやすいものにしておくといいと思います。
組織のHDDには、長年の運用で不要なデータがたくさんたまっていたり、謎のフォルダがつくられていたりしますが、フォルダ構成と命名規則を見直すことで、ずいぶんわかりやすくなると思います。
命名規則は個人でも運用を始めることができるので、次年度に向けて取り組んでみてはいかがでしょうか。
(3)クラウドでのデータ整理
次は、OneDriveやGoogleDriveなどのクラウドストレージのデータ整理について説明します。
僕の体感だと、GoogleDriveを運用している自治体が多そうなので、今回はGoogleDriveを中心に説明しますが、OneDriveでも同じような考え方でデータ整理ができると思います。
・HDDとクラウドのデータ管理の違い
HDDはネットワークにつながるPCを持っている人であれば、(一部のデータを除いて)誰でもアクセスすることができ、データを探す際はフォルダをたどって検索することになります。
一方でクラウドストレージは、ファイルごとに閲覧権限を設定することができます。データをフォルダ経由で探すこともできますし、検索を使うことで、必要なデータに素早くアクセスすることもできます。
これらの違いをある程度理解した上で、使い分けをするとより快適に使い分けることが可能になります。
・命名規則
HDDからの移行を考えると、命名規則はHDDと同様に、
240401 学校のデータ管理の方法(八重山)
と名前を付けるのがおススメです。
・データの保管場所
組織で使うデータは、共有ドライブかClassroomフォルダに保存するようにルール決めをして、誰でもどこからでもアクセスできる環境をつくると便利です。
共有ドライブにおいておけば、組織に所属する全員が閲覧できますし、Classroomフォルダにおいておけば、Classroomで「教師」になっているアカウントのみがアクセスできます。
また、自分が作成してマイドライブに保存されているデータを、ClassroomやGoogleChatに投稿することで「閲覧者」や「編集者」として共有することもできます。
ただ、ClassroomやChatで共有する方法だと、元のデータがどこにあるかがいまいちわかりにくいので(元のデータの位置を気にする必要はあまりないのですが)、組織としてデータの場所を明確にするなら、Classroomか共有ドライブに保存するようにルールを決めておく方がHDDからの移行がスムーズな気がします。
・データは検索で見つける
HDDで、指定のデータを検索しようとするとものすごく時間がかかりますが、GoogleDriveは検索機能が非常に優秀なので、フォルダをたどるよりも検索してしまった方が早くデータを見つけることができます。


全員が検索機能を使えるようになれば、思い切ってフォルダを一切つくらずに、とにかく共有ドライブやClassroomにデータを突っ込み、検索で目的のデータを探すことで効率的な運用も可能になります。
※いろいろな世代の先生がいる現場ではフォルダを作った方が無難ではある
命名規則をHDDと同じにしておけば、検索するのも簡単だと思います。
・使うデータ
GoogleDriveで使うなら、Microsoft OfficeよりもGoogleドキュメントやGoogleスプレッドシート、Googleスライドなどを使う方が効率的です。
※Microsoft Officeのデータも表示できるが、使えない機能あり
GoogleドキュメントやGoogleスプレッドシート、Googleスライドなどを使うことで、お互いのデータを連携させたり、共同で編集することができたりするからです。
※GoogleDriveでは一太郎のデータは開けません。注意が必要です。
・最新版 修正版 最終版はいらない
GoogleDriveでは、「バージョン履歴」と言ってこれまでの編集内容を記録しておく機能があります。これにより、戻りたいときにはいつでも過去のデータに戻ることができます。
よって、HDDの管理のように、「最新版」「修正版」「最終版」などの名前をつけてデータを保管する必要がなくなります。
また、常に最新の原本のみがデータとして保管されているので、資料にデータへのリンクを張り付けてしまえば、会議後に修正があった場合でも、データを再度配布する必要がありません。
データが散らばることなく管理できるので、目的のデータを発見しやすくなります。
・パソコン版GoogleDriveを使う
GoogleDriveのデータを使うたびに、ブラウザを立ち上げるのは面倒です。
そこでおススメなのがパソコン版GoogleDriveです。
パソコン版GoogleDriveをインストールすると、下の画像のようにドライブのデータをWindowsのエクスプローラーのように見る・扱うことができます。

UIがブラウザに変更になると戸惑う先生もいると思いますが、このように普段見慣れたUIでドライブのデータを使うことができれば、移行のハードルもかなり低くなります。
(4)HDD→クラウドへの移行ステップ
今後はHDDからクラウドへ徐々に移行していくのが流れだと思いますが、いきなりすべてを移行するのは難しいので、数年かけてステップを踏む必要があります。
どのように移行していくかを考えてみました。
・1年目:学校運営機構フォルダに慣れる
1年目は、まずHDDをメインに使います。先ほど説明した学校運営機構フォルダを導入し、新しく作ったデータを各フォルダに保存していきます。
・2年目:クラウド上に学校運営機構フォルダをつくる
2年目は、クラウド上(共有ドライブ&Classroomフォルダ)に学校運営機構フォルダを作成し、HDD上にあったデータを移行していきます。
・3年目:HDDは個人情報を含むもののみ、そのほかはクラウドストレージへ移行
HDDには各自治体のセキュリティポリシーに従って、個人情報を含むものなどを保管し、それ以外のデータはすべてクラウドストレージに移行します。
この3年の過程で、一太郎などクラウドに対応していないデータを減らす、または別の形式に置き換えて、クラウドでスムーズに使用できるようにしていきます。
いきなりクラウドに移行といっても難しい場面もあるので、初めに方針や規則を示し、数年かけて徐々にクラウドに移行&クラウドの便利さを実感してもらうことで徐々に移行するのがおススメです。
(5)まとめ
今回は、Googleフォームで問い合わせをいただいた内容を基に、データ管理を効率的に行う方法を記事にしてみましたがいかがだったでしょうか。
これまでHDDだけで運用していた学校現場に、突然クラウドが導入され、十分な準備や研修がないまま、ここまで来てしまっている学校も多いのではないかと思います。
今回の記事が、学校でのデータ管理に悩んでいるみなさんの参考になれば幸いです。
【最近のおすすめ記事】
【その他マガジンの紹介】
今後も学校の業務効率化やICT活用について記事にしていく予定ですので、関心のある方はマガジンのフォローをお願いします。
また、育児休業や学校の先生が生活で考えたこと、旅行の記録についても記事にまとめています。そちらも興味があればぜひご覧ください。
改めて、最後までご覧いただきありがとうございます。
記事が気に入っていただけたらスキお願いします!
感想や質問があれば、コメントいただけると嬉しいです。
この記事が気に入ったらサポートをしてみませんか?
