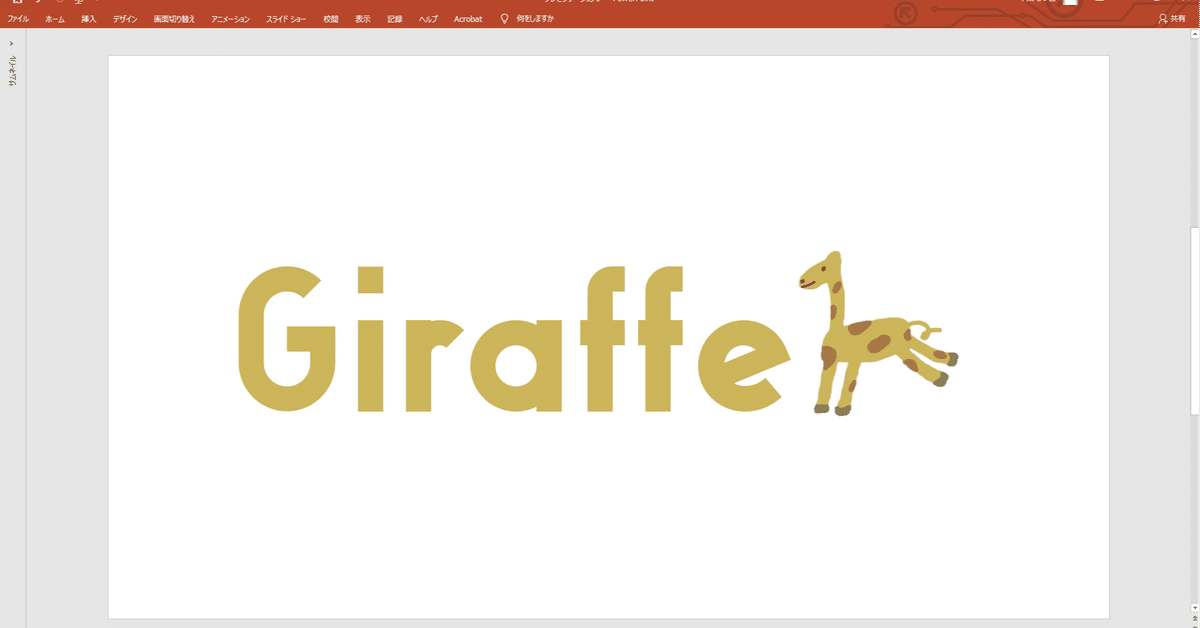
ちょっとした時に使える便利なパワポ便利機能3選!
こんにちは!
広報課の千葉です。

皆さん、パワポ使ってますか?
Excel、Wordと並ぶoffice製品です。ちょっとしたデザインを加えた資料を簡単に作れるので、何かと愛用しています。
「そんなことできるんだ!」「そんな使い方知らなかった!」と驚かれることが最近あったので、noteにまとめておこうかなと思います。
これは余談ですが、デザイナーさんなどクリエイティブなお仕事をされる人は殆どIllustratorのような画像編集ソフトを使っているのですよね。私もフライヤーやパンフレットなんかを作る時はIllustratorを使っちゃいます。
なので、パワポでちょっと凝ったデザインを作るための応用機能ってあんまり需要ないかな~と思っていたんですが、
Illustratorは社内の限られた部署しか持っていない&使い方が分かる人も少ないので、社内で共有したり共同編集したい資料の場合はIllustratorで作ってしまうと逆に不便だったりするわけです。(※AIデータはIllustratorやPhotoshopでしか編集できない&データによっては閲覧もできません)
「誰でも持っていて」
「誰でも使い方がわかる」
Powerpointでできることがポイントだと気付きました💡
というわけで今回は、私がよく使うパワポの便利機能を3つ紹介したいと思います👍
そういえば、パワポを新規作成すると出てくる既存のテキストボックスは、文字サイズの調整に少し癖があるので、私はいつも全部消して真っ白な状態で作り始めます。
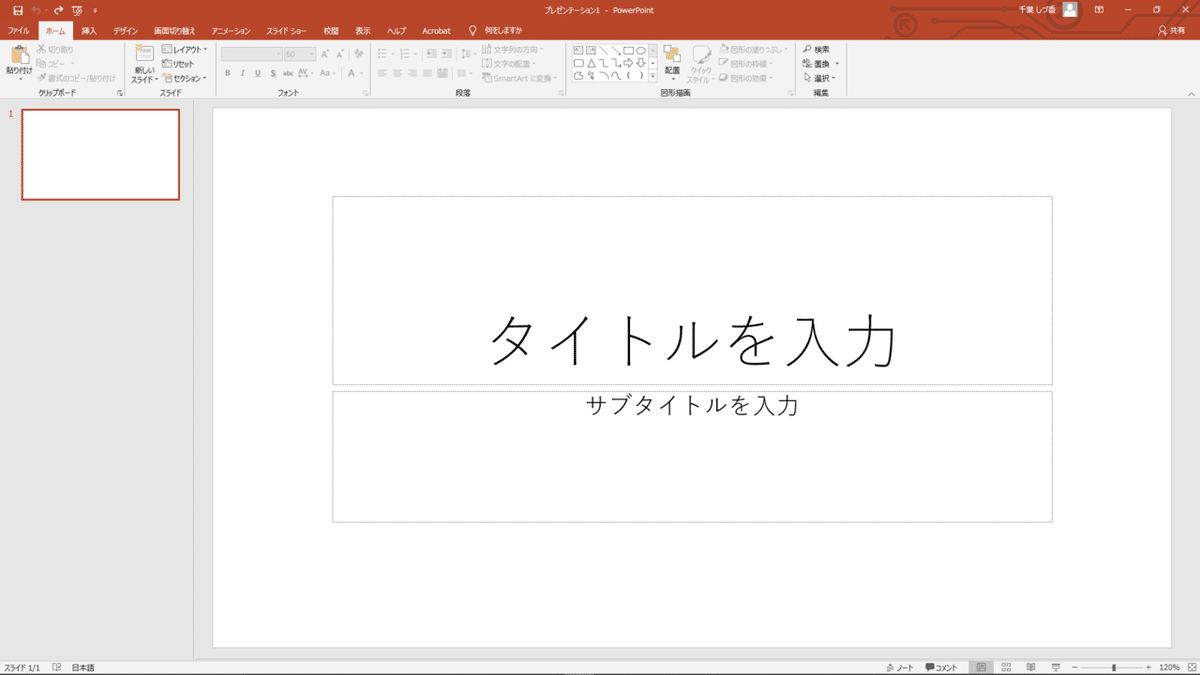
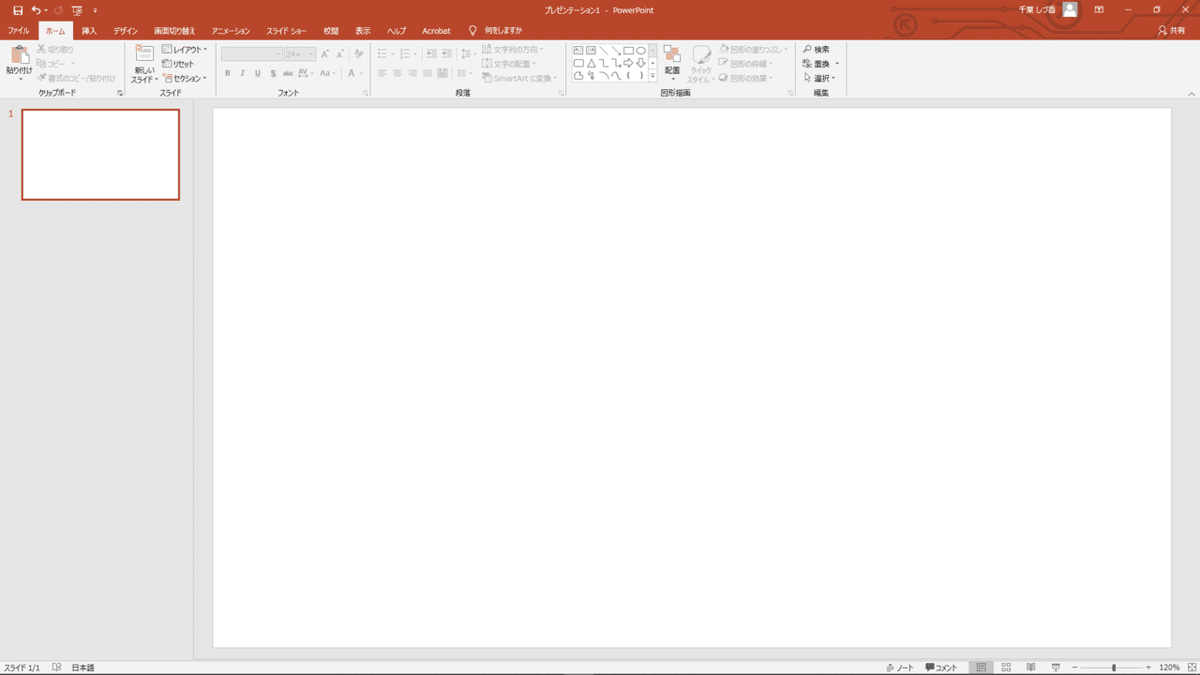
1.図形の結合・切り抜き
実はPowerpointは、Illustratorに負けず劣らず色んな図形が作れちゃいます。

図形を二つ以上複数選択すると使うことができる「描写ツール>書式>図形の挿入>図形の結合」という機能。
二つ以上の図形で結合したり、切り抜いたりすることができるんです。
「接合」と「切り出し」は覚えておくと何かと便利👍
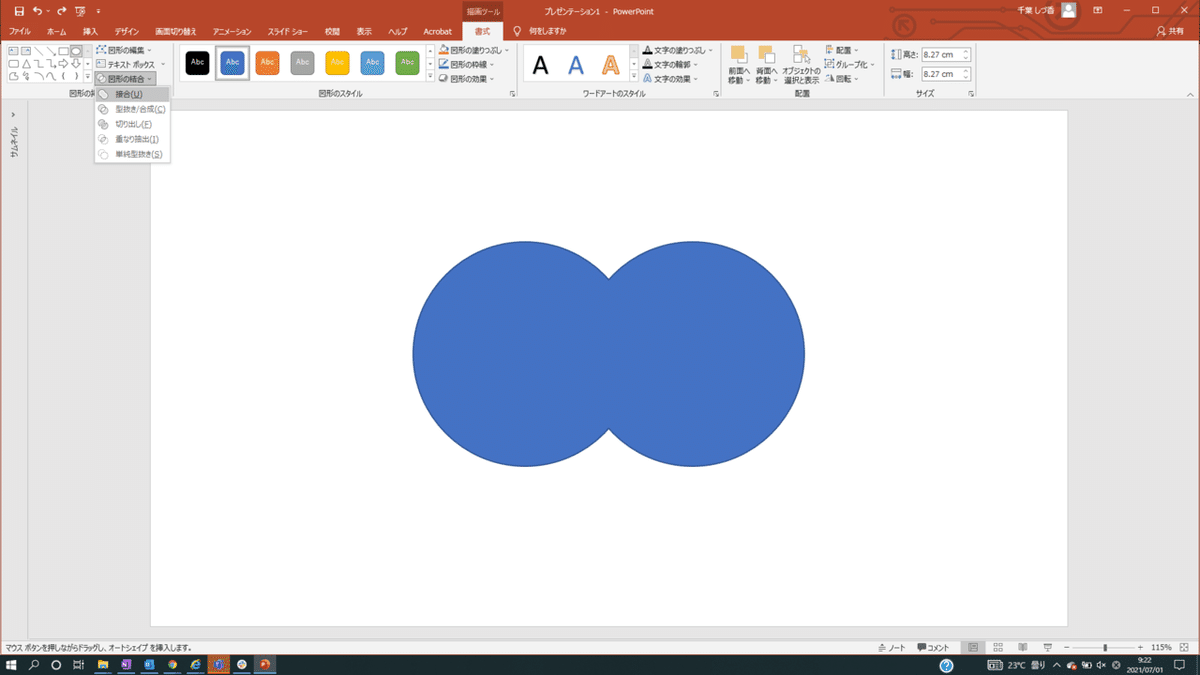
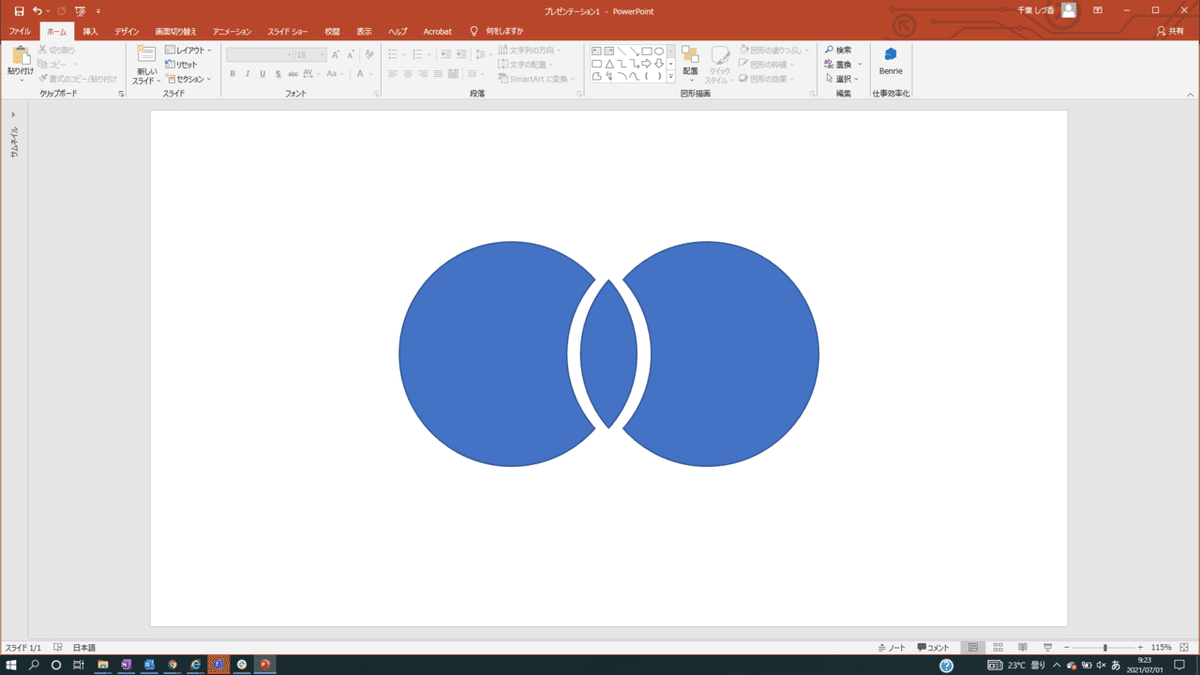
これを使えばいろんなアイコンを作ることができます。
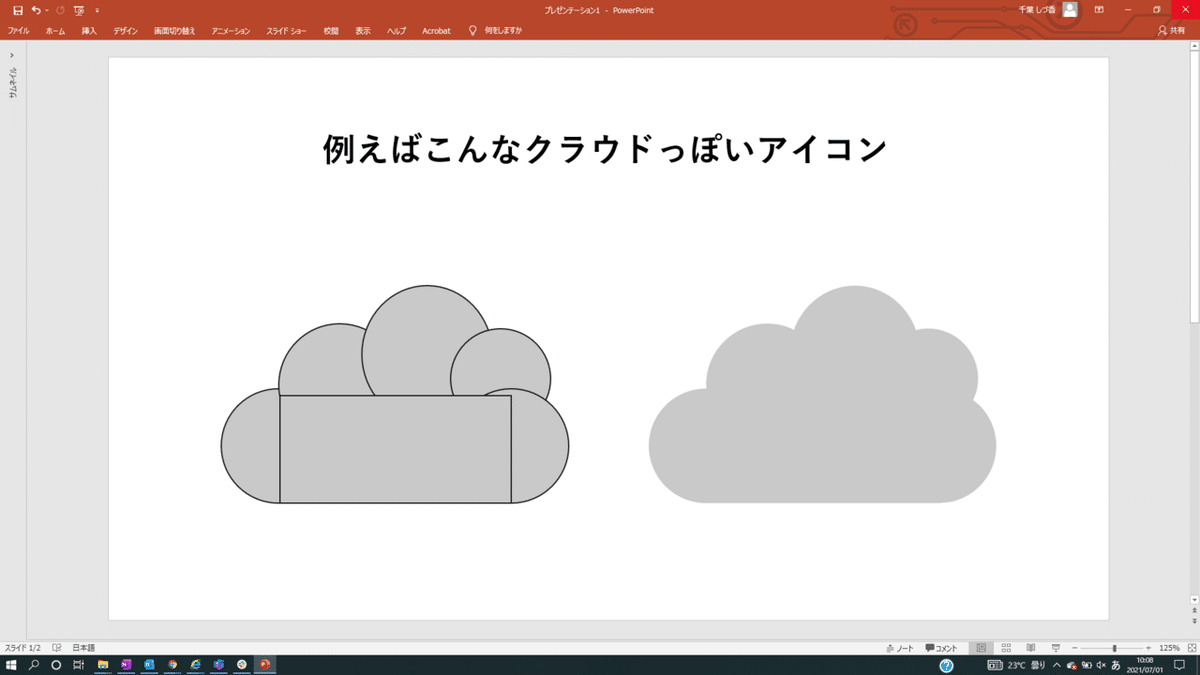
よく使いますよね。
◯と▢を組み合わせて結合すればあっという間にできちゃいます。
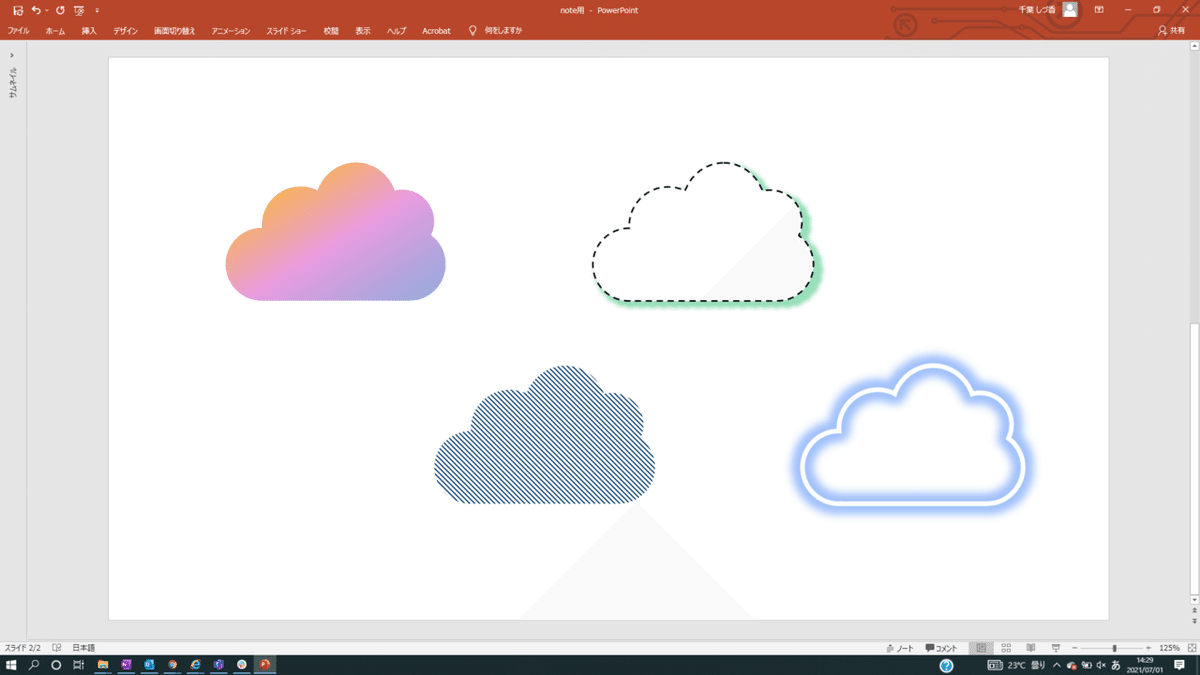
こんなアレンジも全部PowerPointでできます。
(自分で作った図形がテンプレート保存できるようになるともっと便利なのでMicrosoftさんアップデート待ってます・・)
2.画像の切り抜き
画像をトリミングできるのは知っている人も多いかもしれませんね。
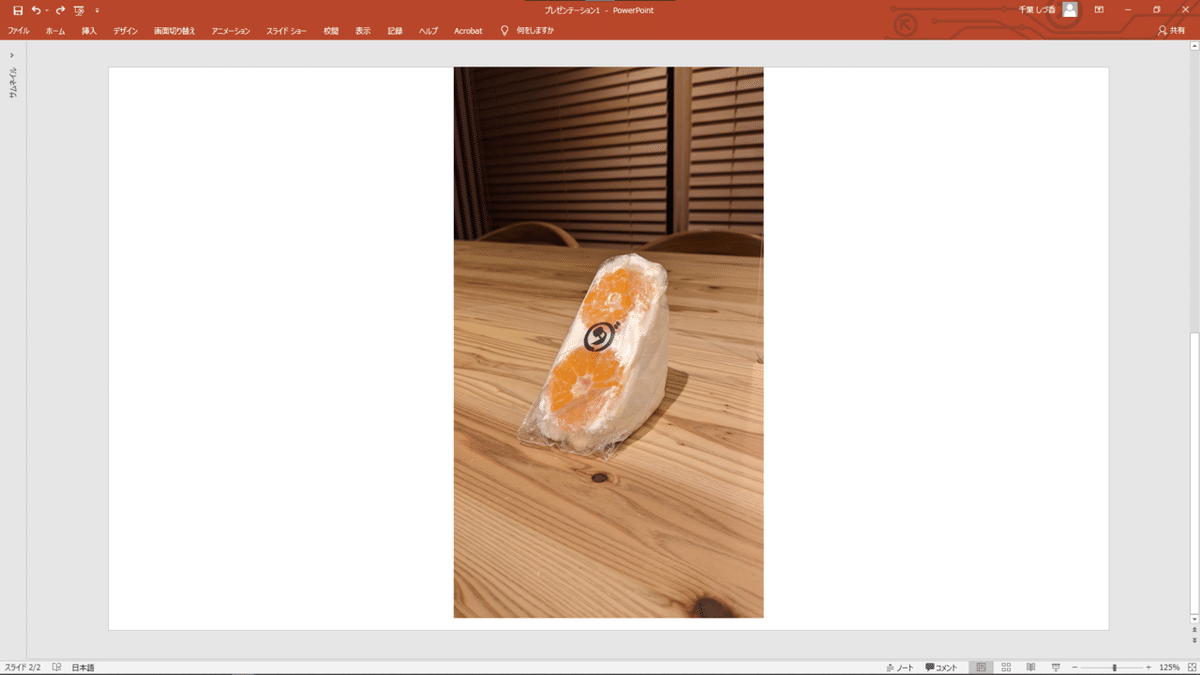
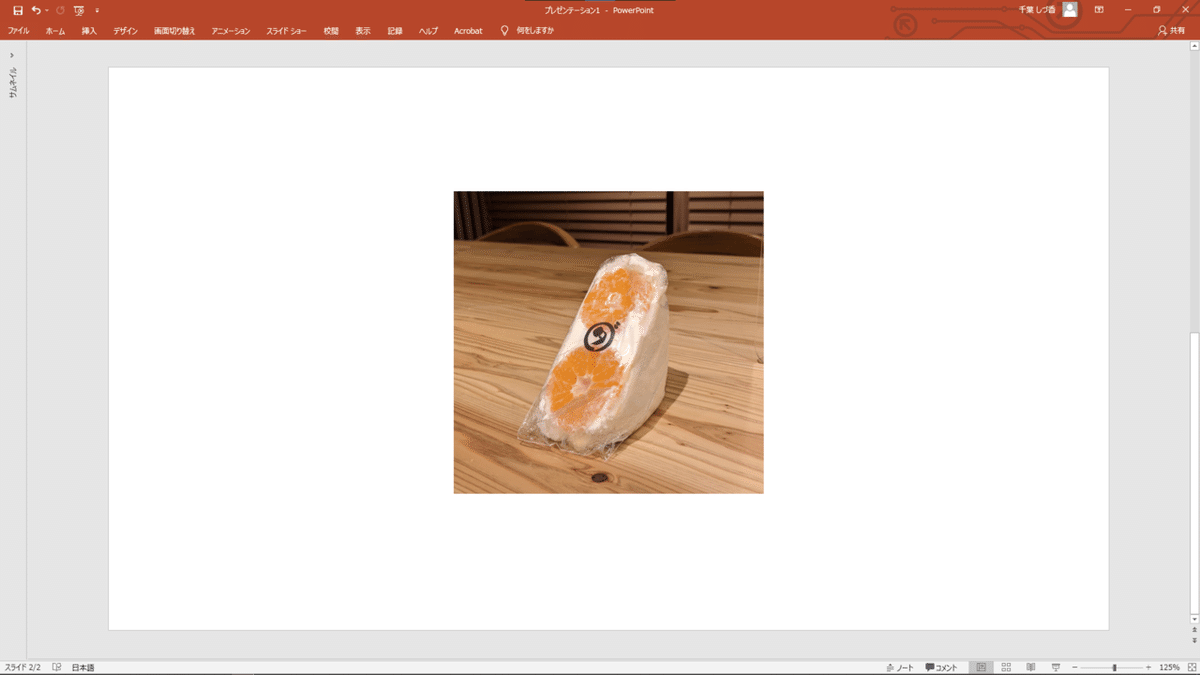
この間初めて食べた流行りのフルーツサンド(みかんが丸ごと3個分?入ってた)
正方形に切り抜いてみました。
これでいつでもInstagramに載せられますね!
このトリミング、実は四角形以外でもできちゃうんです。
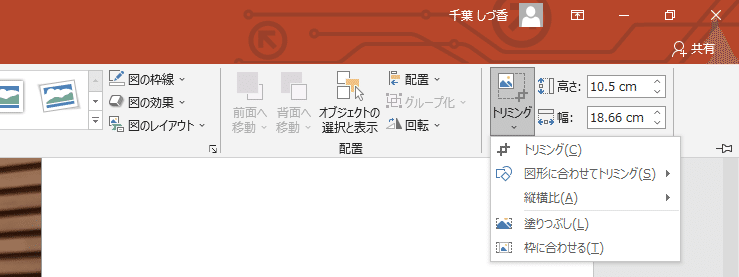
ここから図形に合わせてトリミングを選択>丸い図形を選択すると

あら、かわいい!
人物を丸い図形で切り抜くのは私もしょっちゅう使ってます👍
(※丸い図形で切り抜く場合は元の画像の縦横比を1:1に)
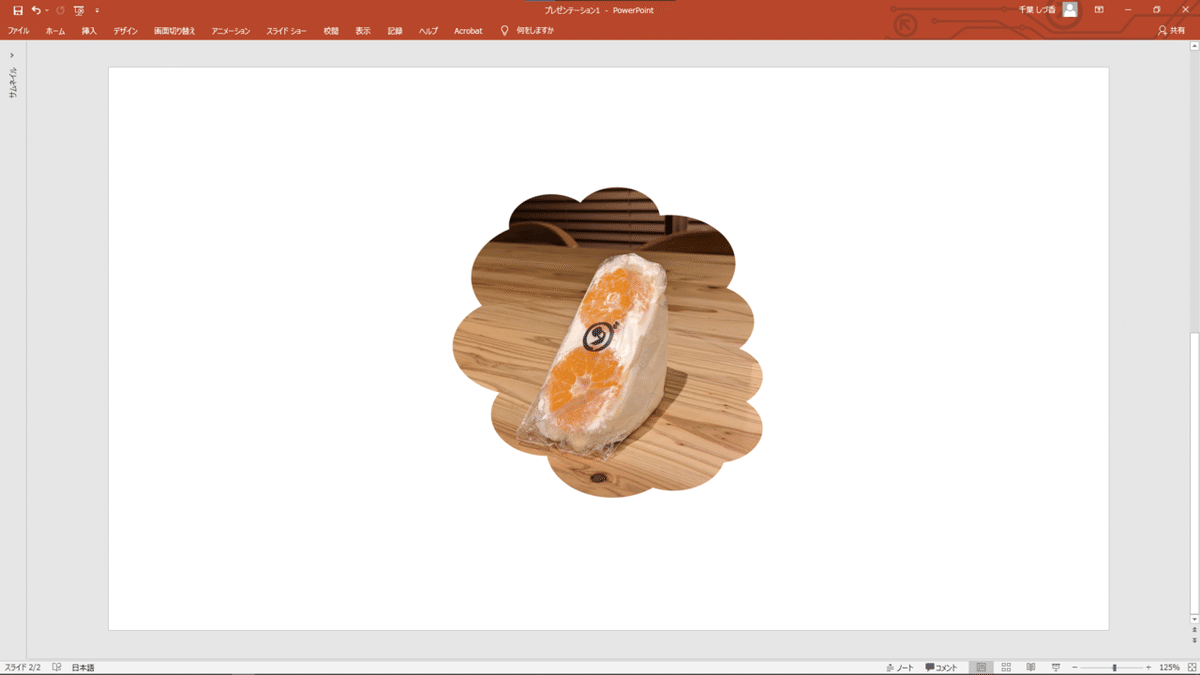
こんな形も。
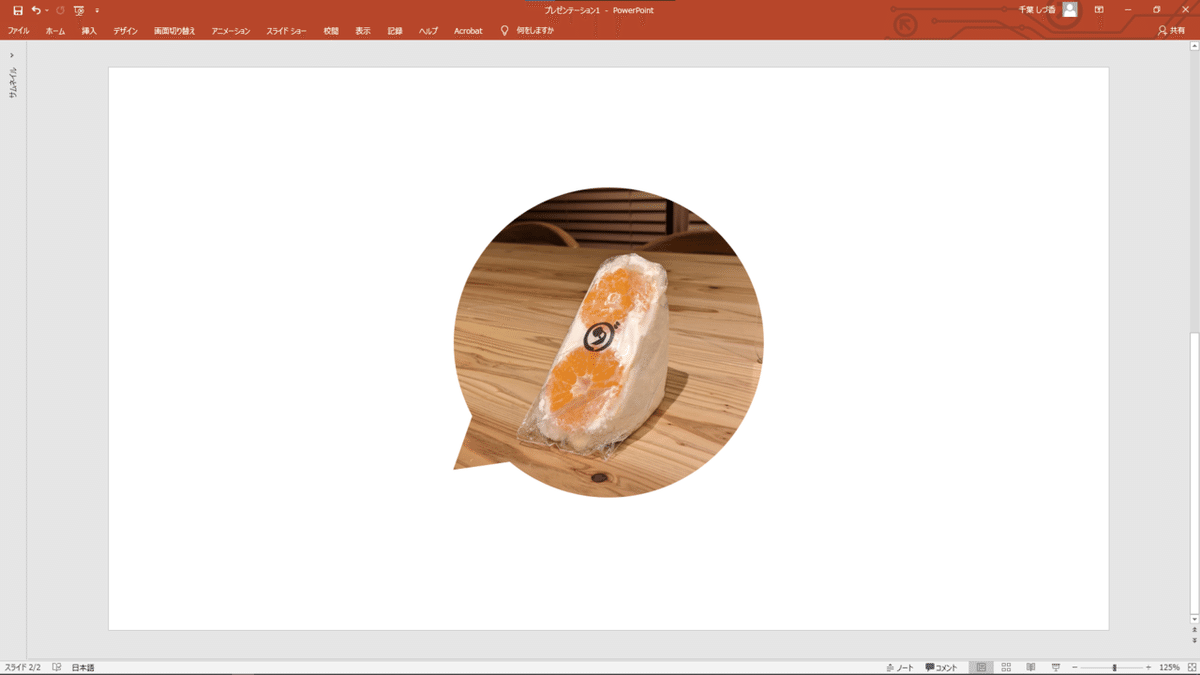
可愛いですよね。
資料がちょっと味気ないときなんかに使うと、良い感じになるかもしれません👍
3.背景透過
実はPowerpoint、背景を切り抜いて透過することもできるんです。

例えば↑のキリンの画像を、キリンだけ切り抜いて使いたい時は、画像をパワポに貼り付けて、選択
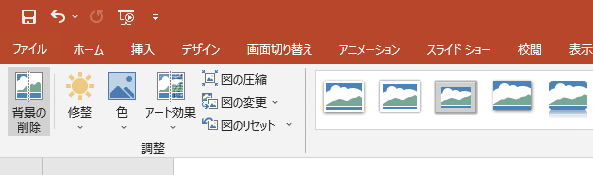
書式>背景の削除 を選択すると
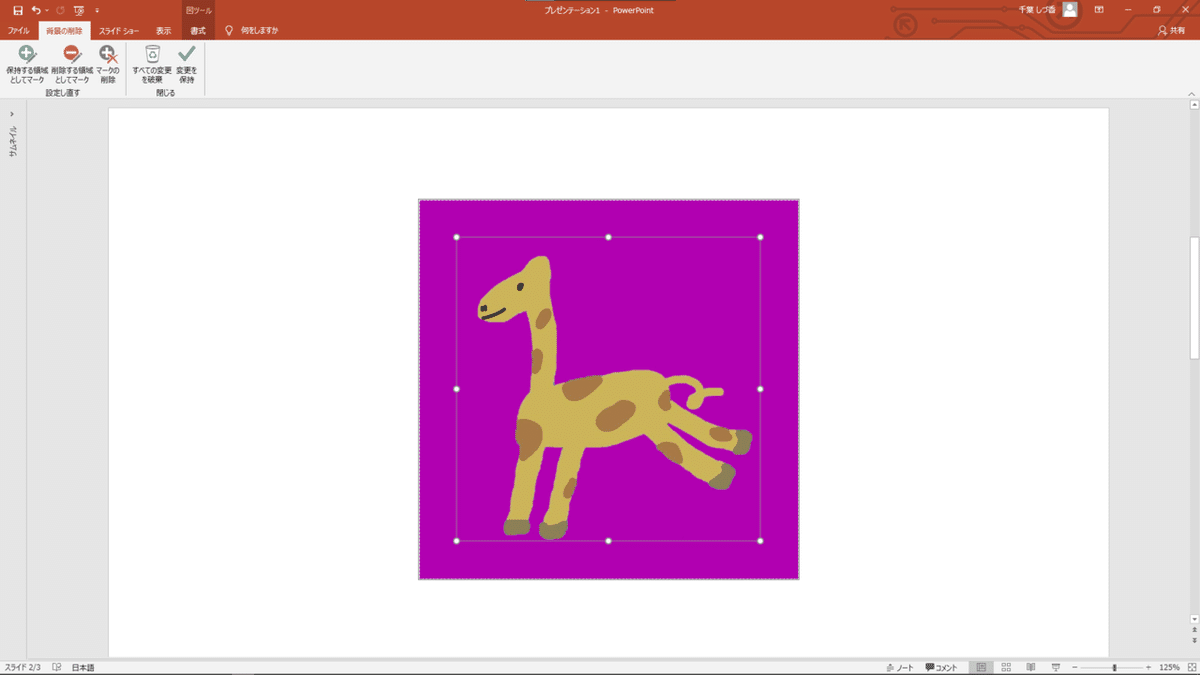
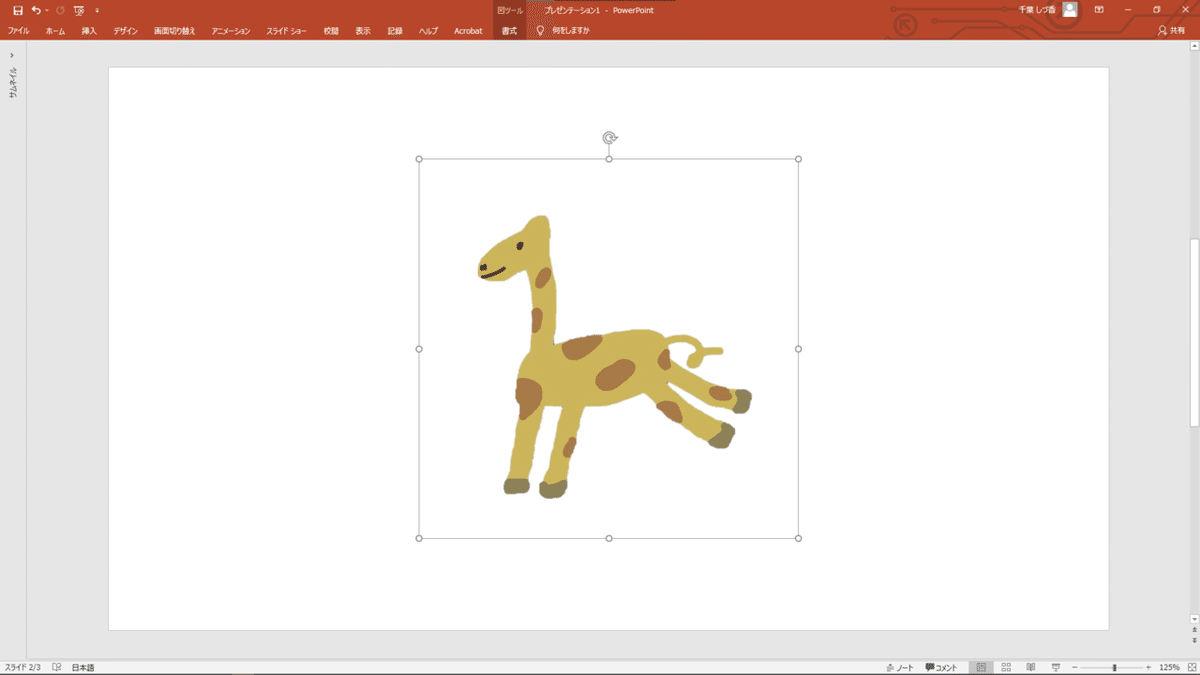
あっという間に青い背景が削除されました👍
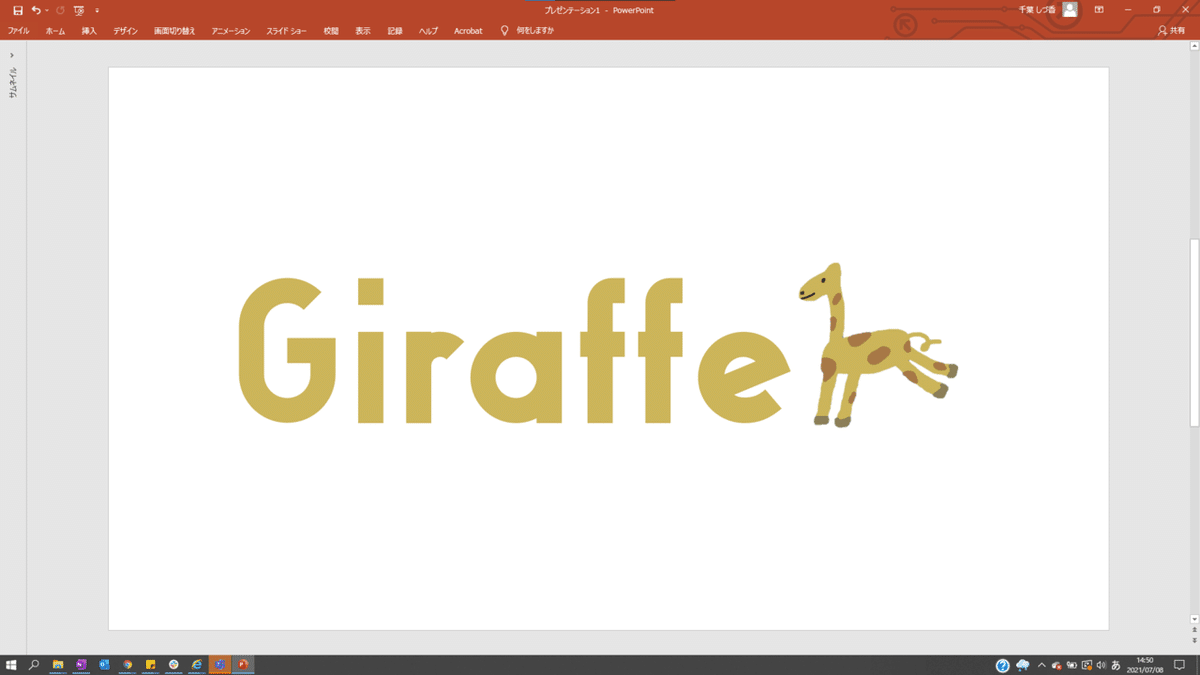
写真や複雑な形の切り抜きは難しいようですが、この機能も覚えておくと何かと便利です。
というわけで今回は私がよく使うPowerPointの便利機能を紹介しました!
皆さんも素敵なパワポライフを!
この記事が参加している募集
この記事が気に入ったらサポートをしてみませんか?
