
Excelのグラフで3Dオブジェクトの頂点を表示する実験①
Excelの散布図を使えば、簡単な3D表示を行うことができるのではと思い、試しに実験してみた。
※ただし、ワイヤーフレームやポリゴンを使った表現は難しいので、3Dオブジェクトの頂点を表示するところまで。(カメラの移動と向きの変更は可能)
結果は、できた。
以下は、やり方の手順
①ワールド座標系の値を入力
図1のように、x座標を左右、y座標を上下、z座標を奥行とした。
(正の方向は、それぞれ右、上、奥)

とりあえず、ワールド座標系を入力。
図2は、入力の例。
(図3のように奥行2のところに10個の点を設定)
※この後は、この例で入力した場合を想定して解説していくので、よく分からない場合は同じように入力をして下さい。


②カメラ位置の入力欄を作る
カメラの位置は、立っている人間の目の位置を想定して、yを0ではなく、1とした。(図4)


③カメラを原点とした座標の計算
とりあえず名前をカメラ座標系とする。(図6)
xyzそれぞれについて、ワールド座標系からカメラの位置を引いただけ。
例えば、ワールド座標系が(-4, 0, 2)だとすると、カメラの位置が(0, 1, 0)なので、次のようになる。
x座標については、-4 - 0 = -4
y座標については、0 - 1 = -1
z座標については、2 - 0 = 2
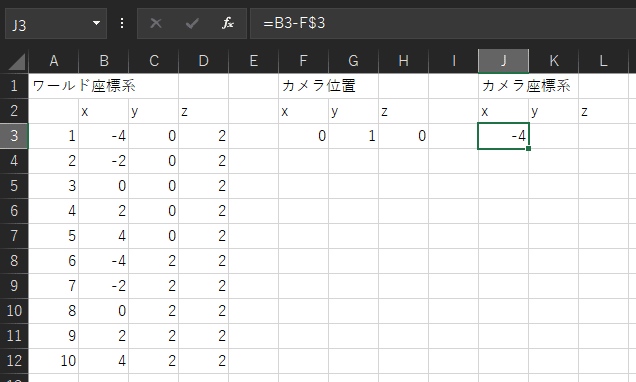
セルに計算用の数式を入力していく。(範囲はJ3 からL13 まで)
※全てに数式を入力するのは大変なので、1つ作ったらコピーしていく。
J3セルに「=B3-F3」と入力する。
※ワールド座標系からカメラ位置を引く
この後、セルの数式をコピーしたいので、「=B3-F$3」に変更する。
K3セルと L3セルにも同様の式をコピーしたいので、
J3セルを選択後、緑色の四角の右下を引っ張り、
右へ( L3セルまで)持っていく。(図7)
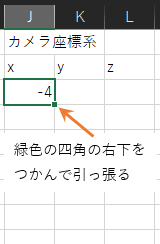
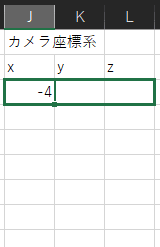

次に J3セルから L3セルまでの内容を
J10セルから L10セルまでコピーしたいので
J3セルから L3セルまでを選択して、
今度は下へ( L10セルまで)引っ張る。(図8)


これで、数式の入力が完成。
※L13セルの数式が「=D12-H$3」となっているはず(値は2)
長くなったので、
【Excelのグラフで3Dオブジェクトの頂点を表示する実験①】はここまで
次は、
【Excelのグラフで3Dオブジェクトの頂点を表示する実験②】へ続く
この記事が参加している募集
この記事が気に入ったらサポートをしてみませんか?
