
【解説】WEB会議ツールRemoの使い方講座|登録~テレビ会議まで
こんにちは!
トゥモローゲート株式会社 戦略企画部 中田トモエです!実は弊社が今日の午後から完全にテレワーク/リモートワークへ移行を決意、バッタバッタ準備を進めております。その中で飛び込んできた Remo というサービス。
どうやら、バーチャルオフィスのように、メンバーに話しかけられるWEB会議ツールなのです。シェアスクリーンはもちろん、他と違うのは、雑談がめっちゃ簡単にできるってこと。。
↓こんな感じの会場に、みんなが入れるUIです。すごい。かわいい。

Remoの特徴は・・・
1.イベント会場をWEB上で”つくれる”サービス
主催者がイベントを作成し、URLを共有すると、会員登録をした参加者に対して全体にライブ配信ができる。※画面共有もできる。
2.気軽にWEB会議を仕掛けられる!小テーブルが設置。
テーブルに居合わせるとテレビ電話が自動でスタート。
=テレワーク/リモートワークではどうしても減りがちな雑談や、ちょっとした相談がとってもしやすい!!!
声を出せないところなら、チャットも使える。※画面共有もできる。
3.14日間お試し無料!!!
とりあえず14日ギリギリのイベントを作成しました。無料期間も機能は無制限。
社内で共有するべく、【登録~テレビ会議まで】をまとめていきます。
みなさんも良かったらご参考までに。
【1】Remoのアカウント登録の仕方
1.まずは、Remoにアクセス!
2.右上の「Start Free Trial」をクリック!

3.Googleアカウントで登録するか、別アカウント(※2.補足)を作成する。
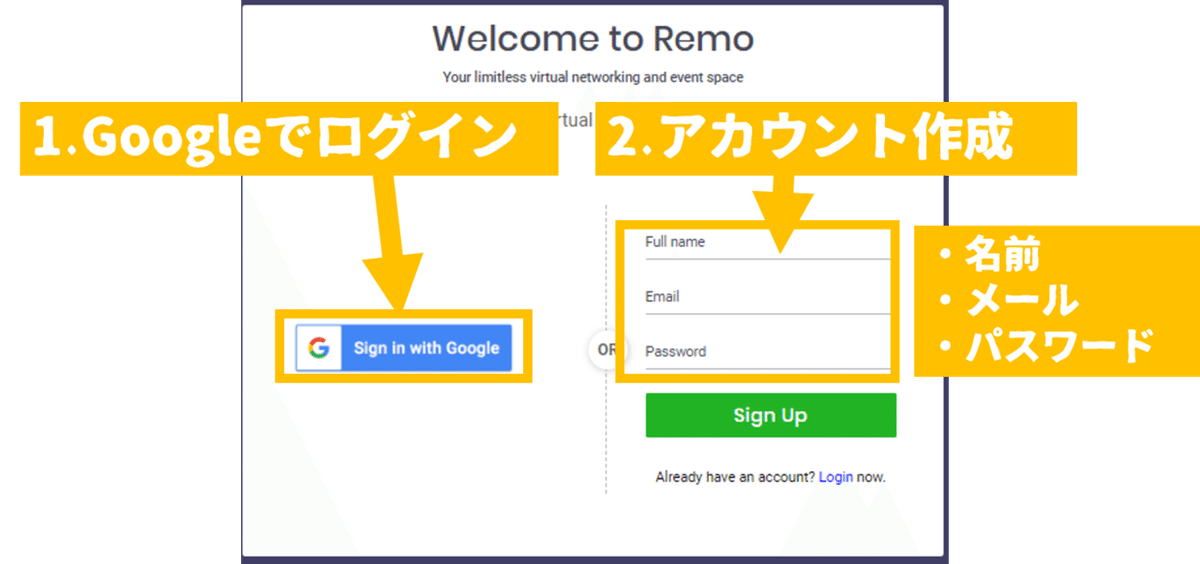
※(2.)別アカウントの場合、は名前・メール・パスワードを設定して、緑の「Sign Up」を押す
4.完了!! 下のページがでてきます。

【2】イベントの作り方&招待URL発行
1.完了したら出るページの左上の緑ボタン「Create Event」をクリック
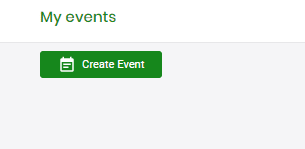
2.イベントの詳細をつくります。黄色の部分が必須事項。完了したら保存&公開を! ※日本語で解説をいれています。


※開始時間・終了時間は大分ながくてもOK(今のところ2週間でやってみています)
3.イベントをシェアする
イベントへの招待はURLの発行で行うことができます。
「My events」に自分が作ったイベント一覧ページへ!
サムネイルにカーソルを当てると・・・

メニューが出現。「Copy Invite URL」でURLをコピーできます。このURLを招待したい人へ送りましょう。
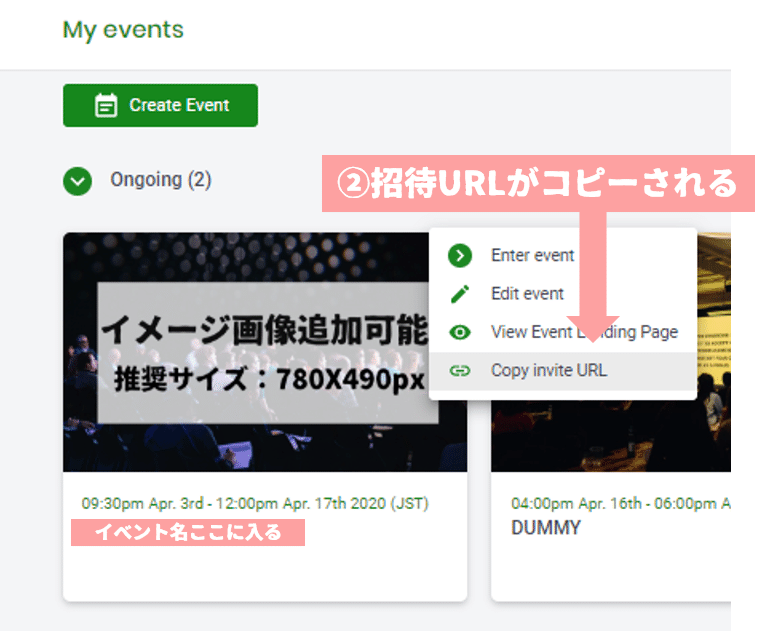
※View Event Landing Pageで、参加者向けのイベント概要ページをプレビューできます。
【3】イベントに参加する/会場に入る!
1.作成したイベントのサムネイルをクリックする!
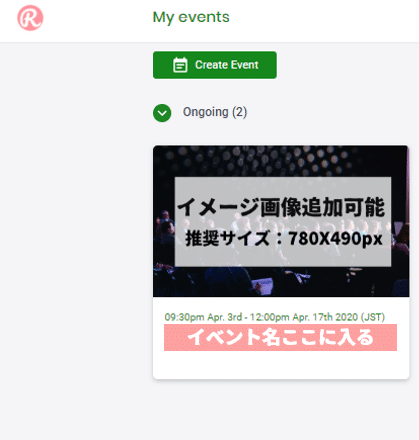
2.マイクとカメラを許可する!JoinとかStartとか緑で出てきたら押す!
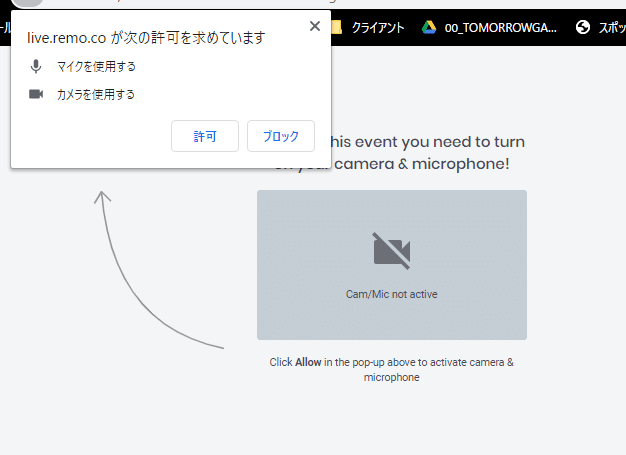
3.イベント会場に入れた!

【4】《テーブルで》ビデオチャットできた!
テーブルをダブルクリックすると、そのテーブルに移動できます。同じテーブルに居合わせた人と話せます。移動すると自動的にビデオ&音声が接続される仕様。
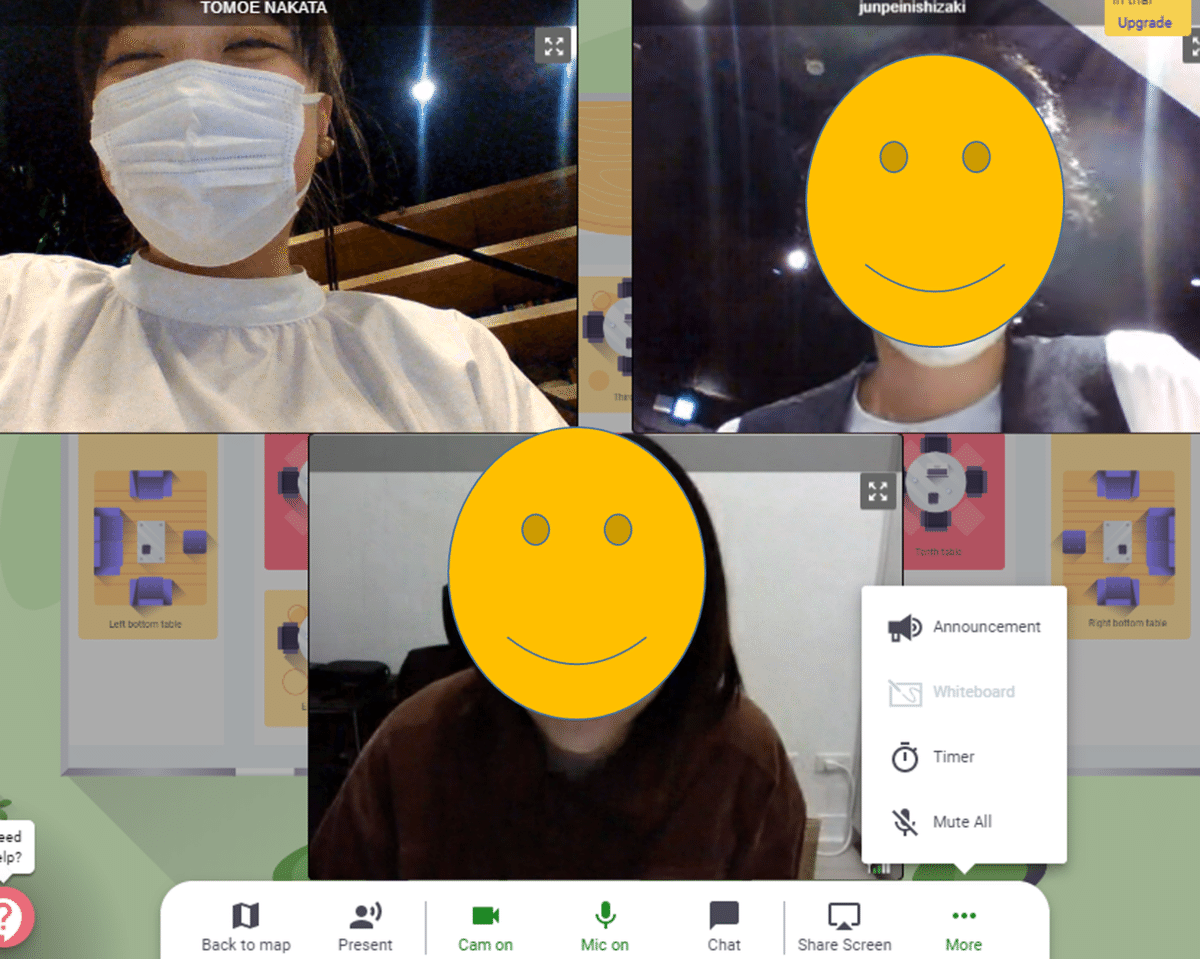
・Cam off、Mic onでカメラと音声のオンオフは切り替えが可能。※同じテーブルに座っている人がカメラも音声もオフにしていたとしても、話しかける側がマイクをオンにしていれば、声をかけることができます。
・チャットも可能ですが、テーブルにいるときだけ見ることができます。
・Share Screen で画面共有もできる!!!
↓下の画像が同じテーブルに座っている様子。テーブルには4人まで。端っこのソファは、休憩のときにつかえそう!
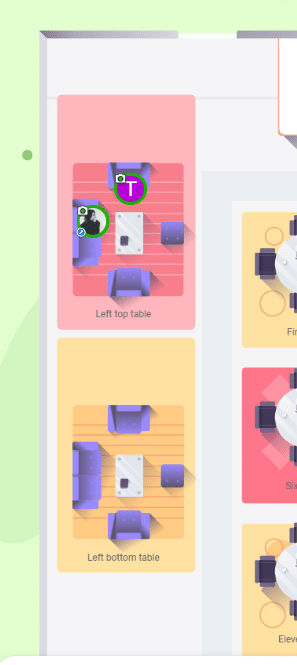
【テーブルでできること|機能まとめ】
テーブルに座った人と・・・
・ビデオチャット、できる!ただし、各テーブル最大6人まで。
※カメラ、マイクをオンにしておくと自動で接続される
オフにしておくと、オブザーバー参加。発信はできないが受信はできる
・シェアスクリーン、できる!
・ホワイトボード、一緒に書ける!(絵・画像・テキスト・広さは∞)
・テキストチャット機能:退出したら、ログが消える!※ずっといたら消えない。
【テーブルの利用アイデア】
◆オープンスペース/気軽に話しかけられる場所として使う
→カメラかマイクの片方 or 両方をオン=話しかけてOKのサインとして運営
テーブルに座ってきた人が気軽に話しかけることができる。
→バーチャルオフィス・バーチャルコミュニティスペースに!
【5】《ステージで》全体へ向けてライブ配信!
画面上側のオレンジの半円へ移動すると、全体へライブ配信モードに。

↓ほんとうに大丈夫なの?と確認され、選択肢は右から
(30秒後に始める)(いますぐはじめる)(やっぱやめる)です。
迷わず真ん中をクリック!!!スタート!!ゴー!!!!

できた!!!!!コラボで配信もできます。
↓隣の方も登壇者=Speakerとして入っている状態。
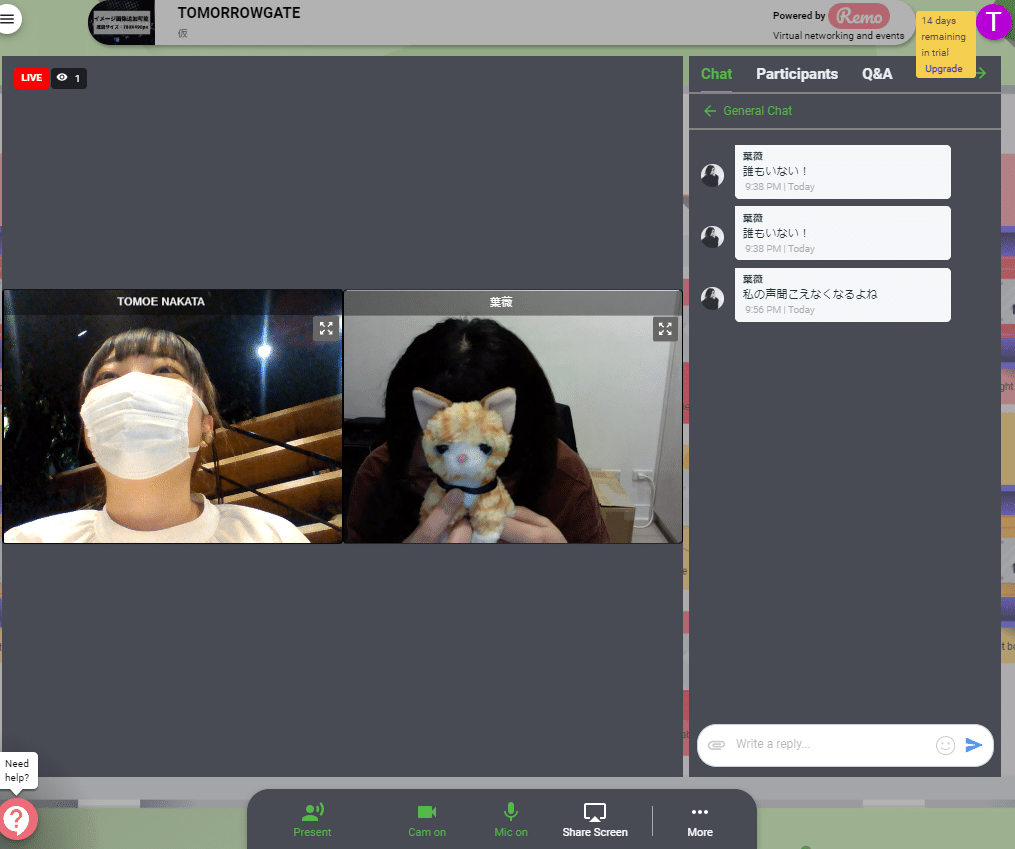
【ステージで登壇者ができること|機能まとめ】
全体に向けて・・・
・ビデオチャット、できる! ※参加者の顔は見えない。声も聞こえない。
・シェアスクリーン、できる!
・Chat|テキストチャット機能=General chat=ログは退出しても消えない
・Participants|参加者一覧わかる
・Q&A|質問の投げかけと投票(Vote)ができる!
↓(チャット機能)(参加者)(Q&A)
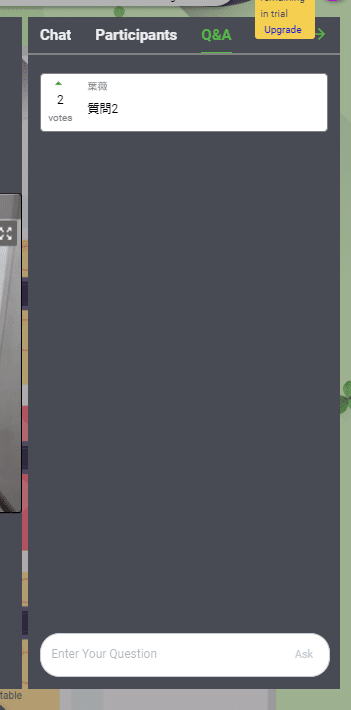
・MORE|youtube動画共有URL、できるが、再生ボタンは個人でおす
(余談)【イベント主催者ができること|機能まとめ】
・全体へ向けたテキストでのアナウンス
(やり方)下記会場の画面で、右下の More → Announce → 入力 → Confirm(確認)でメッセージを全体にとばせる!
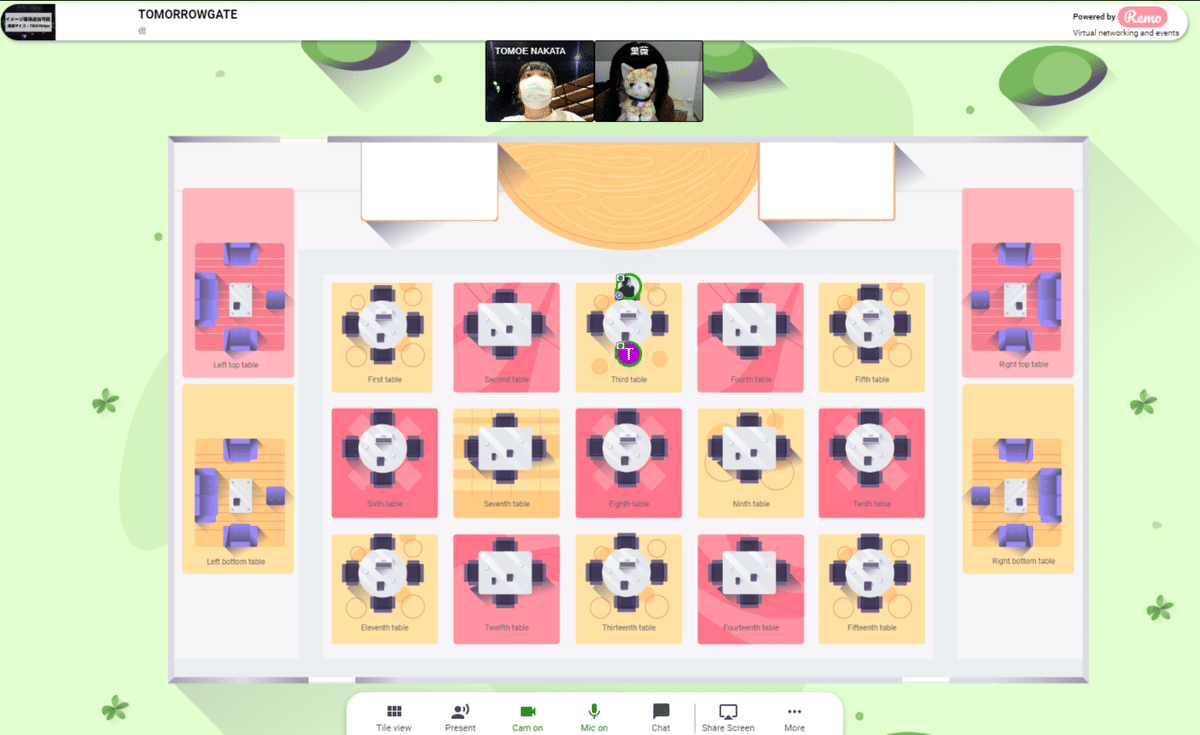
以上です!
弊社はこれからリモートワークが始まるので、実際に使ってみてシェアした方がいいことがあれば、追記していきます。
取り急ぎ、使ってみたい方はご活用ください!
ではまた!
読んでいただけるだけでうれしいのですが、サポートいただけた場合はもっともっと嬉しいです!新しい記事へのエネルギーにします~!!!
