
UnityのTimeline機能を使ってみた
先日参加してきた、Unity道場のハンズオンセミナーで勉強した、UnityのTimeline機能についての情報をまとめます。
1. Timelineとは
2. ノンプログラミングで作れる
3. Timelineウインドウの説明
4. バーチャルカメラが楽しい

1.Timelineとは
Unity のタイムラインでは、ゲーム内のイベントシーンや映画的コンテンツをUnity内で作れるという素晴らしい機能です。
すべてのオブジェクトを同一タイムテーブル上で管理するので、オブジェクト同士の動作タイミングや位置関係などすべてがまるっと操作できます。
昔、Windowsで動画編集してた頃に使っていたaviutlと操作が似ていたので、直感的に使えそうでした。
2.ノンプログラミングで作れる
基本的にはスクリプト無しで動作させるタイミング等を実装できます。
3.Timelineウインドウの説明
基本的な操作はすべてTimelineウインドウ上で行います。

<トラック>
左側に3列並んでいるのがトラックと呼ばれ、Timelineで動かす対象を指定します。
<クリップ>
トラックの右側にさまざまな長さで配置されている一つ一つがクリップで、Timelineに動きを指示する単位です。
<ヘッド>
中心あたりで縦に伸びてる白い線がヘッドです。
ヘッドを動かすとTimeline内の時間が移動します。
<ロックボタン>
ウインドウ右上に小さくある南京錠アイコンです。
これは、Timelineの機能とは別ですが、ちゃんとロックしておかないと、他オブジェクトを押したときに、勝手にTimeline参照先が切り替わってしまうらしいです。
4.バーチャルカメラが楽しい
テレビ局の番組撮影みたいに、複数カメラを設置して、最初は1カメから出演者へアップした2カメへ切り替え、みたいなことが簡単にできるのも、Timelineの魅力です。
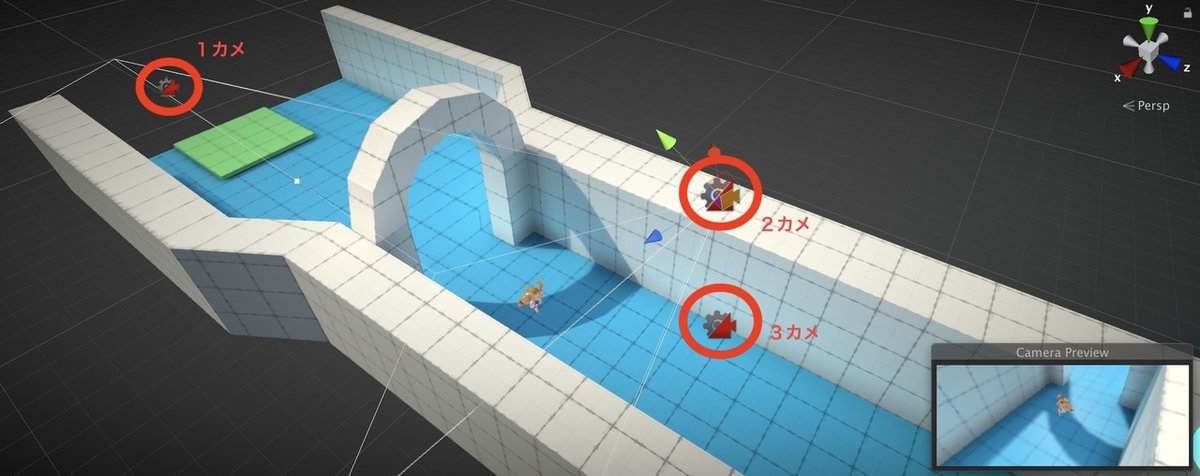
駆け抜けるユニティちゃんを3台のカメラで撮影してるシーンです。

Followプロパティにキャラを設定すると、カメラが背後から追従します。Look Atプロパティに設定すると、キャラを目で追いかけるようにカメラがぐるぐると動きます。

まとめ
映画監督になったかのような気持ちでカットシーンを作れるから、作ってて楽しいです♩
肝心なTimelineの使い方は、、まだ勉強中です(^ ^;)
最後までお読みいただきありがとうございます。
スキして頂いたり、フォローして頂けると励みになります。
引き続き、よろしくお願い致しますm(_ _)m

この記事が気に入ったらサポートをしてみませんか?
