
リモートワークが絶望的に捗る生産性最高なデスク環境をDIYなしで作った話
MacBook Proにケーブルを1本差し込むだけで完ぺきなワークスペースができあがる、というコンセプトで執筆した以前の記事は、想像を大きく越えて広く読まれました。著者冥利に尽きます。有り難し。
その後、大いなる変化が人類を襲いました。私も例外ではなく、オフィス通勤からリモートワークとなり打ち合わせの大半はオンラインへ移行。適応すべくデスク環境も基本理念は残したまま更新してきました。
試行錯誤の果てに満足度の高い環境へアップデートできたので、再びnoteにまとめて公開したいと思います。

前提条件
ケーブルのない世界で生きたいと思って来ました。ので、今回もスッキリさせるために工夫してます。
一般的な賃貸マンション暮らしかつDIYはできない性分です。すべて既製品で成り立たせています。(机の裏にちょっとだけ穴は開けました。)
そしてケーブルは2本になった。キャラブレ😭
生産性最高な環境って?
4つの要素から成ってます。
1. 高い情報処理能力で長時間集中し健康も維持できるPC・モニター・入力デバイス・デスク・チェア・カメラ・マイク

2. 視界に入るケーブルはMacBook Proから出るUSB-Cケーブル2本のみ、で気分が良いケーブルレス環境

3. 所有と利用の喜びをもたらす黒とウッド系で統一したグッズ+グリーン

4. モチベーションを爆上げする新世代のオーディオ・ビジュアル環境

構成要素ごと見ていきましょう。
1. 高い情報処理能力で長時間集中し健康も維持できるPC・モニター・入力デバイス・デスク・チェア・カメラ・マイク
PC
モデルがMacBook Pro (16-inch, 2019)になりました。クラムシェルやめました。理由は後述。

ディスプレイモニター
MacBook Proから映像を出力する先のモニターディスプレイはDell U4919DW 49インチワイド曲面モニターを使い続けています。


5120 x 1440 pxというWQHD解像度(2560×1440)を2枚横に並べた巨大なディスプレイ。満足度は極めて高いです。買ってよかった。
実は長らくMacで生じる不快なバグがありました。2021年5月にリリースされたファームウェア(M2B106)のアップデートで改善済。
スリープ復帰後や長時間接続するとディスプレイの設定メニューが機能しなくなる、ケーブルを抜いた際に画面がフリーズするといった現象に悩まされている方はアプデ推奨です。ただし更新するにはWindows PCとUSBで接続する必要があります。
Dell U4919DWのサポート | ドライバーおよびダウンロード | Dell 日本
モニターアーム
Amazon Basic(エルゴトロンのOEM製品)のモニターアームを使い続けています。もっとデザインが優れたものに変更したい欲はあるけども、耐荷重要件を満たせないのだ…。10Kg超のモニターを支えられるアームは選択肢が少ない。
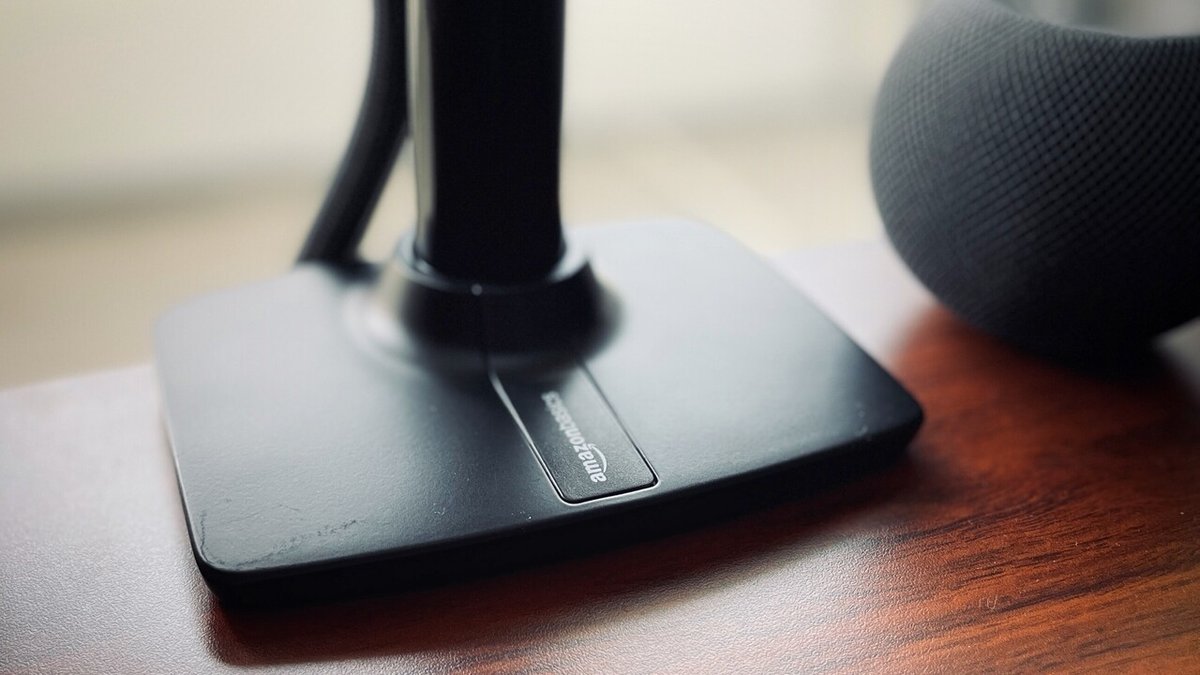
入力デバイス
Apple純正のMagic Keyboard(テンキー付き)/Magic Mouse 2/Magic Trackpadのスペースグレイを使い続けてます。今回URLを確認したら、スペースグレイはAppleオンラインストアをはじめ軒並み在庫なくなってますね。

マウスとタッチパッドの併用はさすがにどうなのよと自分にツッコミ入れてましたが、普段はマウス操作を主体にしつつ、トラックパッドでピンチインとピンチアウトを筆頭として直感的なジェスチャー操作を併用できるのは想像以上に便利。資料作成時や写真編集時の拡大縮小が特によき。うっかり充電きらしたマウスのピンチヒッターにもなります。
スペースグレイキーボードに容赦なくついてくる右側部分も、想定していたよりも使ってます。Delete forward/Home/End/PageUp/PageDownの利用頻度は高め。テンキーもちょっとした計算時などで活躍。
STREAM DECK
拡張キーボードを追加しました。

"STREAM"を冠するように、本来はYouTubeやTwitchなどで活躍するストリーマーが、シーン切り替えやミキサーオーディオの調整など繊細な操作を、配信中に素早く正確に操作することを目的とした入力装置です。
一方で、この製品の良さは自由度無限大のカスタマイズができることでもあります。仕事効率化に役立つ複雑なショートカットキーの組み合わせを物理的なボタン一発に割り当てられます。
初期画面にはウィンドウ整理ソフトとして絶対の信頼をおいているMagnetのショートカットキーを登録して、ウィンドウサイズと配置をサクッと変更するのが特にお気に入り。他には瞬間的な操作ができるとなにかと捗る音楽の一時停止・次の曲・ミュートを配置。

Google Meetではマイクとカメラのミュートを表示させてます。ウィンドウをアクティブにすると自動的にプロフィールが切り替えられるように設定できるのも気が利いている。
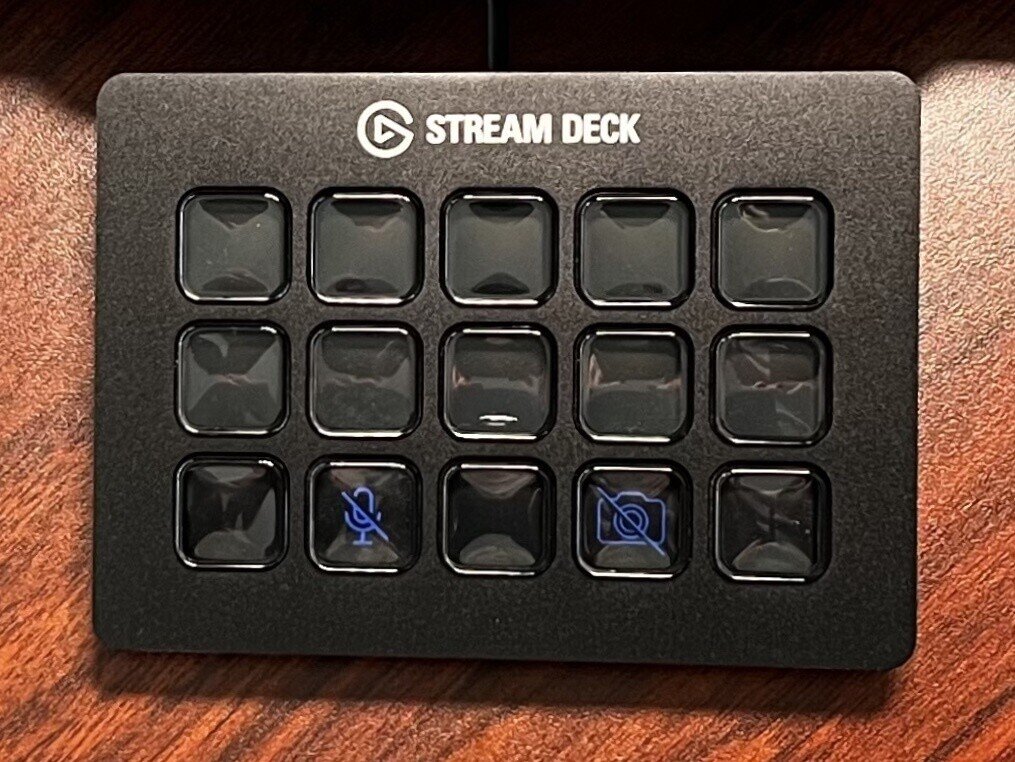
標準で選択できるアイコンにデザインいまいちなものが多いのでICONS8のお世話に。センスの良いアイコンが多く好きな色に変更できてパディングまで指定できる素晴らしさ。Magnet用のアイコンはさすがに特殊すぎて既製品がないのでFigmaで自作。
フォルダ配下には比較的利用頻度の高いアプリの起動ショートカットを配置したりもしています。

まだ十分に作り込めておらず。少しずつ充実させていくつもり。
PCスピーカー
Audioengine B2 Bluetooth Speakerを変わらず使っています。


が、Bluetooth でPC/Macに常時接続するとサウンドがコンマ数秒遅延するのが地味なストレスで誤算でした。U4919DWモニターは3.5mmオーディオ出力がないという弱点があるので、代わりにUSB-A to 3.5mmオーディオ出力変換アダプタを介して有線接続しています。
MacBook ProとB2のサウンド出入力を3.5mmケーブルで接続すればいいんじゃないかって?ケーブル増えるじゃない。
スタンディングデスク・電動昇降デスク
Flexispotを使い続けてます。1日に2-3回くらいの頻度で昇降してます。

当時購入したのはE6モデルですが、今は3万円台から7万円台までラインナップが豊富になってますね。
チェア
相変わらずアーロンチェアを愛用してます。

ただし、同じハーマンミラー製品であるエンボディチェアを使いたい欲は強まってきました。アーロンチェアは歴史の長さもあり紙にペンを走らせるような前傾姿勢な作業に向いている傾向。エンボディチェアはPC作業時の後傾姿勢に向いた設計をしたとされているので、より望ましい選択肢なのではないかと想像してます。
床マット
フローリングの保護目的で使い続けてます。昇降デスクとチェアの可動領域をこの一枚でカバーできるので満足。でっかくて主張の激しすぎるロゴがなかったらもっとよかったのになとは正直思います。
足元マット
いい感じに使い続けています。素足でも踏み心地よい。
USB&SDカードリーダーハブ
今でもたまに必要になるUSBメモリ・フラッシュドライブや(Micro)SDカード。即利用できるよう、デスク左方にカードリーダーハブを設置しました。

選んだのはこれ
デスク裏に超強力両面テープで貼り付け。いざ剥がそうと思った時にキレイに取り除ける製品を使ってます(ちゃんとはがせるのを確認済み)
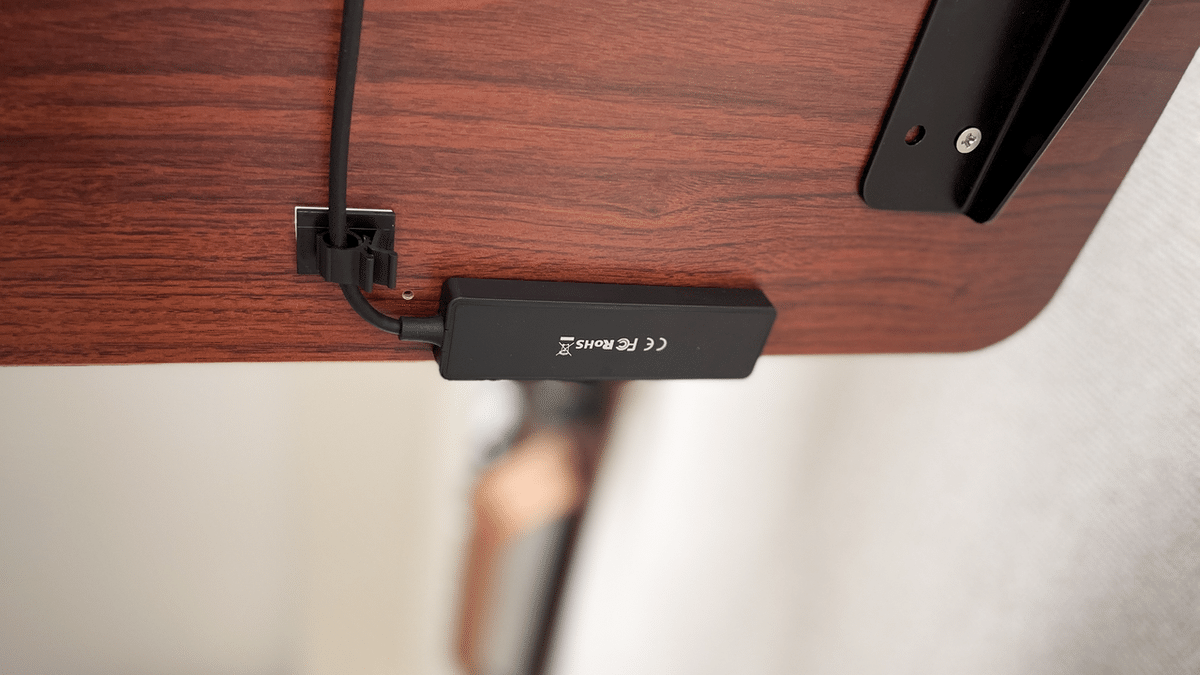
USBハブのケーブルは1.2mと長いものを選びましたがそれでも足りない。2m延長してます。
オンラインミーティングセット
打ち合わせでは初対面だったり社外の方と接する機会が多いので、基本的にカメラONで上半身を表示します。
PC/Macやスマホのカメラでも役割は果たせます。が、ジョークのつもりで試したデジタルミラーレス一眼ウェブカムが存外よい感じでした。リモートワーク時代の身だしなみと考え、維持することに。
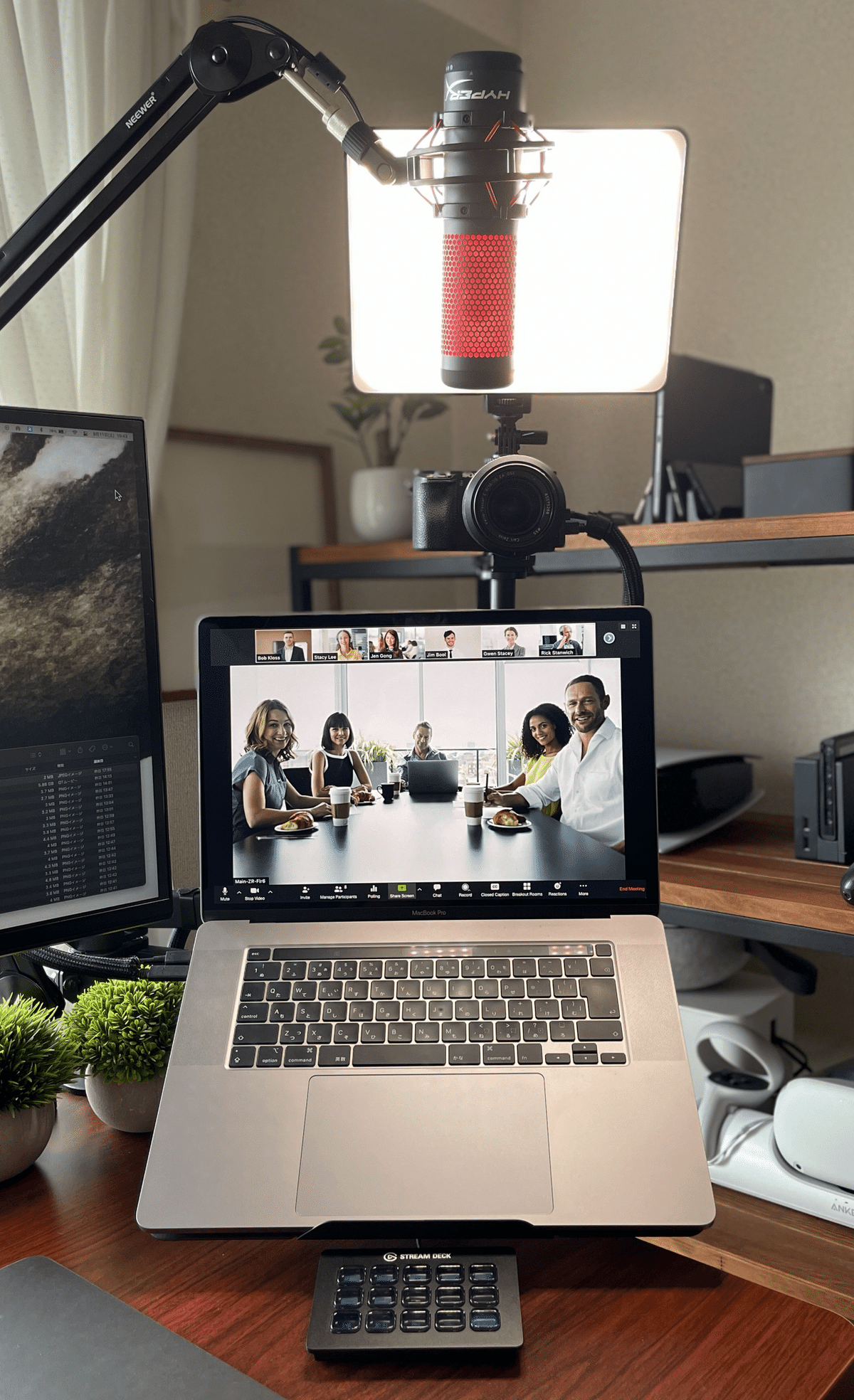
主要構成はこんな感じです。

接続端子の内訳はこちら。

ウェブカムに相当するのは以前から保有していたデジタル一眼カメラ、Sony α6500。2016年末に発売された機種で少々時間が経過してますが、高価な機器なので買い替えはせず。オンラインミーティング映像用途としてボディの性能は必要十分です。Sony製品でなくても、あらゆるレンズ交換式デジタルカメラで同等の取り組みが可能かと思います。
レンズは純正品として付属販売もされているズームレンズILCE-6500Mを使ってます。拡大縮小によって映り方を細かく調整できます。
映像をキャプチャボード経由でMacに取り込んでいます。キャプチャボードがなくてもUSB経由で映像が取り込めるUVC(USB Video Class)は使っていません。試行錯誤していた時点でα6500のファームウェアがUVCに対応していなかったことと、他に使う予定がないキャプチャボードが転がっているのを有効活用。映像品質や動作、電源供給が安定していることから、この構成を維持する予定です。
カメラ台座

デジタルミラーレス一眼ウェブカム運用初期はカメラを三脚に乗せ、iPadをオンラインミーティング表示モニターとして運用していました。
オンラインミーティングの最適解を求めて迷走を重ねる我が家のウェブカム、だいぶ強そうな見た目になってきた。#a6500 pic.twitter.com/Ipcwac8CZz
— 柿元崇利 / U-NEXT (@tKackey) May 26, 2020
が、デスクそばに置くとデスク昇降時にひっかけないように神経を使う必要がありました。SidecarでiPadをMacの拡張画面にするとパフォーマンスを損ない、特に大人数が参加するオンラインミーティングではもっさりしてしまうのも悩みのタネでした。そこで以下の要件を満たす環境へ作りかえを決意。
✔ MacBook Proを開いた状態で利用。主にオンラインミーティングの画面表示に用いる
✔ 一眼カメラをMacBook Proの上部に配置。視線を合わせられるようにする
✔ MacBook Proも一眼カメラも自在な位置に微調整できるようにする
✔ MacBook Proも一眼カメラもデスクの昇降に追随させる
なぜカメラをメインモニターの正面上部に配置しないの?というとモニター位置調整のたびにカメラの位置も再調整するのはつらすぎるから。そこそこの頻度で動かしますからね。
実現にあたって採用したグッズはこんな感じ。
✔ MacBook Proとカメラをデスクにマウントする2in1アーム
✔ カメラを支える三脚延長ポール
✔ ポールをアームに固定する1/4インチネジ
✔ カメラとポールを接続するクランプ(クイックリリースシステム)
✔ カメラをクイックリリースシステムに対応させるプレート
カメラ台座の組み立て手順
このセットアップの考案に大いに役立ったYouTube動画を共有しておきます。5:06 ~ 6:50まで見れば感覚を掴めます。
出来上がりの様子

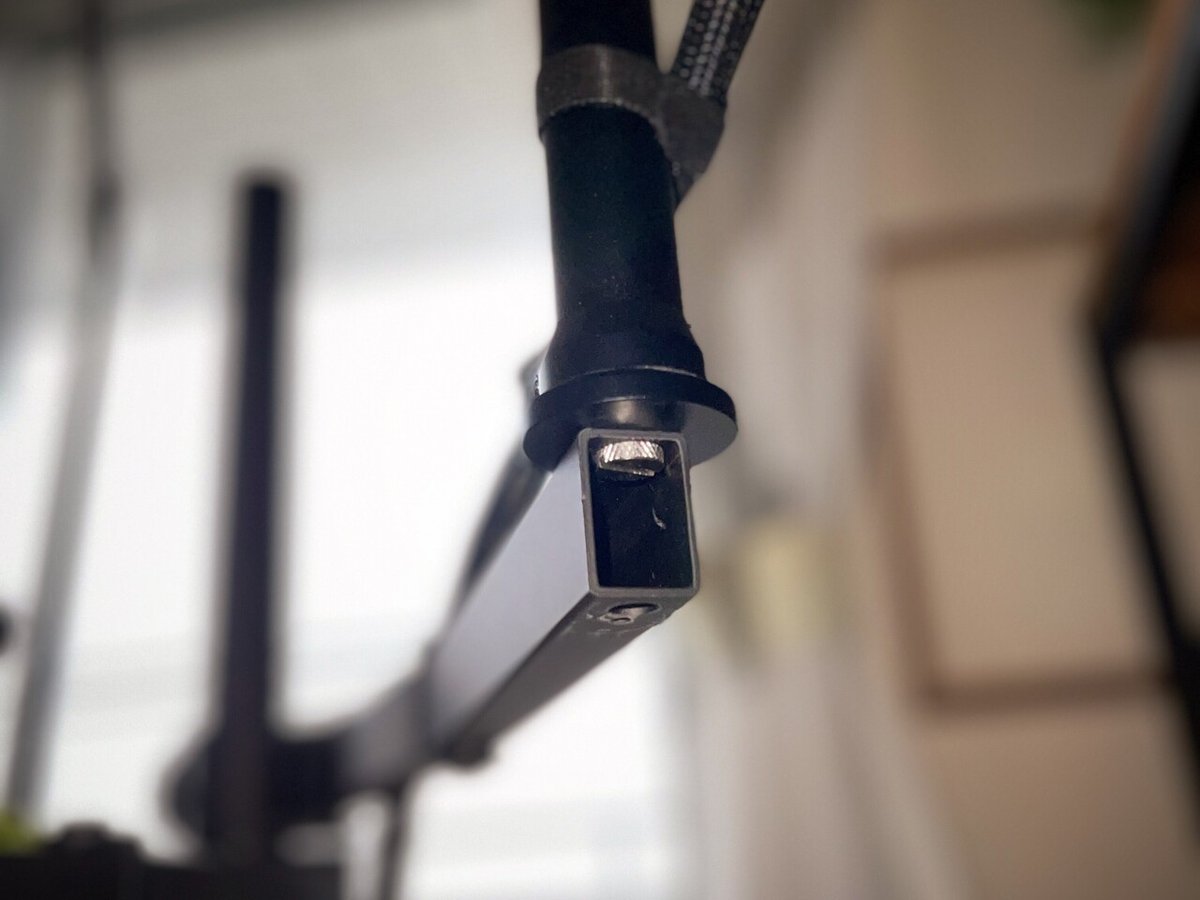

MacBook Pro台座
2in1モニターアームのもうひとつのアームにMacBook Proを配置します。こちらは標準提供機能なのでややこしいことは特にないですね。


ところで、久々にTouch IDを使うと便利でした。パスワードの文字列を打ち込むよりは指紋認証のほうがやっぱ気楽です。
マイク
実はたいへんな鬼門だったマイクについて。最終的にはHyperX QuadCastというモデルに落ち着きました。

PC/Mac付属のマイクでも用は足りますが、質が不十分。打ち合わせやりとりの大半は音声で行われますから、カメラ以上に重要な存在。マイク付きイヤホンを使うのが最も手軽かつ間違いのない選択です。

ただ…リモート時代に激増しているという外耳炎にかかってしまいましてね…。インナーイヤー型イヤホンは短時間であっても利用できない体質になってしまいました。ヘッドホンでも長時間身につけるのはちょっとつらい。
そこで外付けマイクの利用を模索し始めてから、長い旅が始まりました。日本語と英語で情報を探し回るも、少なくとも当時はオンラインミーティングを想定した外部カメラ・マイクの運用を解説するものは全くなく。適切な環境を構築しないと相手側にエコーが発生して打ち合わせどころではなくなってしまうのですが、正解を見つけられませんでした。
YouTubeやポッドキャストの録画・収録を想定したセットアップは多数情報ありますが、オンラインミーティングのように相手側の音声も同時並行で受け取るケースは想定されてないのですよね。
やむなく試行錯誤を繰り返すことに。実験に付き合ってくれた友人・同僚ほんとうにありがとうございました。もともとこの分野に明るくなかったこともあって、最適解に落ち着くまでに誇張抜きで1ヶ月以上にわたり四苦八苦しましたよ。

不採用になったマイクの一部(残りは廃棄してしまった)
最終的に落ち着いたHyperX QuadCastについて簡易レビューをしておきます。
いいところ👍
✔ 指向性マイク。カーディオイド(単一指向性)モードにすると収音方向を絞れるので、エコーの発生を防ぐことができる。
✔ ショックマウント機構とポップガードが内蔵されていて追加不要。ゴテゴテしない。
✔ USBマイク。追加のオーディオインターフェース不要。
✔ ゲーミングなノリの見た目。私はゲーマーなので好き。
イマイチなところ 👎
✔ 3.5mmオーディオ出力がついていて、USB DACとしてPC/Macからのサウンド入出力をHyperX QuadCastひとつにまとめられる、エコーの発生も容易に防げる最高のオプション…!と思いきや、収音の品質が激烈に悪化。全力で音がこもる。採用できず。
✔ けばけばしい見た目が好みに合わない人も多いでしょう。
マイクアームは配線が隠れるものを採用しました。
余談:成功したマイクの別構成
Blue Microphones Yeti nanoも良かったです。カーディオイドモードでエコーを発生させることなく高品質な音声を収録可能。
ただし、別途ショックマウント機構とポップガードを付け足すべきとされてます。振動ノイズやポップノイズを防ぐためですが、見た目がごちゃついてしまう。
また、3.5mmオーディオ出力がついていますが、自分自身の声をモニターする用途のみ対応。USB DACとしてPC/Macのサウンド出力を兼ねることはできません。
余談:ケーブル1本コンセプトの崩壊
マイク接続で必要なUSB Type-A端子はU4919DWモニターに搭載されているUSBハブを使えるから問題なかったはず、なんですが、まぁノイズがのる。それも聞き手の顔がゆがむ強烈なレベル。断念せざるを得ませんでした。
問題の切り分けもえらく苦労しましてね。モニターのハブが主因だとわかるまでたっぷり時間と手間とお金を溶かしました。不満はほとんどないんですが、この点は本当に悲しいですDELLさん…。
ライト
夕方以降や曇り・雨の日は光量が不足しますから、照明必須です。なるべくコンパクトに運用するためカメラ上部にコールドシューでマウント。1日の打ち合わせ時間は8時間を超えることもあるので、電源を安定してとれるモデルを採用。

2. 視界に入るケーブルはMacBook Proから出るUSB-Cケーブル2本のみ、で気分が良いケーブルレス環境
見える場所からケーブルにサヨナラするための頼もしい味方を紹介していきます。
ケーブルマネジメントスリーブ

前回のnoteでも似たようなこと書いてますが、影のMVP(Most Valuable Product)!
デスクにアップデートを施すにあたり相応の試行回数をこなしたのですが、ケーブルをガチガチに机裏などに固定していたら途中で断念していたでしょう。
コード類を雑にスリーブに突っ込んで閉じるだけで、外側から見える場所はとてもスッキリします。

雑に突っ込んでることがわかる構図
詳しい取り付け手順は前回noteで解説したので、気になる方はご覧ください。
あまりにも素晴らしい製品なのにまだ日本で気楽に買えるようになっていないし類似製品もないですね。
↓ ここから 2022年7月12日追記 ↓
と、長いこと嘆いていたら、デスクをすっきりさせるムーブメントの火付け役でもあるGo Andoさんが『メッシュ ケーブルトレー/Mesh Cable Holder』として国内向けに商品を仕入れ販売してくれていました。
実物を入手して確認しましたが、めちゃくちゃ良い仕上がりの製品でしたよ。自信を持ってオススメできます!!!!
↑ ここまで 2022年7月12日追記 ↑
面ファスナー結束バンド
ケーブル結束の最適解。使い勝手よし、見た目よし。
ケーブルクリップ
要所ではデスク裏にケーブルをはわせてます。
ケーブルダクト&電源目隠し
見た目をいい感じに整えつつデスクの昇降時にケーブルの心配を一切しなくてすみます。

デバイスが増えたので電源タップを追加しました。
ケーブル収納スリーブ
どうしても視界に入るケーブルをいい感じの見た目にします。

3. 所有と利用の喜びをもたらす黒とウッド系で統一したグッズ+グリーン
Grovemade製品群
ウッドとメタルの融合がとにかくカッコいい。新製品がでるたび心躍る。
購入方法は異常に詳しく書いたのです。
デスクマット
以前は別の製品を使ってました。Grovemadeがリノリウムベースの製品を発売して一目惚れのち即購入。
Desk Mat & Protector Pad - Natural Matte | Grovemade®

デスクマットはデスク全体を覆うべしとずっと思いこんでたんですが、そんなサイズは売られてなくトラックパッドとキーボードが配置できる程度の奥行きのものを購入した…のがかえって良かったです。
姿勢変更時、デスクマットを動かすと入力デバイスをまるっと全部動かせるのでスマートかつ手軽なんですよね。

ワイヤレス充電器
MagSafe充電スタンド。便利かつかっこいい。
Wood MagSafe Charger Stand for iPhone 12 & 12 Pro | Grovemade®

愛するGrovemadeから『Wood MagSafe Stand』が届いたぞ。とても使い心地が良い
— 柿元崇利 / U-NEXT (@tKackey) February 18, 2021
マグネットで簡単に着脱できるのと、縦横の配置を自由に調整できるのが最高。スタンド型だから画面操作もしやすい。動画視聴にも快適だhttps://t.co/kOBSkoJN6f pic.twitter.com/nr5oVRyL6N
動画にしたらこんな感じ
— 柿元崇利 / U-NEXT (@tKackey) February 18, 2021
・180度の範囲で自在に動かせる
・重くてがっしりしてるから、軽く力をかけるくらいではStandは動かない#grovemade pic.twitter.com/kP76zsecGI
Apple純正のMagSafe充電アダプターも併せて購入必須なので要注意。(スペースグレイだしてくれないかなぁ…。)
コースター
飲み物をデスク上に置くコースターもかっこいいのが使いたかった。
Leather Coaster Set (4) for Table, Cups & Drinks | Grovemade®


タスクナイフ(ペーパーナイフ)
紙の書類や通販のダンボールを開けたりするのに使うナイフ。

ケーブル1本デスク作る時にすっかりトリコになった @grovemade 製のタスクナイフ(ペーパーナイフみたいなの)がついに届いた
— 柿元崇利 / U-NEXT (@tKackey) January 22, 2020
サラからの手書きメッセージも10%オフクーポンも演出ニクいhttps://t.co/RZ9RA9mVGh pic.twitter.com/86s9bvaSia
観葉植物(フェイクグリーン)
デスク周囲が無機質で観葉植物を置きたくなったんですが、手入れが壊滅的に苦手なのでフェイクグリーンに頼りました。買うまでは「いらないんじゃない?」と何度も思った。のに一度置いてから取り去ると寂しく感じてしまう不思議。買ってよかった。

4. モチベーションを爆上げする新世代のオーディオ・ビジュアル環境
空間オーディオの衝撃
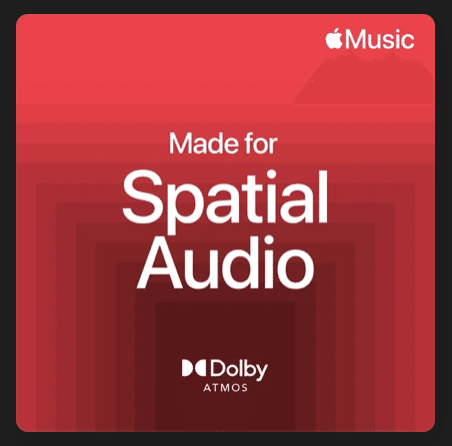
ここ数年のAppleの音響関連製品の投入量と質は凄まじい。
AirPodsシリーズ、HomePodシリーズというイヤホン・ヘッドホン・スマートスピーカー製品群とiOS/iPadOS/tvOSといったOS群、そしてApple MusicとApple TVのサービス層が首尾一貫して統合され快適なリスニング体験が実現。特に空間オーディオ(ドルビーアトモス)は音質というより「音の聴こえ方」の次元を一段引き上げた画期的な技術だと感じています。
私はすっかり虜になってしまい、対応している音源は極力空間オーディオで楽しむクセがつきました。Apple TV+は当然のこと、Spotifyはじめ音楽系のサブスクすでに3つ加入していたのに、Apple Musicとも契約する羽目になったとさ…。
空間オーディオは、Dolby Atmosに代表されるオブジェクトベースオーディオ技術により録音された音声・楽曲をAppleエコシステムで最適に再現する仕組みの総称。立体音響に対応したコンテンツで音が前後・上下からも聞こえる。2021年秋以降のOSではダイナミック・ヘッド・トラッキングと呼称される技術も加わり、AirPods Pro/AirPods Maxを付けた状態で頭の向きを変えても再生デバイスのある方向からサウンドが聴こえ続けるように。特に映画やテレビドラマを観る時に没入感が激増。空間オーディオの解釈は独自研究のため正確でない可能性があります。
AirPods Max, HomePod mini, Apple TV 4K (2021)
こと「音楽を聴く」「映像作品を音まで楽しむ」という用途に関しては、AirPods MaxやHomePod mini、そしてApple TV 4K (2021)を好んで利用するようになりました。理由は単純。音がよくて遅延に悩まされないから、です。

それぞれ簡易レビューを置いておきます。
AirPods Maxのいいところ、イマイチなところ

いいところ 👍
✔ 音がだいぶよい。
✔ 空間オーディオの性能をもっとも強力に引き出せる。対応映画を視聴すると、「耳だけ映画館」と形容しても大げさではないド迫力。特に低音が意味不明なレベルで鳴る。一般的な集合住宅で高級ホームシアターを組んでもまずこのレベルは実現できないと思う。騒音問題に発展すること間違いなし。
✔ アクティブノイズキャンセリングと外部音取り込みモードは、どちらも存在しない時代には戻れないと思わされる素晴らしい機能。
✔ マイクの性能もよい。困った時に頼ればだいたい何とかなる。
✔ Apple系各種OSとの連携がさすがの一言。映像視聴時にまったく遅延しない、同一Apple IDでログインしているデバイス間をシームレスに切り替えられる。
イマイチなところ 👎
✔ 値段が高い。ホームシアターセットを揃えることに比べれば安いと考えることもできるけれども、同等コンセプトの他社製ヘッドホンと比べると突出して高価なのは確か。
✔ 密閉度が高く湿度が高い時期には蒸れやすい。
✔ 使わないときにスリーブに入れておかないと何かの拍子にMacのサウンド入出力を掴んで事故る。けっこう面倒。
✔ 眼鏡をかけているとフレームが圧迫されて痛くなる。
HomePod miniのいいところ、イマイチなところ

いいところ👍
✔ 音がよい。値段も安くコスパがとてもよい。
✔ 小さくてデスクに収まる。特に横幅140cmのデスクに120cmのモニターが配置されてるこのセットアップでは、モニター下に配置できるサイズのスピーカーしか置くことができない制約をあっさりクリア。
✔ Apple系各種OSとの連携がさすがの一言。映像視聴時にまったく遅延しない、同一Apple IDでログインしているデバイス間をシームレスに切り替えられる。
✔ 現状macOSの「ミュージック」アプリに限った話だが、HomePod miniをアウトプット先として固定できる。通常の音はシステム環境設定で指定した出力先から鳴らして、ミュージックのみHomePod miniから鳴らす、といった運用ができる。けっこう便利。
イマイチなところ 👎
✔ バグっぽい挙動が多い。例えば、iPhoneから覗くと過去に再生した曲が更新されず永遠に表示され続けてたりする。あるいは、iPhoneで音楽を再生しながらHomePod miniに近づけると音を移すことができる目玉機能は発動したりしなかったり不安定。
✔ マイク機構はあるがマイクとして使えない。Siriとの会話と電話(音声通話)の出力先に指定するときだけ使える。つまりオンラインミーティングでは使えない。使えていたらわりと最強だったと思う。
✔ Macの標準音声出力先にすると音飛びが頻繁に発生する。突発的に発生する予測不能なあらゆるサウンドを瞬間的に送るには転送速度が足らないのだろうと想像。iPhone/iPadや Apple TV 4K (2021)からの転送、macOS純正Musicアプリからの転送では問題ない。サウンドのソースが常に1系統なのでキャッシュしやすいのだろうと想像。

Apple TV 4K (2021)


いいところ👍
✔ ハードウェアのApple TVシリーズは正直いままで微妙な出来だったが、空間オーディオを得てついに唯一無二な付加価値を持つセットトップボックスに化けた。
✔ 映像作品、特に映画やテレビドラマはなるべく大画面でソファなどにもたれながら視聴したい。空間オーディオに先行して対応していたiPhoneやiPadでは満たされないこの想いが遂に叶った。
✔ リモコンが刷新され、従来モデルよりはるかに使いやすくなった。
イマイチなところ 👎
✔ 競合製品と比べて値段が高い。
✔ OSとネイティブ開発言語、UIフレームワークが独特なので、サードパーティー製のアプリの使い勝手がどれも微妙。(例:ネットフリックス、Amazonプライムビデオ、U-NEXT、など。)Androidベースのデバイス、つまりAndroid TV対応テレビやFire TVのほうが質の高いことが多い。
✔ ゲーム対応もちょっとずつ増えてきた。PS4のコントローラーを快適に接続できる。が、そんなに開発者がついてきてないので品揃えが十分ではない。
おわりに
こうしてリモートワーク時代に適応したデスク環境ができあがりました。引き篭もりが捗ってたいへん快適であります。

このnoteを読んで何かしたくなった方は、神noteが集まった「デスクをすっきりさせるマガジン」を読んで沼にハマりましょう。最高ですよ。
おしまい。
問い合わせいただいたので追記:
写真はすべてiPhoneで撮影しました。機種はiPhone 12 Pro MaxとiPhone 13 Proです。
いいなと思ったら応援しよう!

