
グローバルイベント向け|Zoomの同時通訳の録画方法
前回は同時通訳機能の概要と設定方法についてご紹介していきました!!
今回は同時通訳のレコーディングについてご紹介していきます。
まず初めにレコーディングとは
皆さんは会議内容を忘れてしまったり、見返したいときはございませんか??
そんな時に便利な機能がレコーディング機能です。
zoomには「クラウドレコーディング」と「ローカルレコーディング」の2種類のレコーディングがあります。
まず最初に「クラウドレコーディング」と「ローカルレコーディング」の違いについて、見ていきましょう。
「クラウドレコーディング」と「ローカルレコーディング」の違い
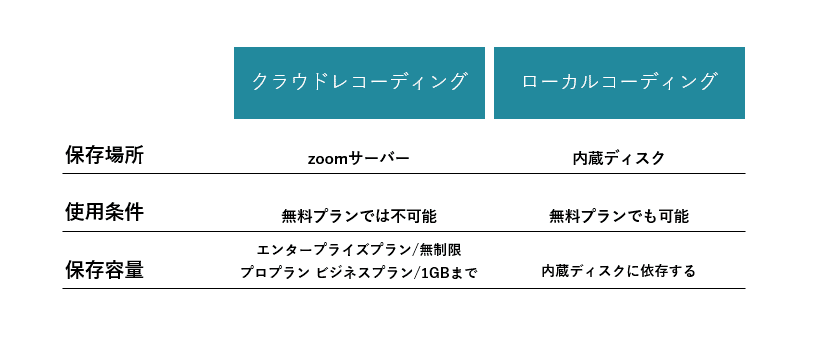
保存場所に関して
「クラウドレコーディング」はzoomサーバーに録画されます。
「ローカルレコーディング」はPCの内臓ディスクに録画されます。
使用条件
「クラウドレコーディング」は有料プランでのみ使用できます。
「ローカルレコーディング」は無料プランでも有料プランでも使用できま す。
※有料プラン=プロプラン、ビジネスプラン、エンタープライズプラン
保存容量
「クラウドレコーディング」はプランによって保存容量が異なります。
エンタープライズプランは容量無制限で プロプラン.ビジネスプランは 1GBまで使用できます。
「ローカルレコーディング」はPCのディスク容量に依存します。
同時通訳のレコーディング方法
通訳がいた場合に、通訳音声をレコーディングしたい場合はありませんか??
通訳音声をレコーディングするにはクラウドレコーディングでは出来ません。
通訳音声のレコーディングは、ローカルレコーディングでしか行えません。
それでは実際のやり方を説明していきます。
日本語通訳をレコーディングしたい場合は、日本語通訳を選択した状態で、レコーディングをします。
英語通訳をレコーディングしたい場合は、英語通訳を選択した状態でレコーディングをします。
オリジナルオーディオをレコーディングしたい場合はオリジナルオーディオを選択した状態で、レコーディングをします。
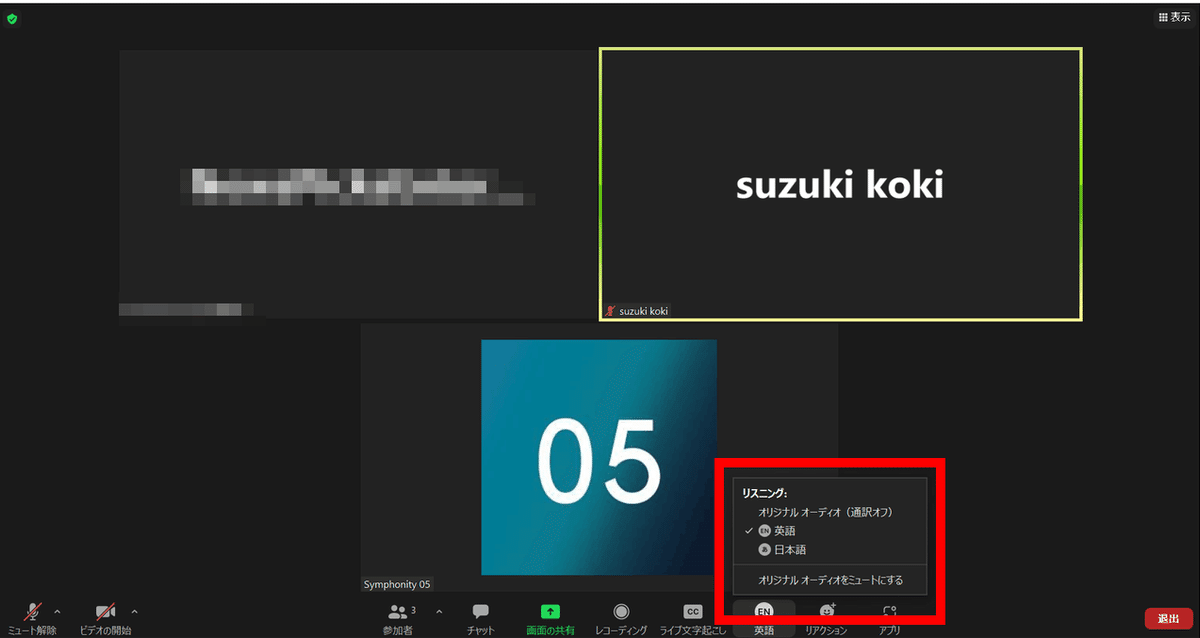
要するに、英語と日本語とオリジナルオーディオをレコーディングしたい場合は、下記画像のように3台のPCが必要になります。
※ローカルレコーディング必須
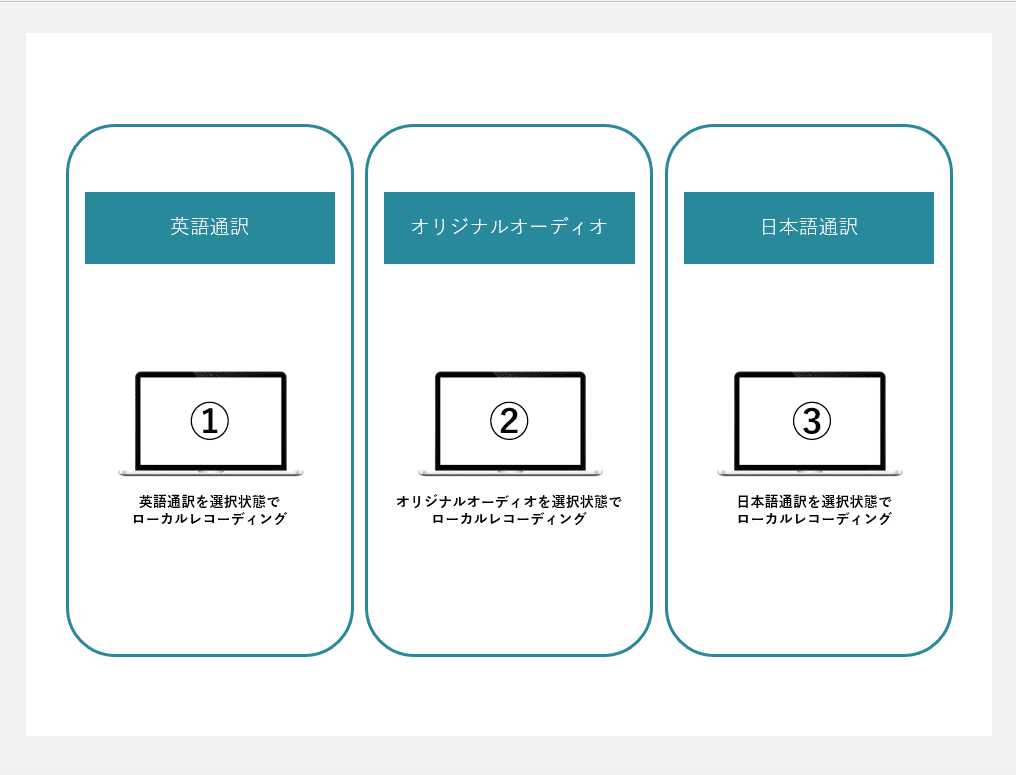
多言語資料が発生した場合のレコーディング方法
日本語の資料を共有しながら英語の資料も共有する、グローバルな会議などで両方の資料をレコーディングしたい場合はありませんか??
こちらもローカルレコーディングする必要があります。
それでは実際のやり方を説明していきます。
画面上部の「ビューオプション」>「共有画面」で、録画したい共有画面を選択した状態で、レコーディングをしてください。
※再度共有をしたりすると、選択が外れたりするので、お気をつけください。
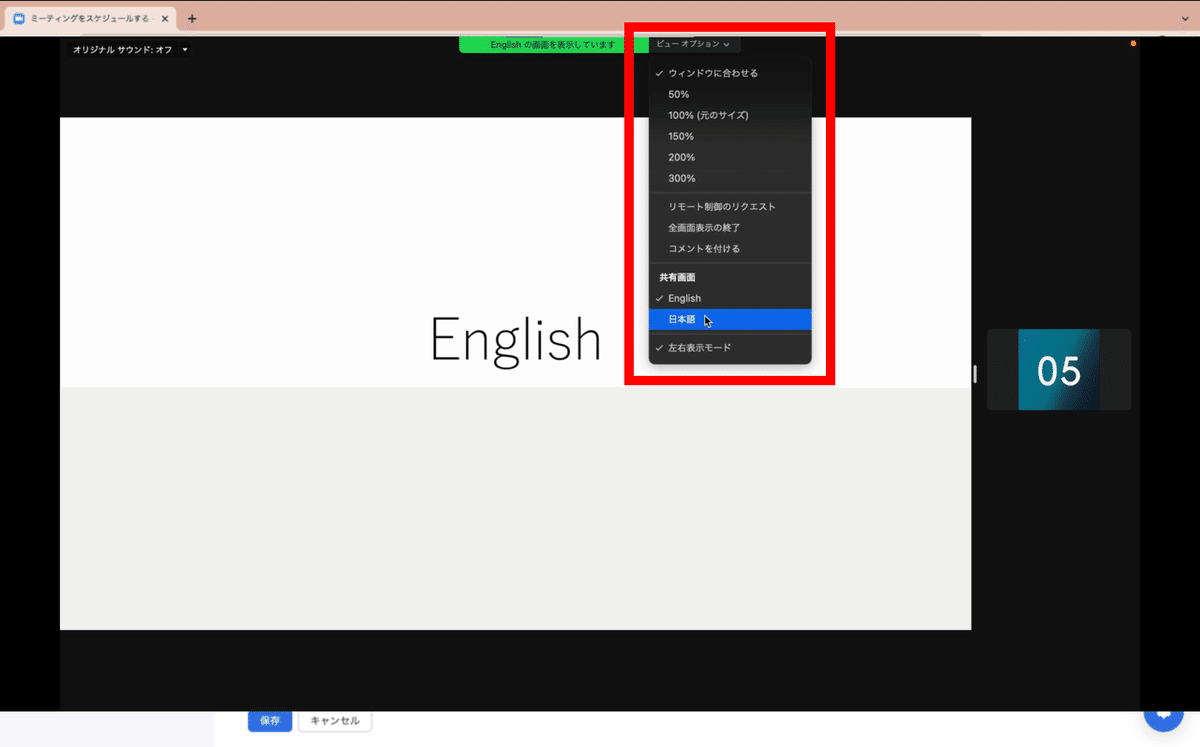
要するに、日本語と英語の資料をレコーディングをしたい場合は、下記画像のように2台のPCが必要になります。
※ローカルレコーディング必須
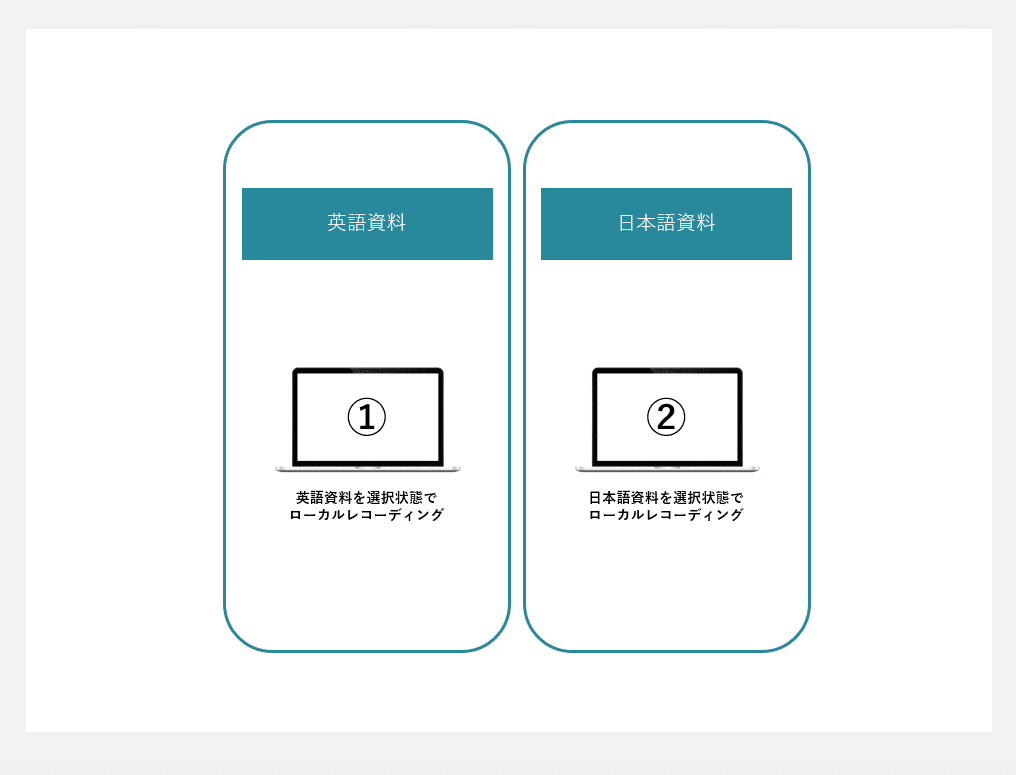
今回はzoom同時通訳のレコーディングについてご紹介しました。
今後もzoomに関しての情報や放送機材についての情報を発信していければと思います。
何かわからないことや、気になることがあればお気軽にお問い合わせください!!
もしこのnoteが参考になった方はフォローよろしくお願いいたします。
