
続・文字起こしに悩むライターへ。AI音声認識の高さに感動のRimoレビュー&動画から音声だけを取り出す方法
先日、自動文字起こしツールwriter.appのレビューを書いたところ、たくさんの方に読んでいただきました。書いて良かったです!
それからというもの、私自身も自動文字起こし利用のハードルが下がり、いろいろと試すようになりました。そこで今回は、「音声認識が強い・・・!」と感じたサービス「Rimo Voice」をご紹介します。
日本語に特化したAI文字起こしサービス「Rimo Voice」
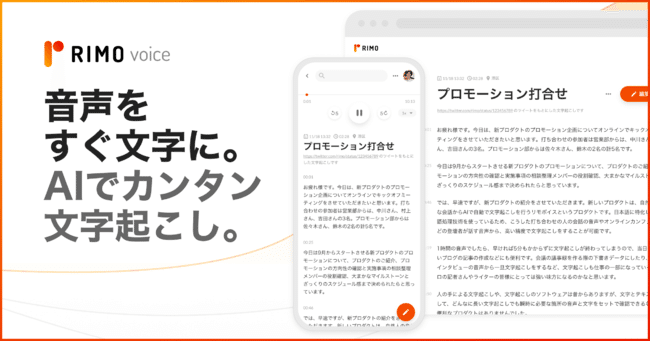
※画像はプレスリリースより
Rimoの特徴は、日本語に特化していること。そのためか、音声の認識率が高いと感じます。(音声認識は、音源の質などでも変わるので注意!)
また、ボイスレコーダー機能があり(ブラウザのみ)、議事録にも向いています。さらに、音声データと起こしたテキストデータがリンクしているので、「ここだけ聞き直したい」ときも、その文字部分をクリックするだけ。エディタやUIまわりは、これからブラッシュアップされていくかと思いますが、コアの機能・音声認識がとにかく強い!です。
料金は、スポット利用が30秒20円です。30分のインタビューは、1,200円くらいですね。60分の無料トライアルがついてきます。また、40時間まで10万円の定額制もありますよ。
あわせて、Slackのユーザーコミュニティも盛んです。
作り手の顔が見える野菜・・・ではありませんが、私は開発や運営している人の様子が分かるサービスやプロダクトに、愛着が湧くタイプです。コミュニティマーケティングの勉強もかねて、参加しています!
簡単です。動画から音声だけを取り出す方法
ところで。オンラインインタビューが増え、動画で音源素材をもらうことが増えていませんか?でも、動画は容量が大きく、ちょっと扱いづらいときがありますよね。そんなときは、音声ファイルだけにしてみましょう。
[Macの場合]
Quick Time Playerを使います。
①Quick Time Playerで、該当の動画を開く。
②次の順でメニューを選択していきます
ファイル>書き出す>オーディオのみ
③音声のみファイル(m4a)を保存する。

また、「音声の特定部分だけを使いたい」ときは、トリム機能を使います。
以下は、該当の音声ファイルをQuick Time Playerで開いた状態です。
編集>トリムを選択します。

必要な音声部分を、黄色いバーの左右をドラッグして調整し、[トリム]をクリックすればOKです。
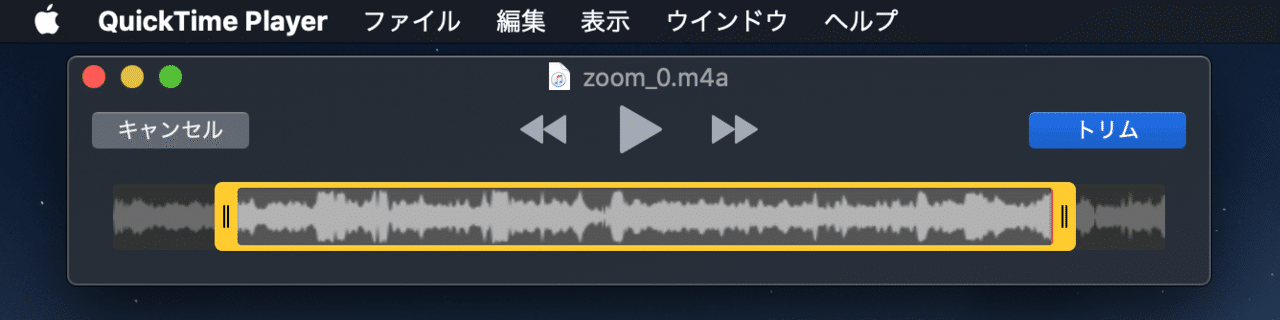
[Windowsの場合]
Windowsは、標準でQuick Time Playerのようなツールが用意されていないそうです。Windowsユーザーの人に聞いたところ、VLC Playerが使えるよ!とのことなので、確認してみてください。
ちなみに上記の方法は、Rimoのユーザーコミュニティでも紹介させていただきました。小さなアウトプットが誰かのためになると実感ができ、とても良い体験でした。
TBSが開発した文字起こしエディタ「もじこ」も、9月23日から外部セールスがスタートしたそうです。
今後も、この領域がどんなふうに進化していくのか、楽しみにしたいと思います。
いただいたサポートは、本を買ったり推しに課金したりと、ハッピーコンテンツへ投資します!!!!!
