
タスク漏れ防止にも!通知で把握できる進捗管理~Microsoft Planner通知設定してみた その①~メール通知編~
こんにちは。おいしそうな画像で、空腹ではないのに食欲と葛藤することがあります。ソシオネットまゆろーです。
なんと、初投稿でMicrosoft Plannerについて紹介した記事を「つくってみた・やってみた」のnote公式マガジンに登録していただきました👏✨採用された記事とマガジンを下記に掲載しましたので、お時間あるときに覗いてみてください。これからもMicrosoft Plannerを使ってみたことを投稿していきます。
今回は、「多岐にわたるプランに自分自身が携わっていて、どのタスクがいつまでだったかな?」「スケジュールアラームやらToDoリストで管理するけども、進捗状況と照らし合わせて管理できたらいいな。」「できれば、誰が何をやったのかをMicrosoft Plannerみないで分かればいいのに。」と思っていたところ、Microsoft PlannerのアクティビティをメールやTeamsで通知ができることが分かったので調べて使ってみました。
今回は「メール通知編」として、どんな事をMicrosoft Plannerで行うとメール通知が入るのか投稿いたします。
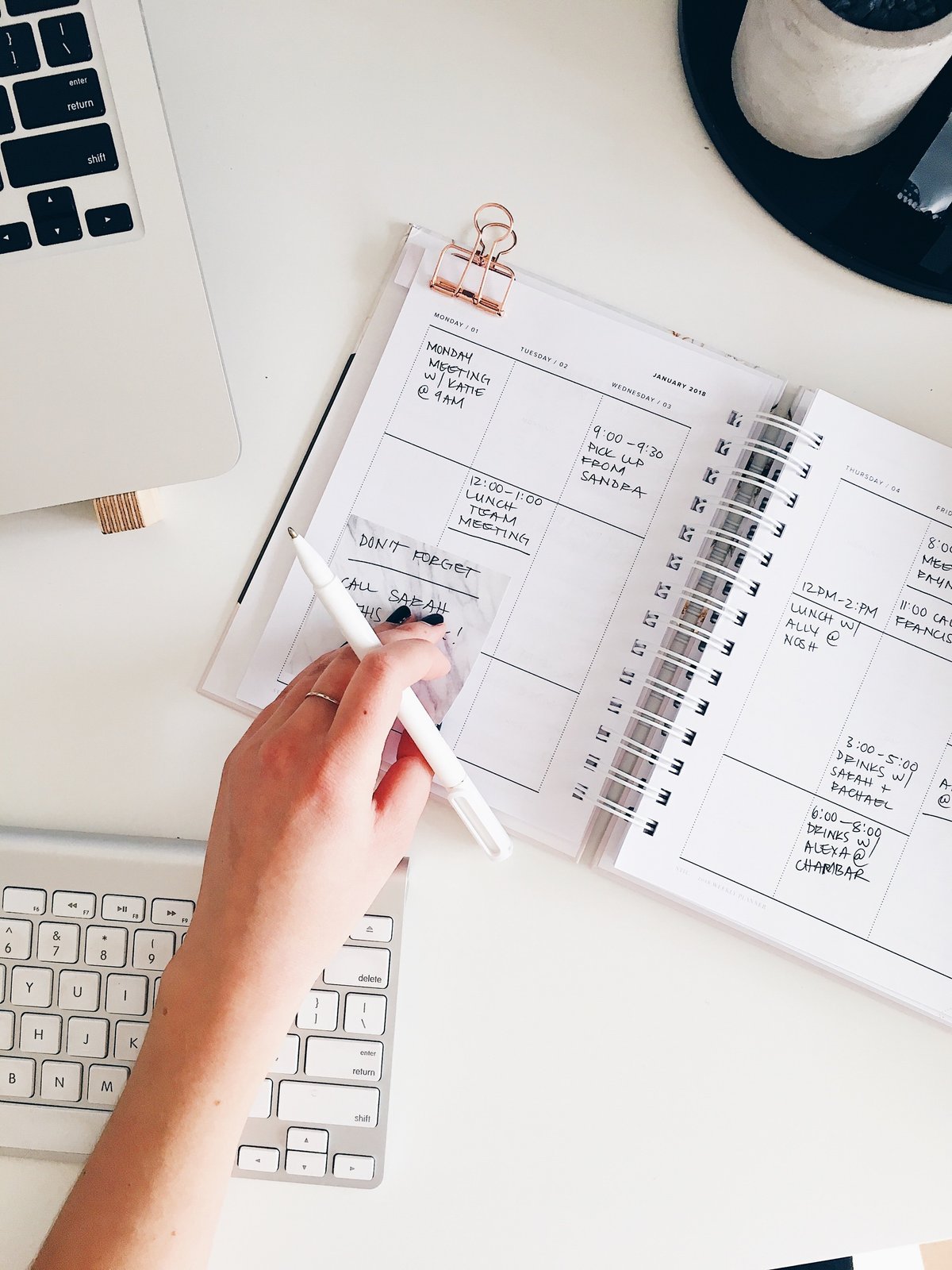
Microsoft Plannerのアクティビティメール通知が入るパターンとメリット
Microsoft Plannerで通知が入るパターンは下記6つです。これにより都度Microsoft Plannerを確認せずとも、通知メールから大まかな動きを把握することができ、通知によるタスク漏れ防止、進捗状況確認や業務依頼の時間短縮にもつながるメリットがあるかと思います。もちろん、通知設定の変更も可能です。
1. プランが作成された場合
2. プランに自分が追加された場合
3. タスクの担当を割り当てされた場合
4. タスクが遅延している場合、期限が7日以内のタスクがある場合
5. タスクが完了した場合
6. 自分が担当しているタスクにコメントが入った場合
1.プランが作成された場合
プランを作成すると、Outlookのグループフォルダ一覧に作成したプラン名のグループフォルダが表示され「The new プラン名 group is ready」のメールと併せて「2.プランに自分が追加された場合」のメールも届きます。
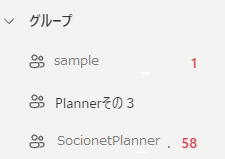
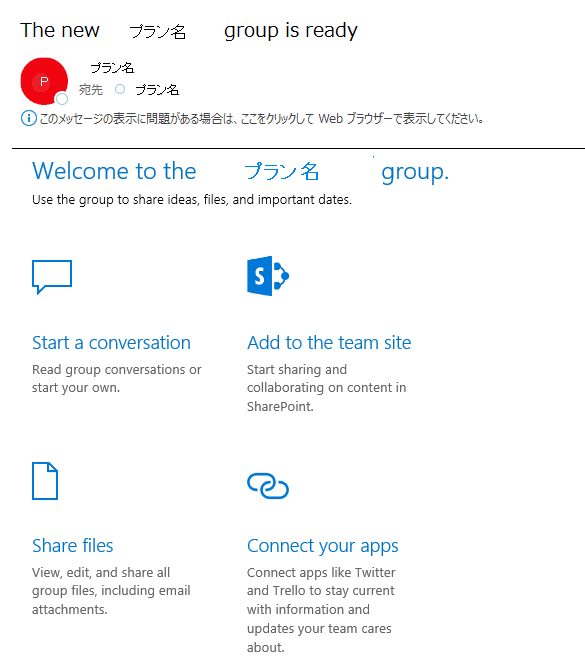
作成したプランのグループフォルダがOutlookに表示されない場合は、Microsoft PlannerをWeb画面で開き画面上部の「…」>「会話」をクリックすることでOutlookWeb画面にが表示され、作成したプランのグループフォルダが表示されます。
2.プランに自分が追加された場合
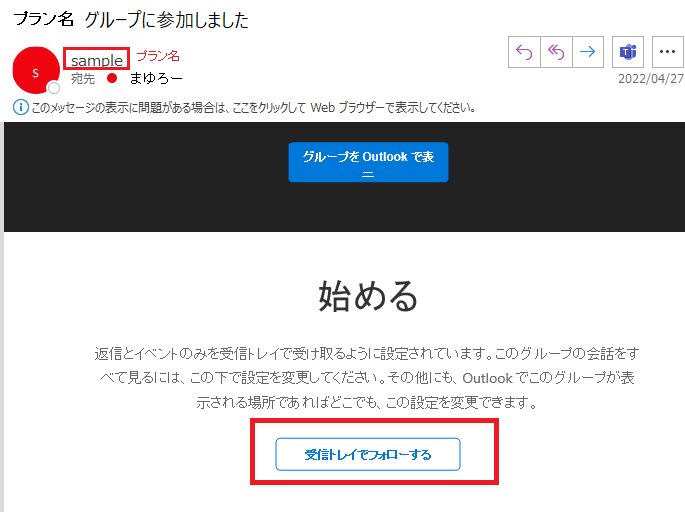
プランにご自身が追加されると「〇〇〇(新しいプラン)グループに参加しました」というメールが受信トレイに届きます。これで、自分がプランに参加されたことが分かり、該当プランのアクティビティメールが届くためMicrosoft Plannerとメール両方から確認することが可能となります。
「受信トレイでフォローする」をクリックすると、該当プラン名のアクティビティがメールが受信トレイに入ります。
つまり、グループ名フォルダを開かなくても受信トレイ1つでMicrosoft Plannerの動きを把握することができます。
3.タスクの担当を割り当てた場合
①未だ担当者が決まってないタスクの担当を割り当てます。

②該当のプラングループメンバーに宛にタスクが誰に割り当てられたのかが、グループフォルダに届きます。直接、メールやTeamsで業務依頼するよりは手軽に依頼ができる機能かと思います。
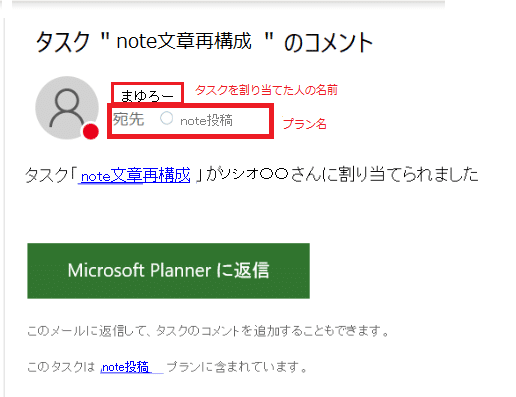
なお、タスクを割り当てられた人の受信トレイに下記のような「タスクが割り当てられました」とメールが届くのは、「グループメール設定」の「他のユーザーが自分にタスクを割り当てます」を設定をしている場合です。
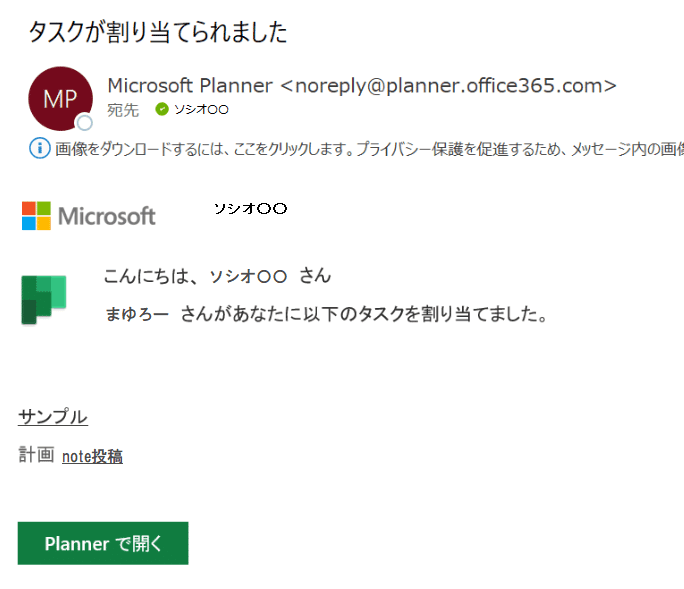
4.タスクが遅延している場合、期限が7日以内のタスクがある場合
設定期限より遅延している場合と、期限が7日以内のタスクがある場合は、Microsoft Plannerより「遅延しているタスクがあります」と受信トレイにメールが入り、締め切り日と、該当タスクが表示されます。自分が担当している遅延タスク・期限が7日以内のタスクすべてが表示され、プラン名をクリックするとMicrosoft Planner Web画面が自動表示されます。
このメールで自分が遅延タスクやタスク期日を把握できる便利さもありますね!

5.タスクが完了した場合
タスク担当者がタスクを完了すると、該当のグループフォルダと、タスク担当者の受信トレイにタスク完了メールが届きます。これで、進捗状況をいちいち確認しなくても、完了しているかをメール通知で状況把握可能ですね。
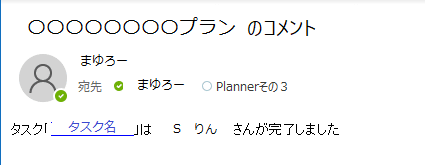
6.自分が担当しているタスクにコメントが入った場合
「タスク詳細」画面にコメントを入れて送信することで、タスクを割り振られている担当へメール送信ができます。
タスク担当者へメールで連絡したり、Teamsで連絡するよりもタスクに紐づけたコメントを連絡することができ、業務依頼などのメールを送る手間が省けますね。

タスク担当者へ該当プラングループフォルダにコメントが届きます。
どのタスクに対しての連絡が一目瞭然なので、とても管理もしやすく互いに状況を把握しやすいですね。
また、コメントはMicrosoft Plannerに残るため同じグループメンバーもタスクの詳細を開けば状況を確認することができ、コミュニケーションツールとして使用できるため、とても便利です。
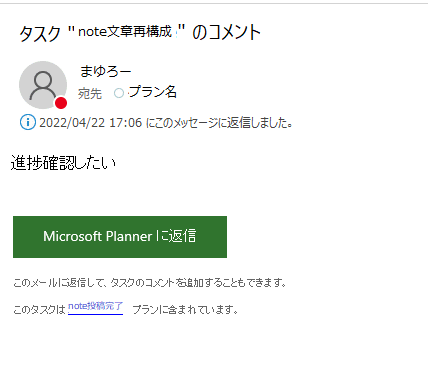
コメントに対して返信方法は2パターンあり、「Microsoft Plannerのコメント欄に返信」するか、「メールへ直接連絡」にするかにより状況が変わります。
■ 「Microsoft Plannerに返信」した場合
自動でMicrosoft Planner画面(Web)が開き、「タスクの詳細」画面が表示されるので、コメントを即時入力できます。
■ メールで返信した場合
個人とOutlookの該当チームフォルダへ返信メールが入りますが、Microsoft Plannerのタスクの詳細画面には反映されません。
■Microsoft Plannerのメール通知まとめ■
下記のように、これだけのアクティビティがメールで通知をいれることができます。通知がどこのメールフォルダに入るのか、受信対象者や設定する画面を一覧にまとめました。
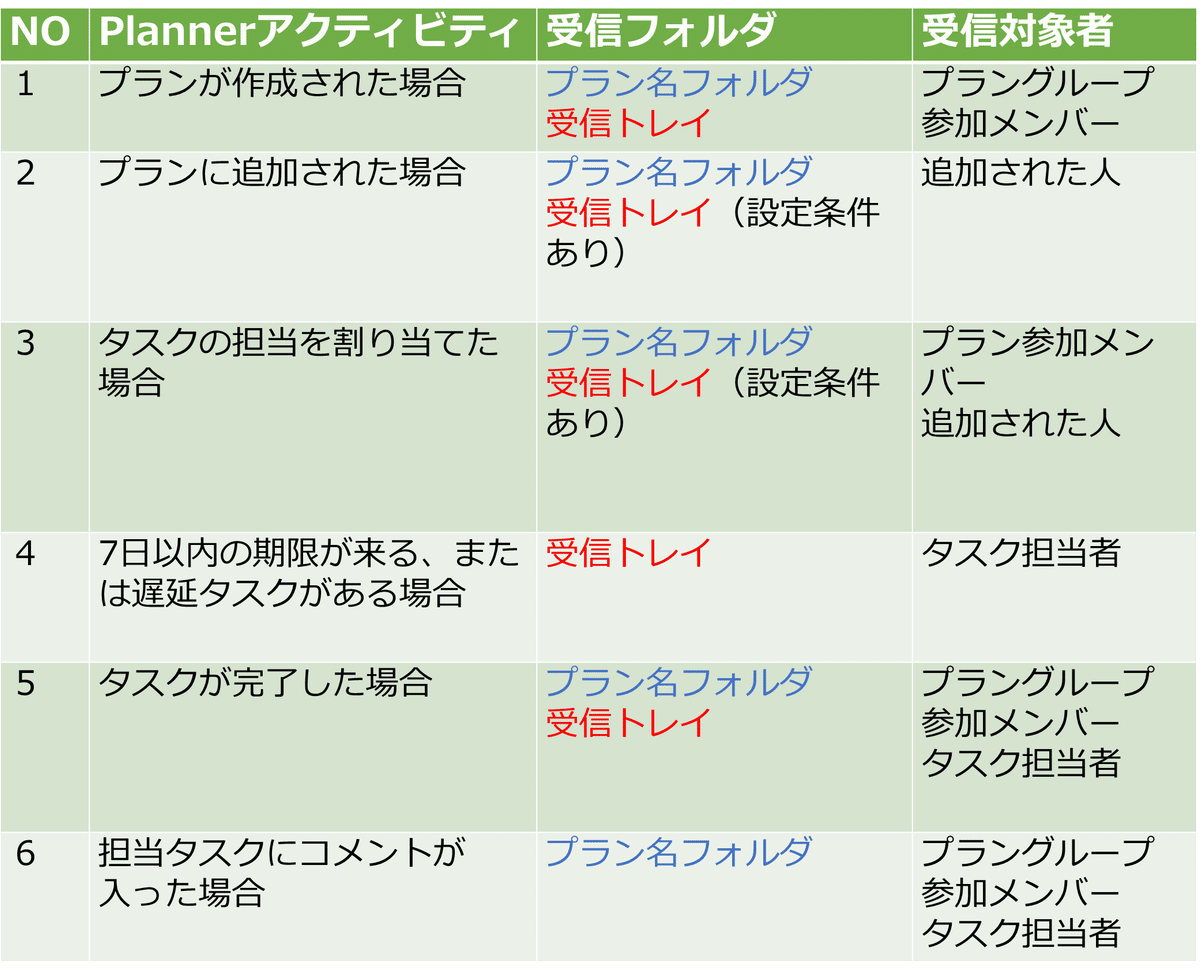

「こんなにたくさんメール入るのは、、ちょっと、、」という方に通知オフにする方法がありますので、ご紹介します。
通知設定変更したい、通知をオフにしたい場合
「通知メールをオフしたい」「必要な通知のみ受け取りしたい」という方は下記の設定を行ってください。
①TeamsからMicrosoft Plannerを開いている場合は、「ウェブサイトを表示する」よりWeb画面でMicrosoft Plannerを開きます。

②Microsoft PlannerのWeb画面上部にある「…」から「プランの設定」を開きます。

③画面の右側に「プランの設定」画面が表示されましたら「通知」を選択してください。設定変更できる内容は下記の通りです。

1.作成したプラン名フォルダに届くメールの受信をオフにしたい場合
プランの設定>通知>「グループメールの設定」のチェックをはずす
※こちらはグループの所有者のみ設定変更可能です。適用範囲はグループ全体となります。
2.受信トレイフォルダに届くメールを受信をオフにしたい場合
プランの設定>通知>「Plannerから通知を送信する条件」のチェックをはずす
※こちらは、ご自身で設定変更が可能です。適用範囲は設定者自身のみとなります。
Microsoft Planner のメール通知ができないアプリ
こちらの2種のアプリは、メールで通知を受け取ることができないためご注意ください。
・Office 365 GCC Planner for Office 365 GCC High
・Planner for Office 365 DoD
Microsoft Plannerの画面を確認せずに、メールの通知でも自分自身のタスクの動きを把握できる事と、タスクのコメントがメールで届くためTeamsで個別連絡しなくていいのは便利だと思いました。また、Microsoft Plannerを開かなくてもフロー確認の時間短縮にもつながると思います。
ただ、大量にメールが入る方であれば「受信トレイ」での通知をオフにしてプランフォルダだけで動きをみるのもありなのかなと思います。
次回は、「Teamsの通知」について
ご紹介させていただきます。
Microsoft Plannerは色々な使用方法があるので、どんな風に使うのがいいのかを投稿しようと思いますので、今後の投稿をお楽しみいただければと思います。
◆ソシオネット株式会社について◆
弊社では、Salesforceの運用・導入、および、DX化推進に関するご相談を承っております。お気軽に弊社お問い合わせサイトよりご相談などをお寄せいただければと思います。
ソシオネット株式会社ホームページ:https://www.socionet.co.jp

この記事が気に入ったらサポートをしてみませんか?
