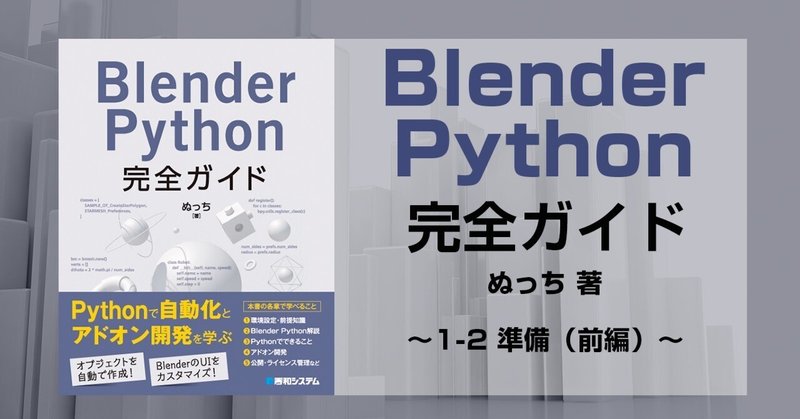
『Blender Python完全ガイド』より 第3回 ~1-2 準備(前編)~
Blender内でPythonを活用し、3Dモデリングやアニメーション制作などの3DCGプロジェクトを効率化するための環境設定や、Pythonの基礎知識、アドオン開発、公開・ライセンス管理などの応用的なトピックについて詳しく解説する『Blender Python完全ガイド』から書籍内容を抜粋してご紹介。第3回は「Chapter1 BlenderではじめるPython」より「1-2 準備(前編)」です。
1-2 準備
Blenderは3DCG制作を想定したソフトウェアで、起動直後ではPythonをすぐに利用できません。したがって、最初にPythonプログラムを実行できるような環境を整える必要があります。本節では、Blenderのインストールからはじめ、Blender内で簡単なPythonプログラムを書いて実行する手順を説明します。
■Blenderのインストール
最初にBlenderをインストールします。Windows、macOS、Linux(Ubuntu)それぞれのOS でインストール方法が異なるため、注意が必要です。
= COLUMN =
詳細は説明しませんが、Blender はSteam からもインストール可能です。Steam の環境が利用可能な場合、Steam 経由でもインストールできます。
また、Blender はオープンソースソフトウェア(OSS)として提供されており、ソースコードからビルドして使用できます。
最新のソースコードによってビルドされたBlenderを使用する場合や、Blenderの開発に取り組む場合は、ソースコードからビルドして利用することが一般的です。
Windows
Blenderは、https://www.blender.org/download/ から入手できます。ブラウザを開いたときに、対象のOS に合わせたダウンロードボタンが表示されます(図1.8)。

Windowsの場合、Blenderのインストーラはダウンロードボタンから入手できます。ダウンロードしたインストーラを実行してください(図1. 9)。
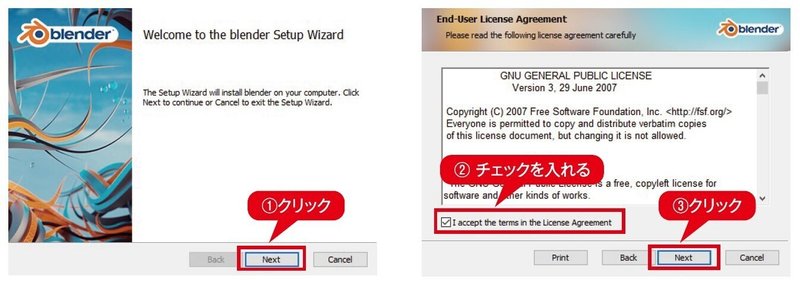
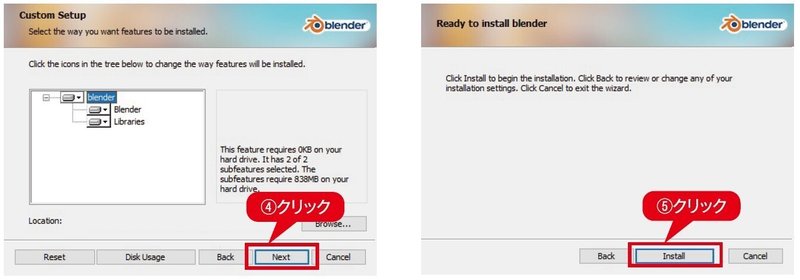
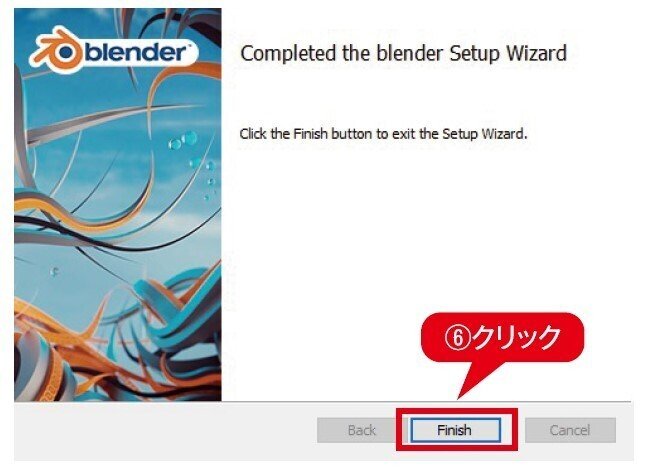
[Next]をクリックする。
ライセンスへの承諾を求められるため、[I accept the terms in the License Agreement]にチェックを入れる。
[Next]をクリックする。
Custom Setupでインストール先を変更できるが、ここでは変更せず[Next]をクリックする。
最後にインストールを開始するか尋ねられるため、[Install]をクリックする。
インストール中、デバイスへの変更許可を求められることがある。その都度[はい]をクリックする。
インストールが完了したら、[Finish]をクリックする。
以降は、デスクトップ上に作られたショートカットやスタートメニューからBlenderを起動できます。
= COLUMN =
BlenderでPythonプログラムを作成するとき、プログラムの記述ミスによって
Blenderが不安定になることがあります。そのため、Pythonプログラム実行向けにポータブル版のBlenderをインストールすることをおすすめします。
ポータブル版のBlenderを使用すると、システムにインストールされたBlenderへの影響を回避しつつ、PythonプログラムをBlender上で実行できます。Blenderが不安定になった場合でも、ポータブル版のBlenderを再度入手すれば、初期状態の環境に戻して作業を続けることができます。特にインストールやアンインストールを頻繁に行うアドオン開発において、大いに役立つでしょう。
ポータブル版のBlenderは、[macOS, Linux, and other versions]から
[Windows Portable (.zip)]と書かれた項目をクリックしてダウンロードできます(図1.10)。
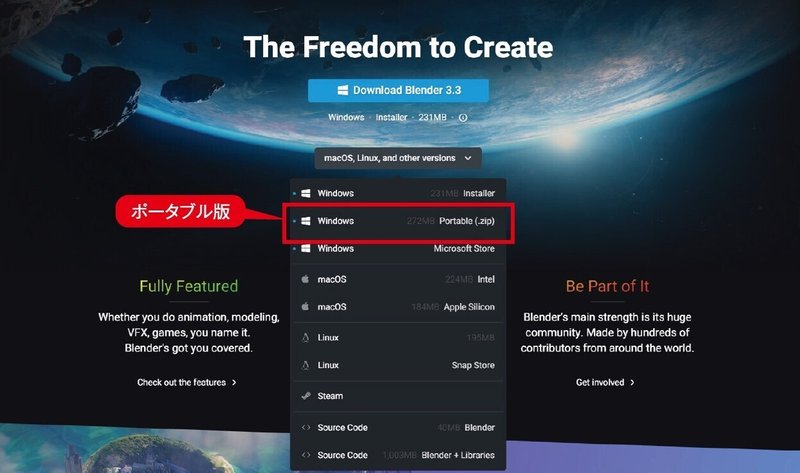
zipファイルを解凍して生成されたフォルダには、Blenderの実行ファイルが格納されています。このファイルをダブルクリックすることで、Blenderを起動できます(図1.11)。
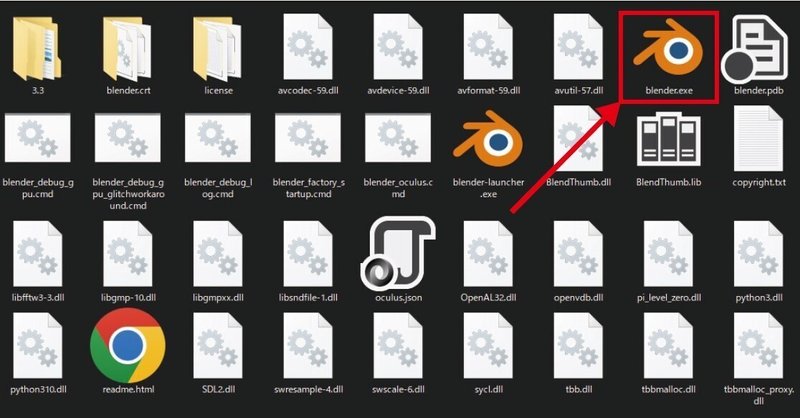
Linux向けにもBlenderのポータブル版が提供されています。[macOS, Linux, and other versions]から[Linux]と記載された項目をクリックすることでダウンロード可能です(図1. 12 )。
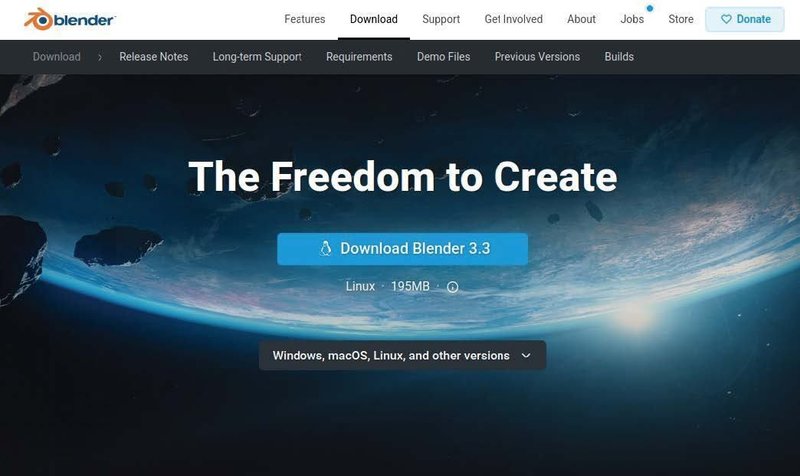
macOS
Windows版と同様に、macOS版のBlenderもhttp://www.blender.org/download/から入手できます。macOS版のBlender はdmgファイルとして提供されており、Intel CPUとApple Silicon CPU の両方がサポートされています。MacのCPU を確認して適切なバージョンを選択してください(図1.13)。

dmgファイルを入手したら、ダブルクリックしてファイルを開きます。Blenderのアイコンをフォルダにドラッグ&ドロップし、Blenderをアプリケーションフォルダにコピーします(図1.14)。
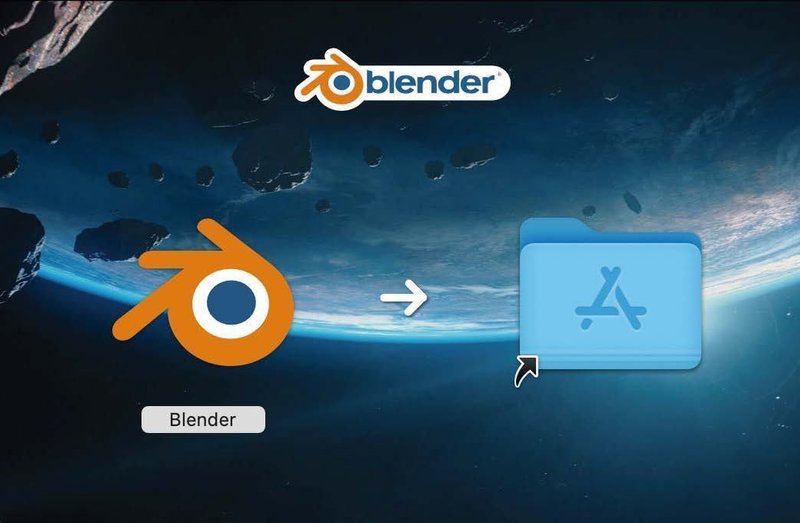
これでインストールが完了し、今後はLaunchpadなどからBlenderのアイコンをクリックして起動できます。
Linux(Ubunt u)
Linux(Ubuntu)でBlenderをインストールするためには、ターミナルからリスト1.1を実行します。
リスト1.1 Blender のインストール
sudo snap install blender --classic
インストール後は、リスト1.2 を実行することでBlenderを起動できます。
リスト1.2 Blender の起動
blender
この記事が気に入ったらサポートをしてみませんか?
