
TradingViewとは?概要から導入方法まで解説!
以前のnoteですでにTradingViewの使用方法について記載していましたが、ユーザーの方に分かりやすいように別noteとして作成しました。
今回noteは、TradingViewについての概要から導入方法までを徹底解説したいと思います。
1.TradingViewとは?
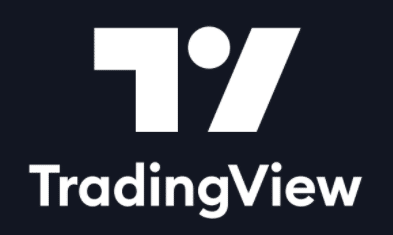
投資をする際に使われる定番のチャート分析ツールで、世界中で多くのトレーダーが愛用しており、世界のユーザーは1000万人を超え、日本でも60万人以上のトレーダーがアカウント登録しています。
2.TradingViewを始めるにはどうしたらいいの?
まず、アカウント登録が必要になります。
TradingViewの公式サイトにアクセスして、トップ画面右上の人型アイコンをクリックして、「サインイン」をクリックしましょう。

次のような画面が表示されますので、お好きな既存アカウントまたはメールアドレスでサインインして最後にユーザー名を決めれば登録完了です。
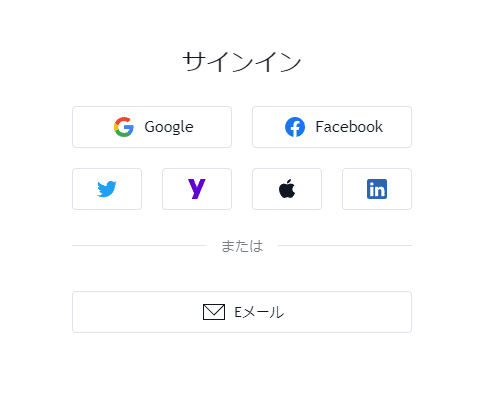
3.どうやってチャートを見るの?
まず、見たいチャートの銘柄と時間軸を設定しましょう。
設定トップ画面上にある「チャート」をクリックします。

表示されたチャート画面左上のシンボル表示部分をクリックします。

画面中央にシンボル検索画面が表示されるので、見たい銘柄を検索してチャートに表示させることができます。またシンボル表示の隣の時間をクリックすると、時間足を変更できます。

4.チャート上に移動平均線を引いてみたいんだけど、どうやったら表示できるの?
移動平均線はインジケーター(指標)で追加して表示することができます。
チャート画面上の「インジケーター」をクリックします。

画面中央に「インジケーター&ストラテジー」画面が表示されます。上部の検索バーに「移動平均」と打つと、TradingView内臓の移動平均関連のインジケーターのリストが表示されます。「SMA(単純移動平均)」を選択してみましょう。
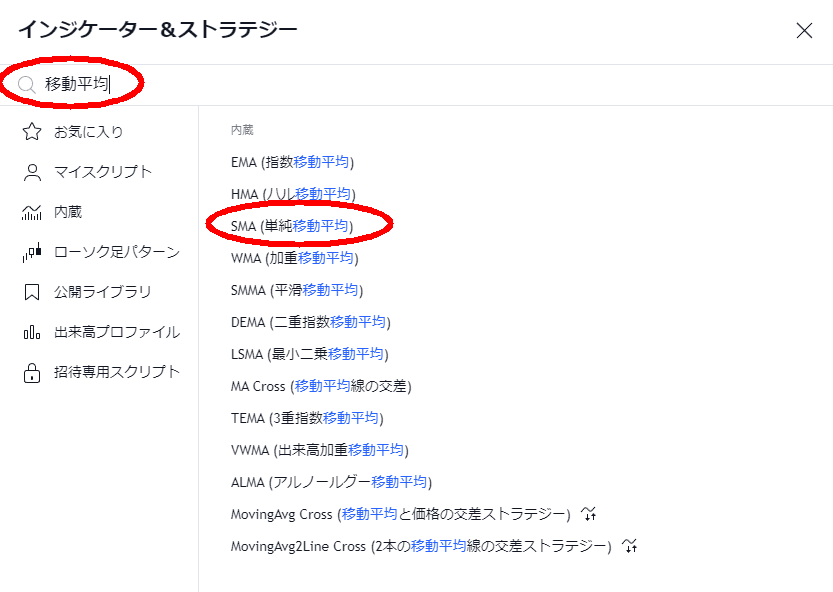
すると、チャートにSMAの線(青色)が表示されました。

また、上画像の赤丸の箇所にカーソルを持っていき、「設定」をクリックすると、SMAのパラメータの値の変更が可能になります。「期間」の値を「100」にすることで100日移動平均を確認することも可能です。
※変更できるパラメータはインジケーターによって異なります。
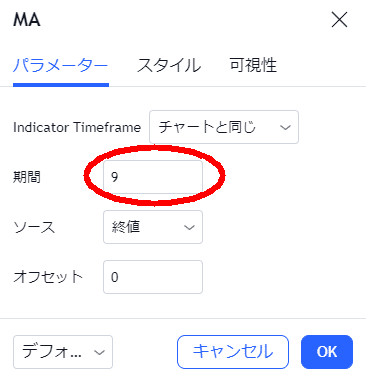
5.チャート上に手動で線を引きたいんだけど、どうしたらいいの?
チャート画面左にある棒状のアイコンの少し右の矢印(下画像の赤丸)をクリックすると、描画用のラインのリストが表示されます。「トレンドライン」をクリックし、チャート上で引いてみましょう。
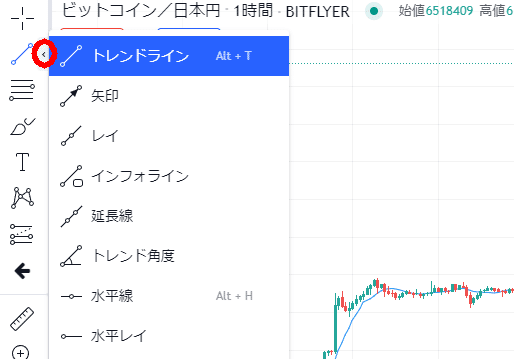
始点と終点でクリックすると線が引けました。サポートライン等を確認するのに便利ですね。

6.自作のインジケーターを作ってみたいんだけど、どう始めたらいいの?
まっさらの状態から作るのは誰でも難しいので、お手本を見つけてそれを参考に作ってみましょう。お手本になるものは①内臓インジケーター②TradingViewユーザーが作ったインジケーターが良いと思います。
①について上記「4.移動平均線とか・・・」の手順からやってみましょう。SMAのインジケーターを追加した状態で下画像の赤丸の箇所にカーソルを持っていき、「ソースコード」をクリックすると、下部の「Pineエディタ」タブにSMAのPineスクリプトのソースコードが表示されますので、これを参考に作ってみるとよいと思います。
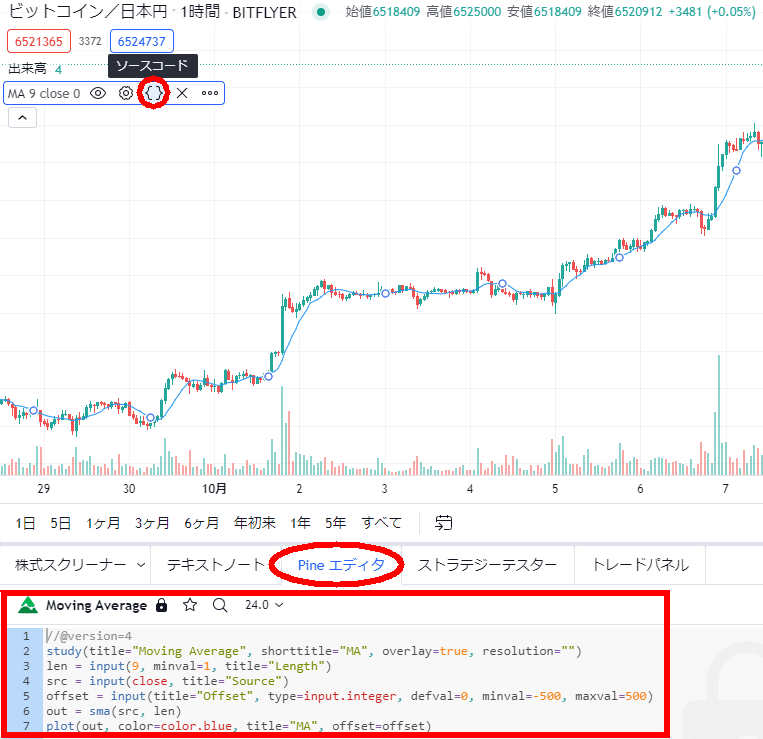
②についてチャート画面上の「インジケーター」から「公開ライブラリ」をクリックすると、TradingViewユーザー作成のスクリプトが表示されます。良さそうなものをクリックすると、インジケーターがチャート上に追加されます。

内臓インジケーター同様にチャート上の追加したスクリプトの右にある「ソースコード」をクリックすることで、Pineスクリプトのソースコードを参照することができます。※スクリプトによってソースコードが参照できないものもあります。
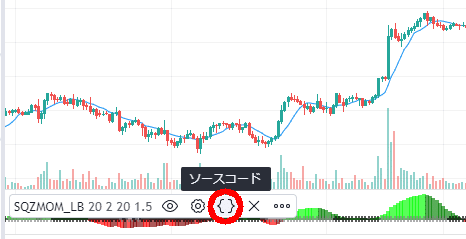
7.ストラテジーってなに?
ストラテジーとは、「トレードにおける売買戦略」のことです。例えば移動平均線のゴールデンクロスで「ロング」、デッドクロスで「ショート」といった感じになります。Pineスクリプトのソースコードにロジックをコーディングすることで、バックテストの確認やアラートの設定が可能になります。
8.バックテストってなに?
バックテストとは、チャートの過去データを利用してストラテジーの運用テストを行うことです。これによって構築しているロジックが実際に利益を上げることができるのかどうかを、ある程度見極めることができます。
下がバックテストの例(BTCJPY)になります。
上側の数字がバックテストの結果、下側がトレード毎の資産とドローダウンの分布になります。純利益が大きいに越したことはありませんが、トレード回数がある程度多く、プロフィットファクターが高すぎず低すぎず(2.0以上は欲しいところ)、最大ドローダウンの割合が低いものが良いのではないでしょうか。
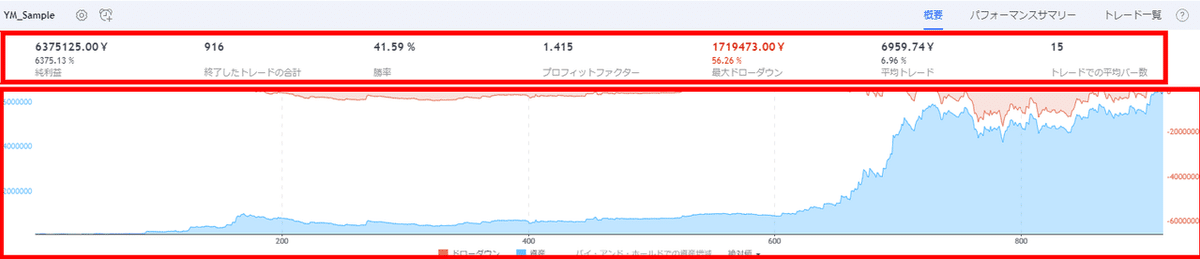
9.自作ストラテジーでバックテストをしてみたいんだけど、どうしたらいいの?
以下にサンプルコードを置いておきますので、コピーして先ほどのPineエディタに貼り付けてみましょう。
//@version=4
strategy(title="YM_Sample")
//param.
src1 = close
src2 = close
len1 = input(09, title="src1 len1")
len2 = input(16, title="src1 len2")
//logic.
sma1 = sma(src1,len1)
sma2 = sma(src2,len2)
LONG = crossover(sma1 , sma2)
LONGCLOSE = crossunder(sma1 , sma2)
//entry.
if LONG and strategy.position_size == 0
strategy.entry("LONG", strategy.long)
//close.
if LONGCLOSE
strategy.close("LONG")貼り付けたらPineエディタの右側の「保存」を押し、適当な名前を付けて保存しましょう。

保存後、Pineエディタの右側の「チャートに追加」を押すと、

チャート上にサンプルコードの売買タイミングが表示されます。また、先ほどのPineエディタタブが「ストラテジーテスター」タブに変わり、サンプルコードのバックテスト結果が表示されます。
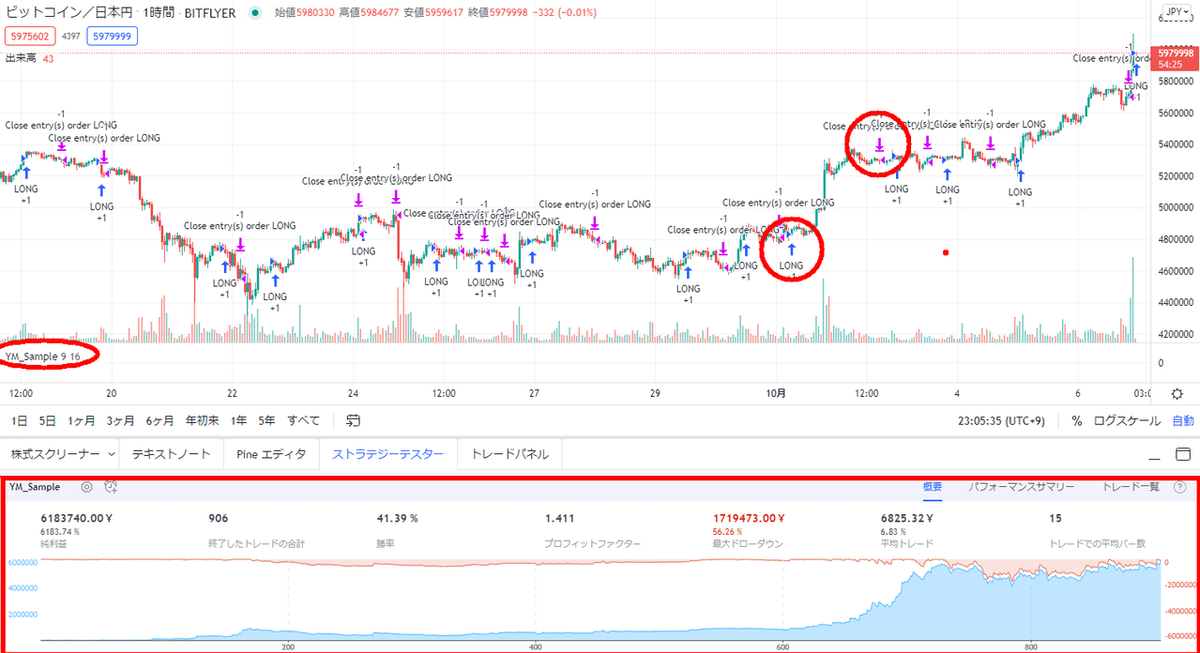
ストラテジーについてはTradingViewサイト内にあるストラテジー投稿ページも参考になりますので、以下を参照してみてください。私はよく見て勉強させてもらっています。※中にはリペイント(未来のデータを参照したもの)のストラテジーもありますので注意が必要です。
10.買い・売りタイミング時にアラートを出したいんだけど、どうしたらいいの?
チャート画面下の「ストラテジーテスター」タブのサンプルコード名の右横の時計アイコンをクリックします。

画面中央にアラート設定画面が表示されます。中央の「Eメールを送付」にチェックを入れて「作成」をクリックするとアラートが設定され、実際のアラート発生時にTradingView登録時のメールアドレスにメールが送付されます。
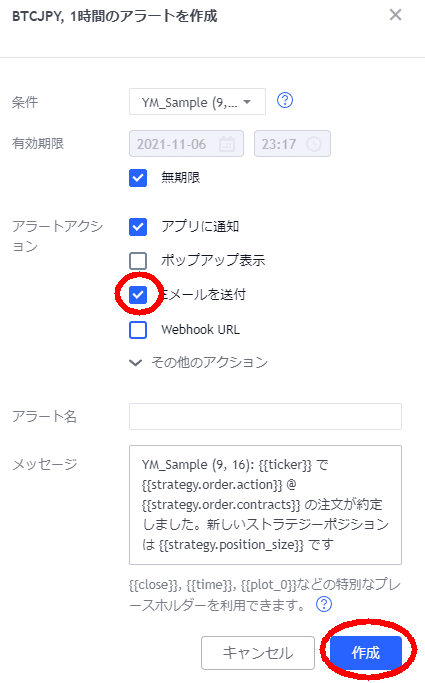
余談.YMの別noteにある「YMストラテジー」のPineスクリプトを入れてみたいんだけど、どうすればいいの?
ありがとうございます!!
noteご購入時にTradingViewのプライベートスクリプトのリンクをお知らせします。ページの中央にある"お気に入りインジケーターに追加"ボタンを押していただくと、インジケーターのお気に入りリストに出てくるようになります。

チャート画面上の「インジケーター」→「お気に入り」のリストからチャート上に追加してください。アラート設定の方法は10.で説明した内容と同じになります。
以上がTradingViewの概要と導入方法になります。
最後まで読んでいただきありがとうございました!
お役に立てれば幸いです。
よろしければサポートお願いいたします。いただいたサポートはクリエイター活動に使わせていただきます!
