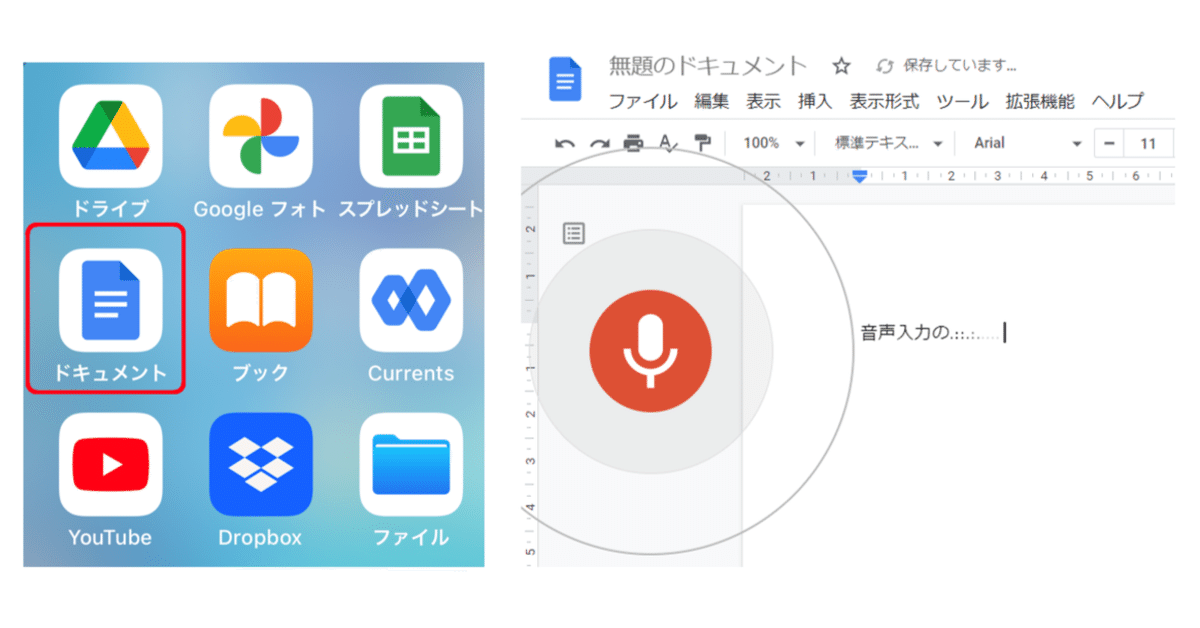
Word・Googleドキュメントで音声入力
右腕を骨折して以来、音声入力をかなり活用しています。
中野区のSNS講座では、音声入力の方法を紹介していたものの・・・
自分ではそれほど 音声入力を使っていたわけではなかったのです。
しかしながら右手が使えないとなると、 音声入力に頼るしかありません💦
実際使ってみると、便利ですね~!これ!!
今回は、 WordやGoogleドキュメントで 音声入力を使用する方法についてお伝えします。
Word(ワード)で音声入力する方法
ディクテーションを選択
Wordのホームタブで、ディクテーションを選択します。

マイクのアイコンをクリック
マイクのアイコンをクリックします。
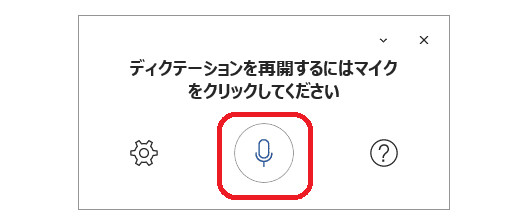
音声が文字に変換される
マイクのアイコンが青色になった状態で話すと・・・音声が文字に変換されます。
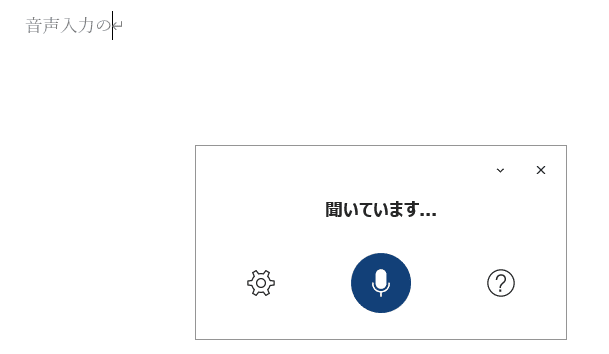
文字入力が完了して、しばらくするとマイクのアイコンが白色に戻ります。
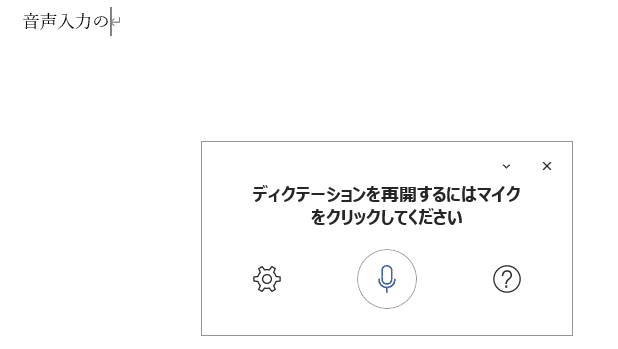
再びマイクのアイコンをクリックすると、音声入力が再開します。
Googleドキュメントで音声入力する方法(PC)
Googleドキュメントは、 パソコンとスマホを 連動させて使うことができるスグレモノです。パソコンでGoogleドキュメントを使う方法を紹介します。
Googleドキュメントを 開く
Googleアカウントにログインした状態で、Googleドキュメントを 開きます。
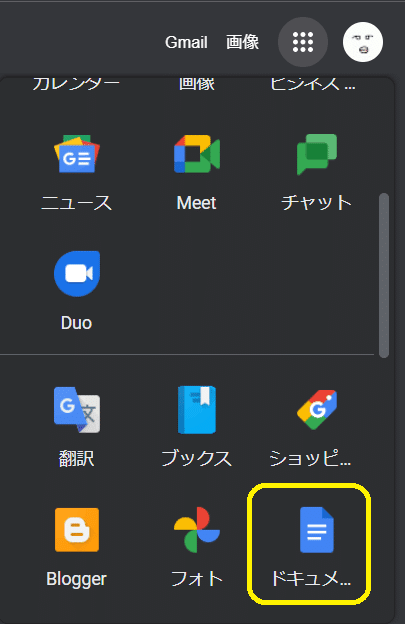
新しいドキュメントを作成
「+」を クリックして、新しいドキュメントを作成します。
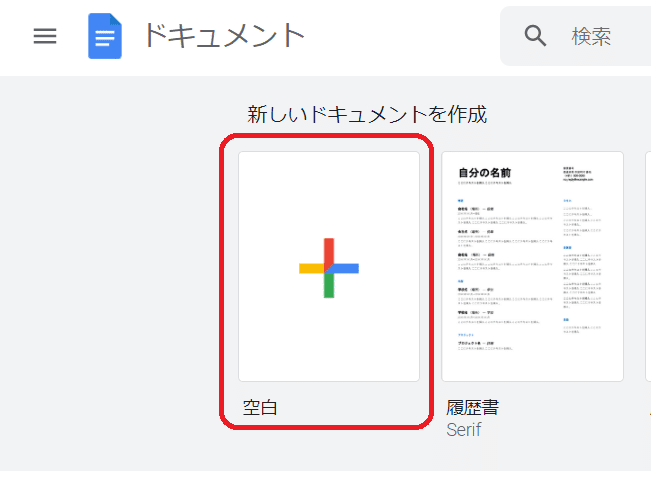
ツール→ 音声入力

「ツール」 を クリックして、 音声入力を選択します。
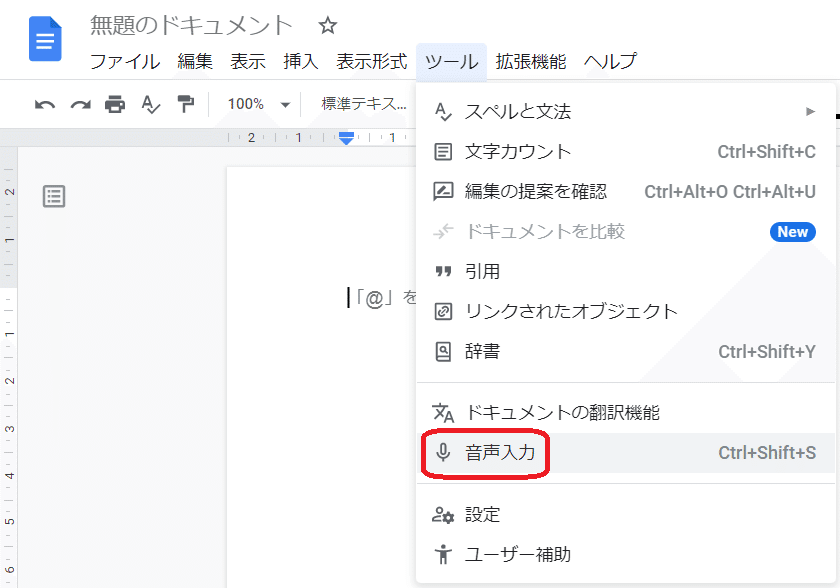
マイクのアイコンをクリックして音声入力
マイクのアイコンをクリックします。
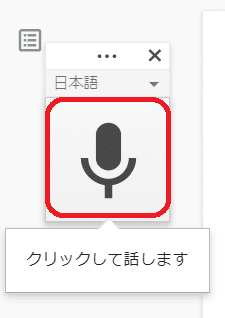
マイクのアイコンが赤色に変わると、音声入力がスタートします。
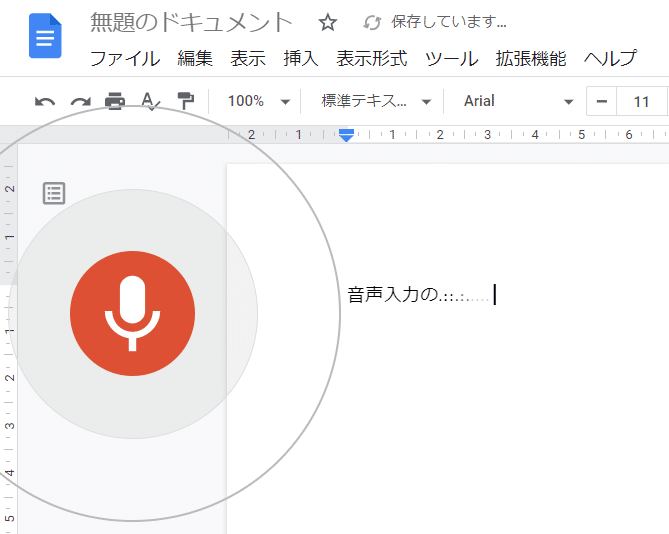
しばらく経つと、マイクのアイコン の色が元に戻ります。
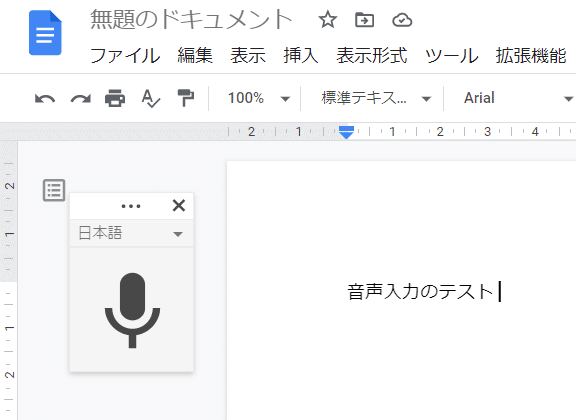
再びマイクのアイコンをクリックすると、音声入力を再開させることができます。
Googleドキュメントで音声入力する方法(スマホ)
Googleドキュメントのスマホアプリでも音声入力することができます。
Googleドキュメントを 開く
Googleドキュメントのスマホアプリをタップして 開きます。
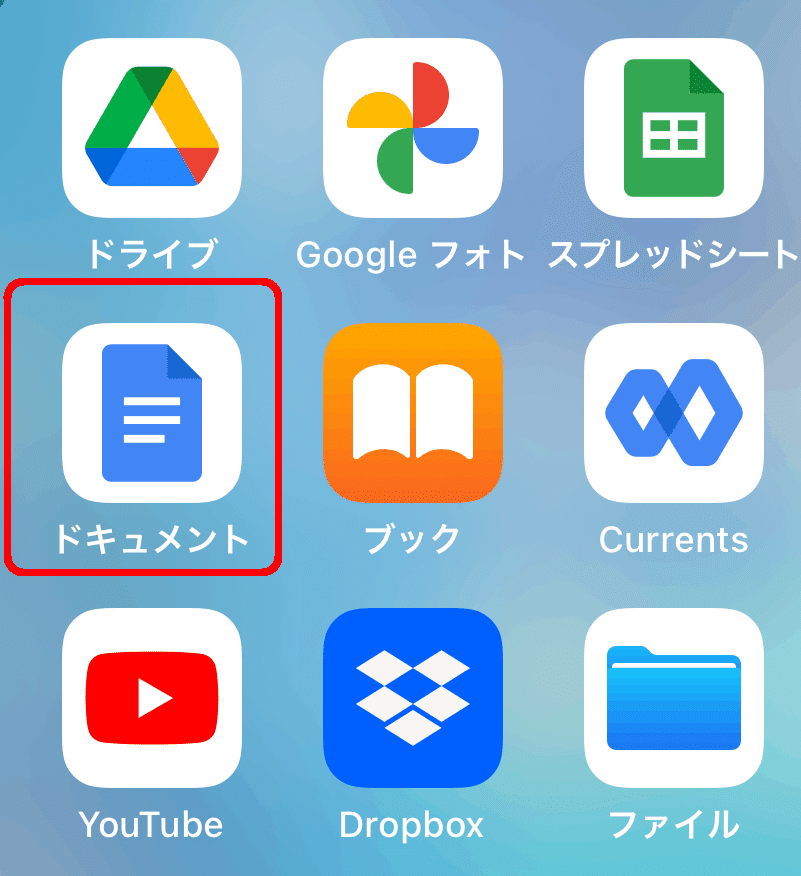
新しいドキュメントを作成
「+」を クリックして、新しいドキュメントを作成します。
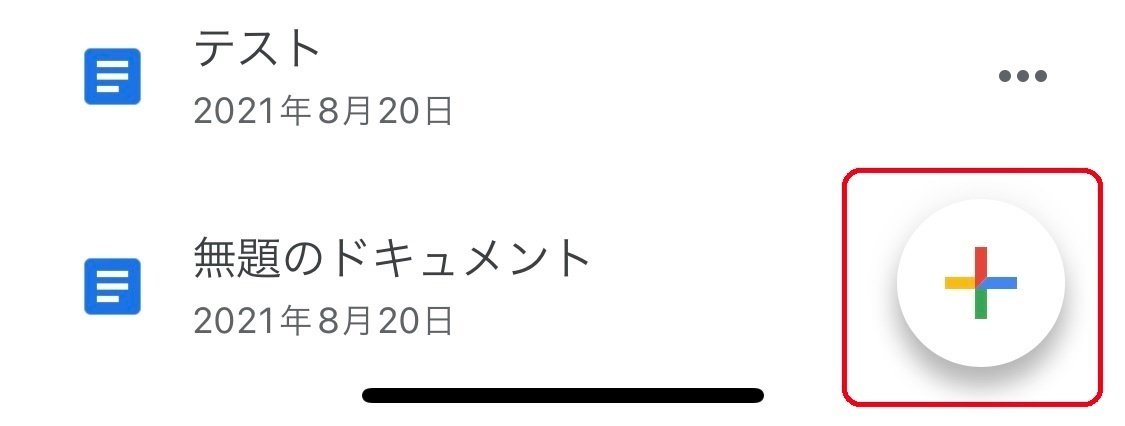
新しいドキュメントのアイコンを選択します。
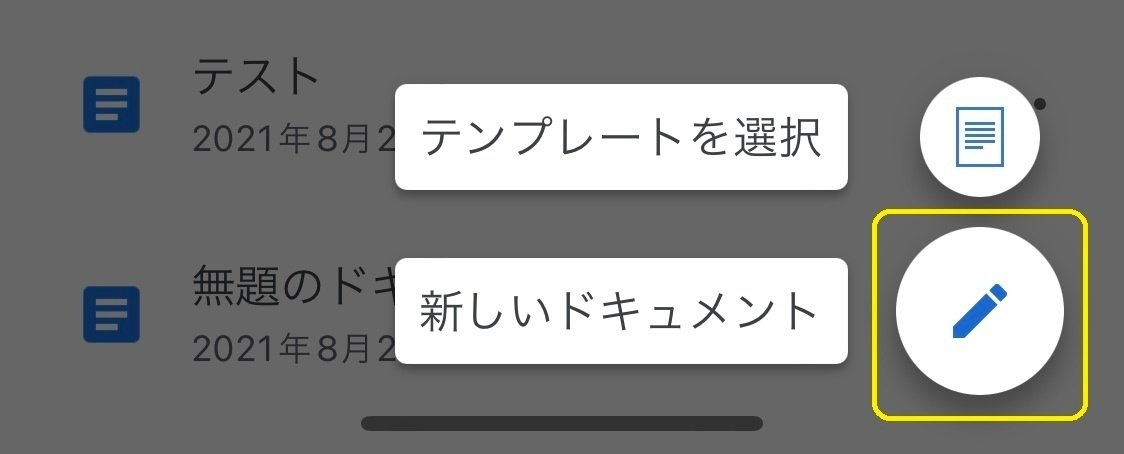
ここで名前を付けることもできます。
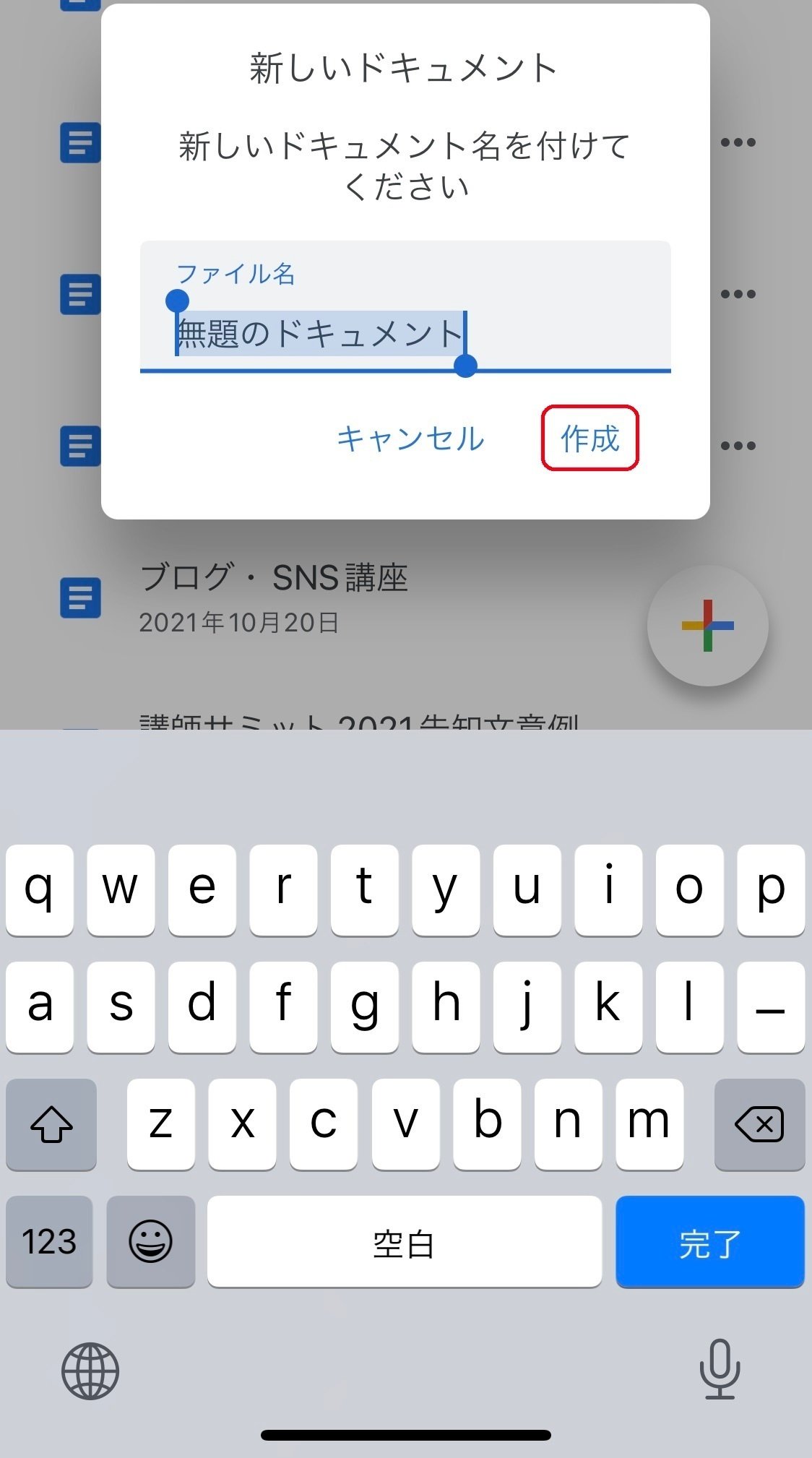
「作成」 をタップ します。
マイクのアイコンをクリックして音声入力
マイクのアイコンをクリックします。

スマホに向かって話しかけると音声がテキストに変換されます。
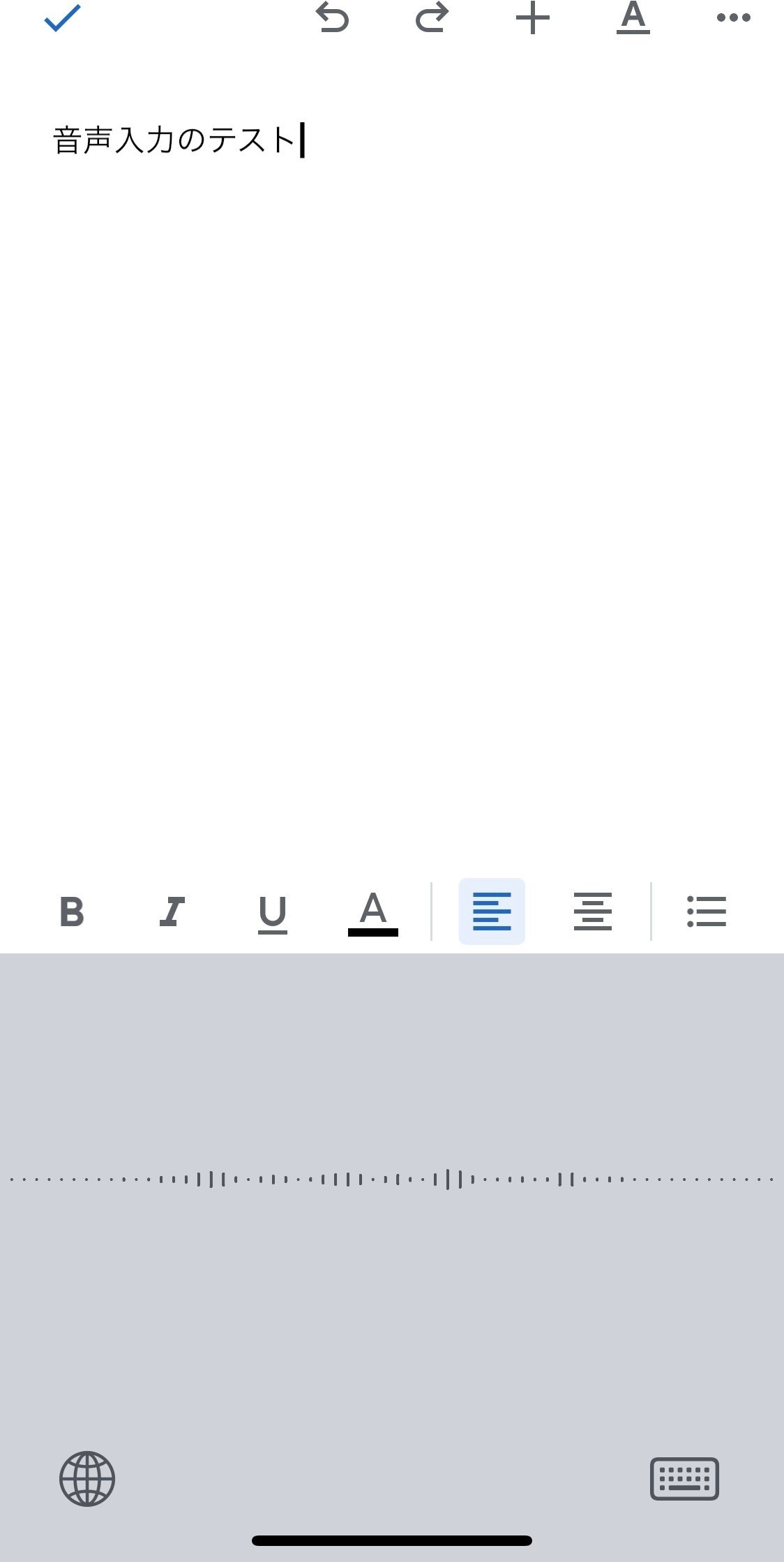
スマホとパソコンのGoogleドキュメントは同期しています。
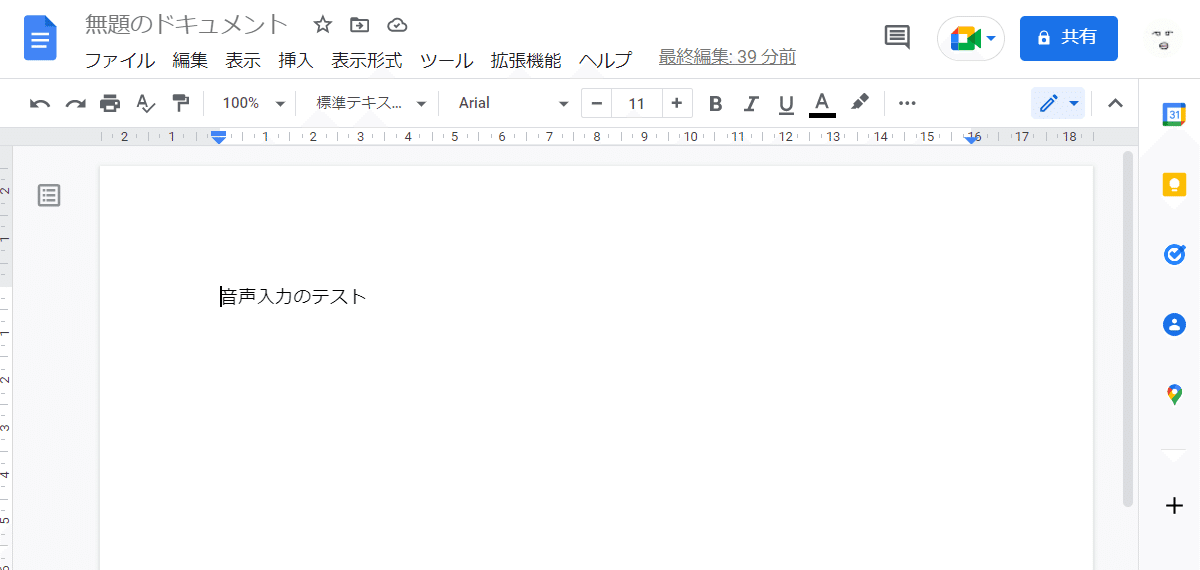
スマホで音声入力したものを、 パソコンのGoogleドキュメントで開いて編集することも できます。 これは便利ですね!
Androidで音声入力する方法
ここでiPhoneで音声入力する方法を紹介しましたが、 Androidのスマホでも、音声入力はできます。Androidで音声入力する方法はこちら↓
今のAIはだいぶ進歩していて音声入力の精度もだいぶ上がってきました。
音声入力のおかげで右手を骨折して今もうこのような記事を書くことができるわけです。便利なのでぜひ使ってみてくださいね💛

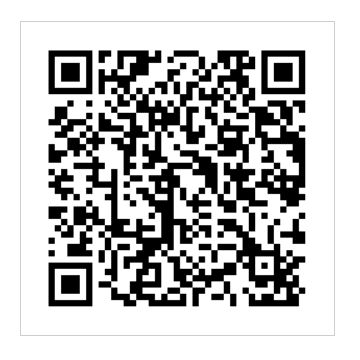
サポートいただけると、励みになります♪
