
YouTube動画をnoteで共有する方法
noteには文章を書くだけではなく、動画を投稿することもできます。
動画を共有する方法も、2つのやり方があります。
今回はYouTubeの動画を、動画コンテンツとして投稿する方法と、テキスト投稿に動画のリンクを貼った場合の違いについても、お伝えします。
YouTube動画のリンクをコピーする方法
まず動画のURLをコピーしておきます。
YouTube動画の下に表示されている、「共有」をクリックします。
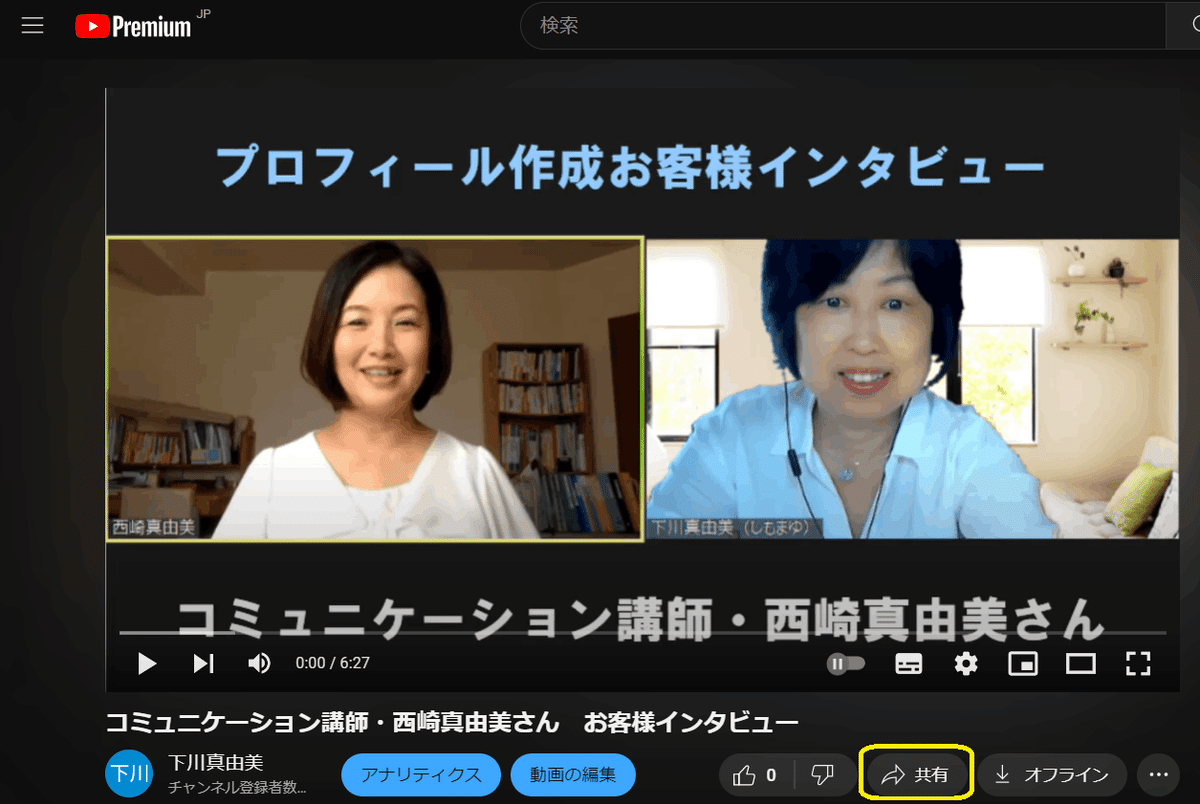
動画のURLの右側に表示される「コピー」ボタンをクリックします。

「リンクをクリップボードにコピーしました」と、画面に表示されます。
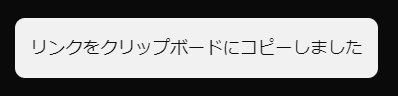
ここでコピーしたURLを、noteに貼って共有するわけです。
noteでYouTubeの動画をシェアする方法は、2つあります。
noteで動画を共有する方法①テキスト投稿
この記事は「投稿」ボタンを押した後、「テキスト」を選択しています。
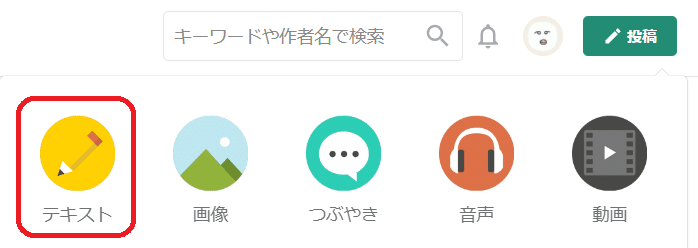
本文にYouTubeのリンクを貼り付け
動画のURLを本文に貼り付けます。
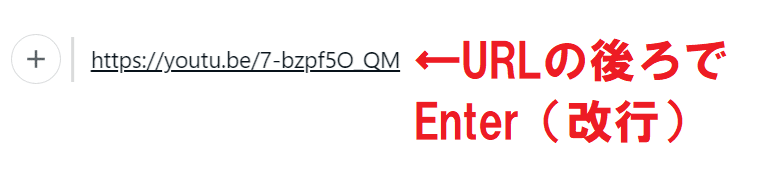
URLの最後の文字の後にカーソルを持っていって、「Enter」キーを押して改行すると、こんな感じで表示されます↓
この手順で「テキスト」で投稿したものに、動画を貼り付けた記事はこちら↓
テキスト投稿で動画を共有するメリット・デメリット
「テキスト」で投稿した記事のサムネイルには、見出し画像が表示されます。記事を開いてみないと、動画を見ることができません。
この方法で投稿した場合は、動画を開くまでに、2回クリックする必要があるわけです。
「テキスト」で投稿すると、動画だけでなく、写真も使った記事を書くことができるというメリットはあります。
noteで動画を共有する方法②動画投稿
動画をnoteでシェアするには、もう一つの方法があります。
それは、「動画」コンテンツとして投稿する方法。動画を見てもらうことが優先だったら、こちらの投稿方法がオススメです◎
詳しい手順を、説明しますね。
画面右上の「投稿」ボタンをクリックして、「動画」を選択します。
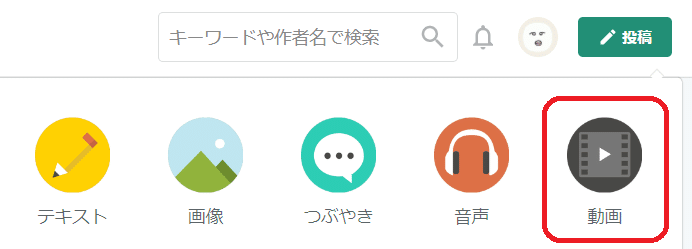
動画のURL貼り付け
動画のURLを貼り付けます。
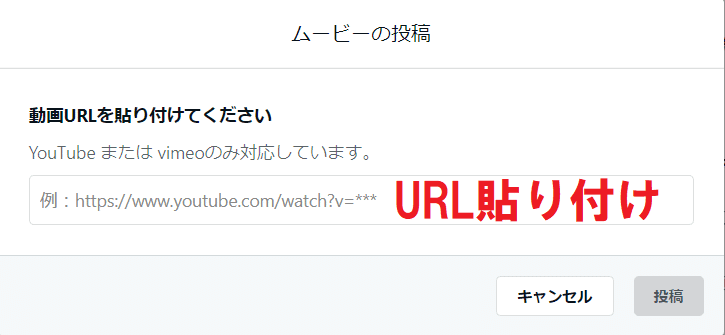
YouTubeもしくはvimeoのURLを貼ることができます。
動画のタイトルと説明文を入力
次の画面で、動画のタイトルと説明文を入力します。

動画を投稿
「投稿」ボタンをクリックして、投稿します。

投稿すると、こんな感じで表示されます↓
これは私が編集した動画ですが・・・
他の人の動画もシェアできる!
YouTubeで見つけた動画を、自分のnoteで共有することもできるんです。
他の人の著作物のスクショとって、自分のパソコンに保存したものを投稿するのは、著作権侵害になりますが・・・
YouTube動画のリンクを共有した場合は、元動画のサムネイル画像が表示されるので、著作権の心配もないので安心です◎
動画コンテンツとして投稿する方が、テキスト投稿で共有するより、動画を見てもらいやすいというメリットもあります✨
オリンピックの開会式のドローン映像を、noteでシェアしたことも💛
noteの動画投稿では、「これ、面白い」「役に立った」と思う動画を、気軽にシェアすることができます。
自分の頭で考えて、作ったコンテンツだけでなく・・・感動したものを「シェアする」ことも視野に入れると、投稿のハードルが下がるのでは?
noteの動画投稿、ぜひ活用してみてくださいね!

中村隊長のVoicyラジオにゲスト出演💛

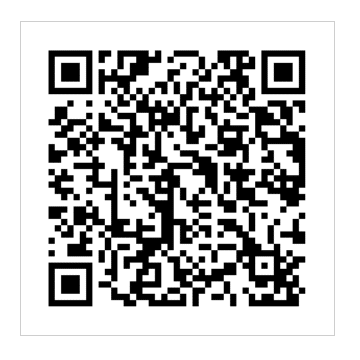
この記事が参加している募集
サポートいただけると、励みになります♪
