
Excelで月別売上管理表を作る際の手順をご紹介!効率のいい表作成の仕方をマスターしよう!
Excelの表作成は、データを整理して表示するための重要なツールです。
表を使うことで、情報が見やすくなり、データのパターンや傾向を素早く把握できます。
また、計算や集計、グラフの作成も簡単に行えます。これにより、情報を効率的に管理し、ビジネスの意思決定やレポート作成に役立てることができます。
Excelの表作成は、データの整理や可視化、効率化に貢献する重要な役割を果たしています。
✅以下のような方を対象としています。
表作成を効率よく行いたい方
表作成の基礎を学びたい方
Excelを学び直ししたい方
✅結論
Excel表作成の手順は以下のとおりとなります。
文字の入力
数字の入力
線や色の塗りつぶしなどの書式をつけて体裁を整える
手順をひとつずつ見ていきます。
注意する点やよくある失敗例も含めてご紹介します!
月別売上管理表を作る際の手順
今回は以下の表を1から作成していく手順をご紹介します。
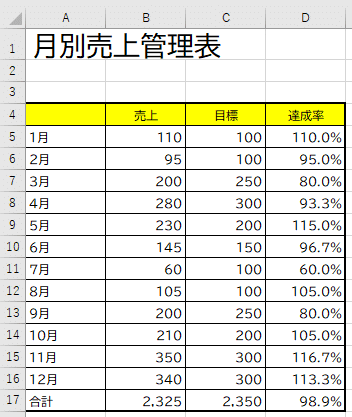
手順1:文字の入力
文字データを入力します。
Excelは、数字を入力することが多いため、初期設定では、半角英数字入力になっています。文字を入力する際は、全半角キーを使って、ローマ字入力に切り替える必要があります。
文字データを先に入力するメリットは、Excelで文字データは、外枠(項目欄)になることが多いためです。
先に文字を入力し、外枠を決めることで、数字を入力する範囲がわかりやすくなります。
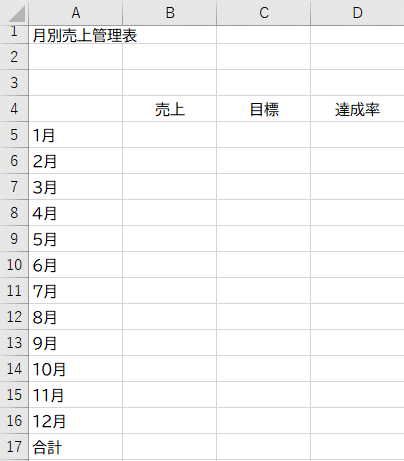
1月~12月の箇所はオートフィル機能を使うと効率よく入力できます。
オートフィル機能については、下記の記事をご覧ください。
手順2:数字の入力
文字の入力が出来たら、次に数字を入力します。
売上と目標の数字を先に入力します。
は数字をまとめて入力する際は、先に範囲指定をしてから入力すると効率よく入力できます。詳しくは、下記記事をご覧ください。
手順3:合計と達成率を入力
続いて、合計と達成率を埋めていきます。
合計は関数を利用し、達成率は数式を利用します。
どちらも、電卓を叩くより、早く計算することができます。
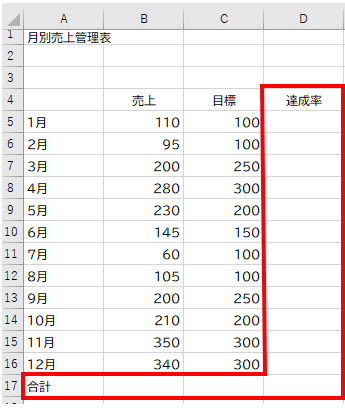
合計はオートSUMボタンを利用すると、計算できます。
範囲選択には注意してくださいね。
オートSUMボタンの使い方については、下記記事をごらんください。
次に達成率を計算していきます。
達成率は、目標やの達成状況を表す指標です。
目標の進捗状況や成果を数値化して表現することで、より具体的な評価や意思決定が可能になります。
まず達成率を計算したい箇所(D5)をクリックします。
続いて、D5に「=(イコール)」を入力し、Excelに今から計算するよ!と教えてあげます。
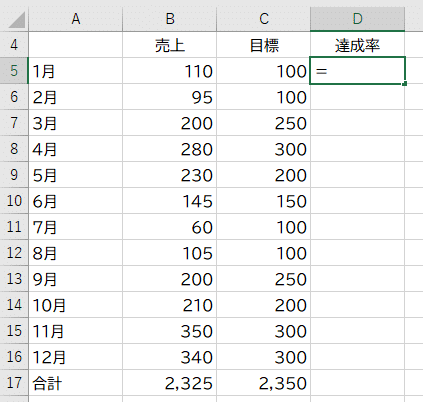
達成率は「売上÷目標」です。売上の「110」を手入力することも可能ですが、110のB5のセルをクリックします。セル参照というやり方です。
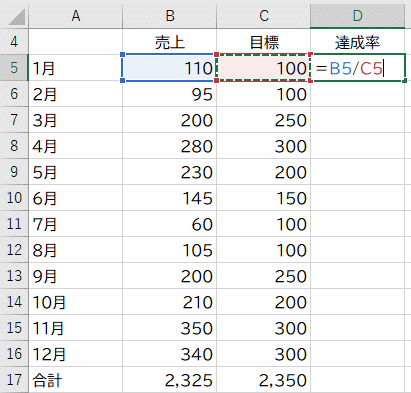
もし売上の数値が変わったとしても、セル参照をつかうことで、達成率の箇所も自動的に計算されます。(再計算機能)
割り算は、Excelでは「/」なので注意してください。
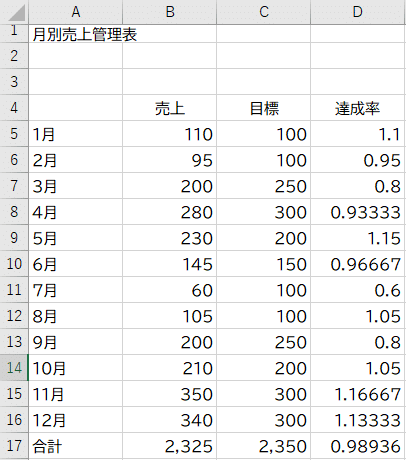
あとはオートフィル機能を使って、合計の達成率までコピーをすれば、計算完成です。
書式については、また次回の記事にてご紹介します。
まとめ
Excel表作成の手順は以下のとおりとなります。
1.文字の入力
文字を先に入力します。オートフィル機能が利用できる箇所は効率よく入力できます。
2.数字の入力
文字が入力出来たら数字を入力します。まとめて入力する際は、先に範囲選択をしてから入力します。
3.線や色の塗りつぶしなどの書式をつけて体裁を整える
次回記事にてご紹介します。
プロフィール
書いている人:神雄四季については、プロフィールをご覧ください。
サイトマップ
記事一覧については、サイトマップをご覧ください。
最後までご覧いただきありがとうございました。
フォローとスキをしていただくと、毎日更新の励みになります。
この記事が参加している募集
この記事が気に入ったらサポートをしてみませんか?
