
Excelのオートフィル:データ入力を効率化し、連続データを簡単に入力しよう!!
Excelのオートフィル機能は、データ入力をスムーズにし、手間を省く強力なツールです。数値や日付、パターン化されたデータを簡単に入力でき、効率的な作業を実現します。面倒な手作業を排除し、時間と労力を節約できるので、使いこなすと大いに役立つこと間違いなしです!
✅以下の方を対象としています。
Excelで効率のいい方法を知りたい方
1からExcelの勉強をしたい方
✅結論
Excelのオートフィル機能は、データの連続的な入力を簡単に行うための便利な機能です。具体的な手順は以下の通りです:
入力したいデータを1つのセルに入力します。
入力したセルを選択します。
セルの右下にある小さな四角いハンドル(+マーク)をクリックします。
ハンドルをドラッグして、データを入力したい範囲を選択します。
ハンドルを離すと、選択した範囲にデータが自動的にコピー・入力されます。
オートフィル機能は、数値や日付の連続的な増加や減少、パターン化されたデータの作成など、さまざまな場面で役立ちます。手作業で1つずつ入力する手間を省き、素早く正確なデータの入力が可能です。
オートフィル機能の使い方
オートフィル機能はこんな時に使う
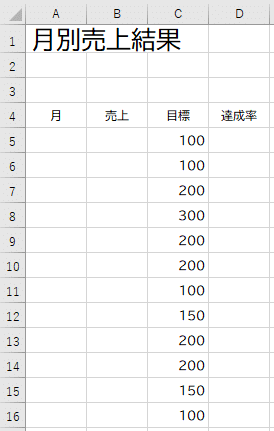
たとえば、上記の表で、月を1月~12月まで入力したいときです。
1月、2月、3月・・・と手入力もできますが、オートフィル機能を使ってみましょう。
1.入力したいデータを1つのセルに入力します。A5 に「1月」と入力します。
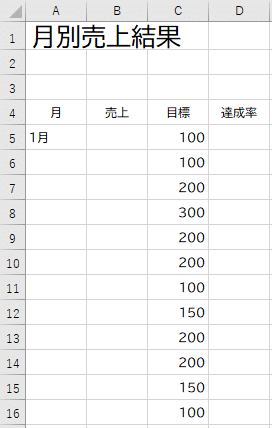
2.入力したセルを選択します。
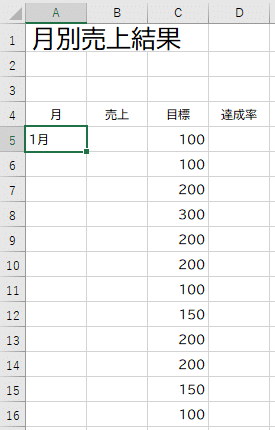
3.セルの右下にある小さな四角いハンドル(+マーク)をクリックします。
4.ハンドルをドラッグして、データを入力したい範囲を選択します。

今回の表では、下向きにドラッグします。
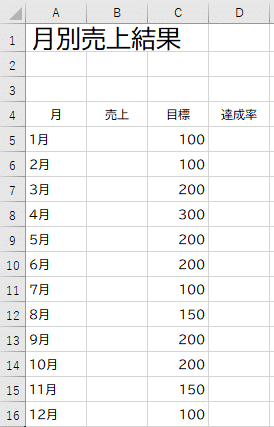
連続データを入力することが出来ました。
オートフィル機能を利用する際の注意点
ご注意いただきたいのは、ドラッグする際、セルについてある書式(文字の色やセルの塗りつぶし等)を一緒にコピーしてしまうということです。
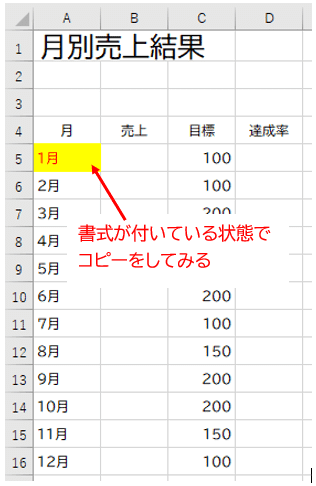
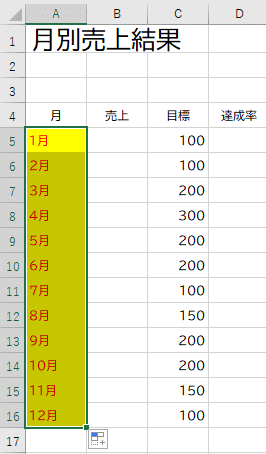
書式までコピーされてしまいました!!
その際は、慌てずに、オートフィルオプションをクリックします。
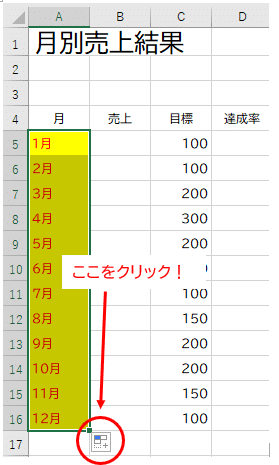
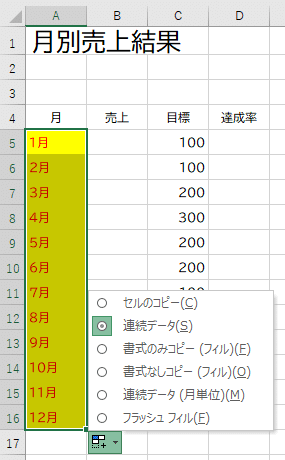
書式はコピーしたくないため、上から4つ目の「書式なしコピー(フィル)」を選択します。
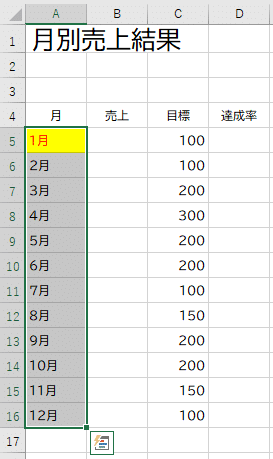
連続データは維持されたまま、書式のみが外れました。
特に数式や関数をコピーをする際に、やってしまいがちなミスですので、慌てずに、オートフィルオプションを選択してください。
どういったものが連続データとして入力できるのか
今回は1月~の連続データでご紹介しましたが、他にどういったものがあるでしょうか。
実は、事前にExcelに登録されています。
登録されている連続データを確認する方法は以下のとおりです。
1.ファイルタブをクリック
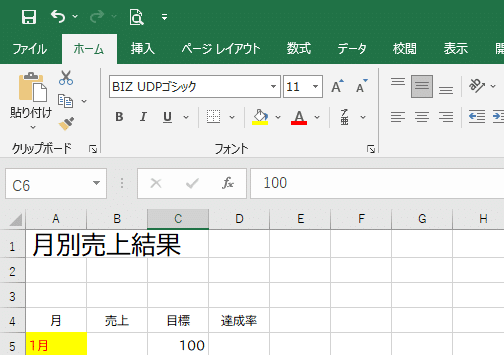
2.その他→オプションをクリック

詳細設定をクリック

下にスクロールして、全般のユーザー設定リストをクリック

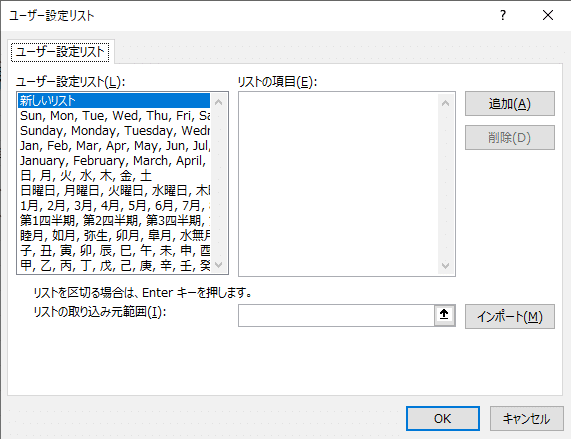
連続データが登録されているリストが出てきました!!
この中に登録されているデータは、1つ目のみ入力し、オートフィル機能を使うと、連続で入力することができます。
追加のボタンもあるため、リスト内にない連続データをよく利用する場合は、追加で登録するのもいいですね。たとえば、「ABC~」のアルファベットはリストにないため、登録しておくと便利です。
まとめ
連続データを入力する際は、効率のいいオートフィル機能を利用
オートフィル機能は書式もコピーするため、オートフィルオプションの書式なしコピーを利用
連続データとして入力できないときは、リストに登録し利用
プロフィール
神雄四季について知りたい方はこちら。
サイトマップ
記事一覧表を作成しました!
最後までお読みいただき、ありがとうございました。
フォローやスキをしていただくと、励みになります!!
