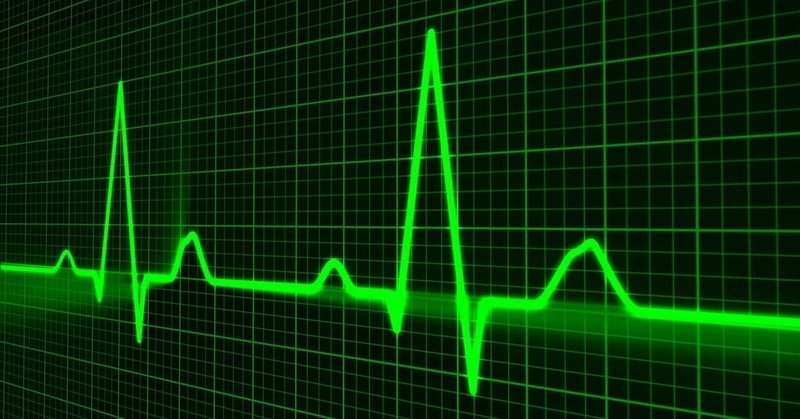
Excelでのセル移動テクニックをマスターしよう!上下左右に自由自在!Enter、TabとShiftの話
Excelで効率的なデータ編集を実現するためには、セル移動のテクニックをマスターすることが重要です!
ShiftキーやTabキーと矢印キーの組み合わせを駆使して、素早く目的のセルへ移動する方法を詳しく解説します。
✅以下のような方たちを対象としています。
セル移動をマスターしたい方
少しでも業務効率をアップさせたい方
Enter、Tab、Shiftの違いを知りたい方
✅結論
Enter・・・下へ移動
Tab・・・右へ移動
Shift+Enter・・・上へ移動
Shift+Tab・・・左へ移動
上下左右への移動方法が利用できます。
矢印キーを使う代わりに、上下左右の移動ができます。これは、特に大量の数字を入力する際に非常に便利です。キーボード操作を活用することで、スムーズに目的のセルに移動できます。マウスを使うよりも迅速かつ正確にデータを編集することができますので、作業効率の向上に役立つでしょう。Excelの機能を活かして、効果的なデータ編集を実現しましょう。
たとえば、下記の表を埋めたいとき。
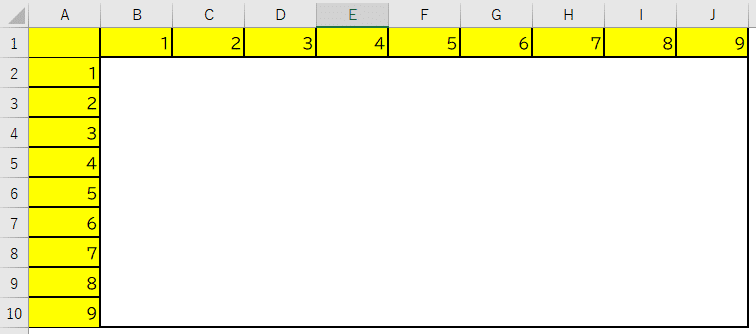
かけ算の表になります。
1×1、1×2、1×3・・・・と数字を埋めていきます。
下へ移動するときは「Enter」
縦から順番に埋めていこうとすると、「入力してEnterを押す」

右に移動したいときは「Tab」
横から順番に埋めていこうとすると、「入力してTabを押す」
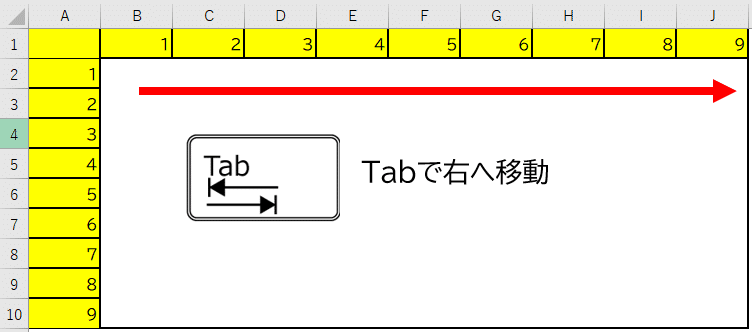
まとめて入力するときはどうする?
表を作成するときは、まとめて数字を入力することがあります。
まとめて入力する方法があります。
上のかけ算の表をまとめて入力する場合、実は知らずにすごく効率の悪い方法でやっていました。
縦でも横でも1×9が終わり、「Enter」や「Tab」を押すと、下や右に行ってしまいます。
まとめて入力する方法を知らなかったときは、下や右にきたセルを、矢印やマウス操作で次に入力する箇所に移動させていました。
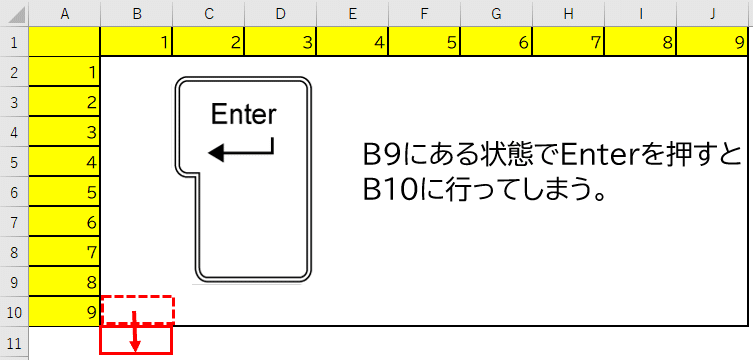
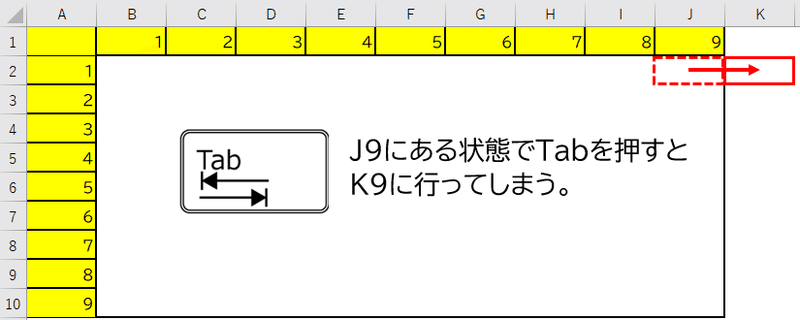
セルを正しい場所に戻すのに、必死になって連打していました。
まとめて入力する方法には、手順があります。
入力範囲を選択する
入力する
1.入力範囲を選択する
まずは入力したい範囲を選択します。

Excelに「今からここを入力するよ!」と教えてあげます。範囲選択した箇所の色が反転します。白になっている「1×1」の箇所を入力します。
2.入力する
入力し、Enterを押すと、入力箇所が下へ移動してくれます。
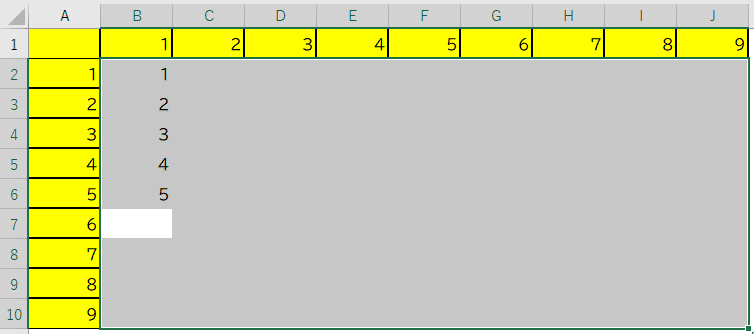
「1×9」まで入力し、Enterを押すと、次に入力したい箇所に自動的に移動してくれます。
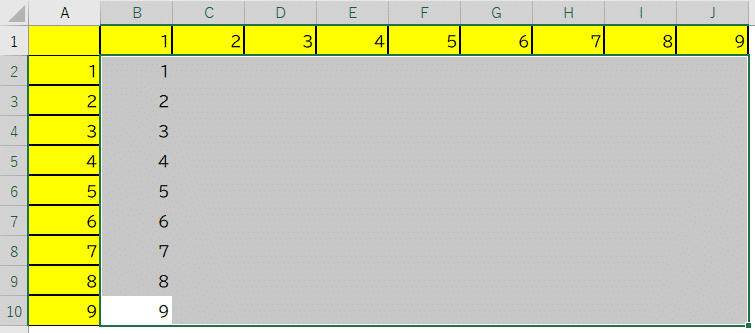
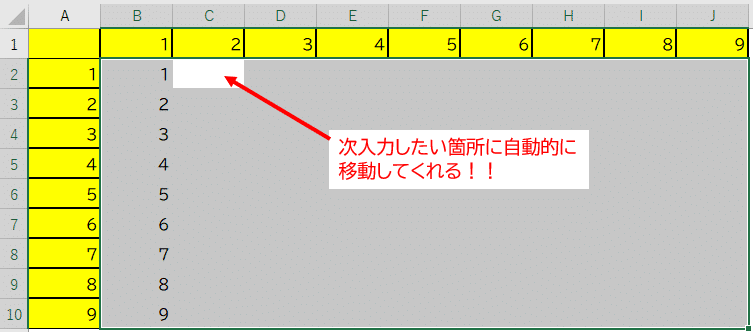
下ではなく、右へ右へと入力したときも、範囲選択して「Tab」を押すと範囲選択内で移動してくれます。
これで矢印を連打する必要はなくなりますね。
注意していただきたいのは、入力を間違ってしまって、上または左に戻りたいときです。
上へ移動したいときは「Shift+Enter」
左へ戻りたいときは「Shift+Tab」
範囲選択をして入力する際、入力を間違って上に戻りたいというときがあります。その際、やってしまいがちなミスで、矢印を押してしまうことがあります。
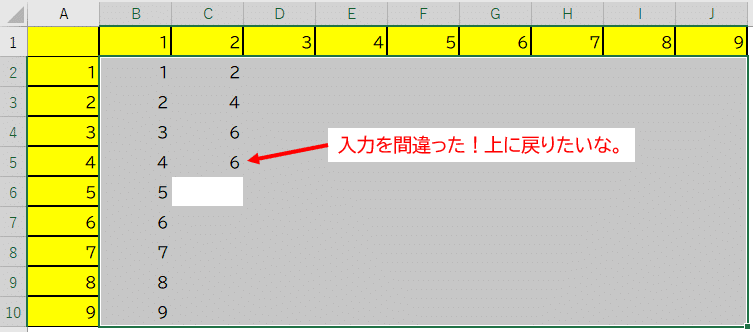
矢印の「↑」を押すと・・・
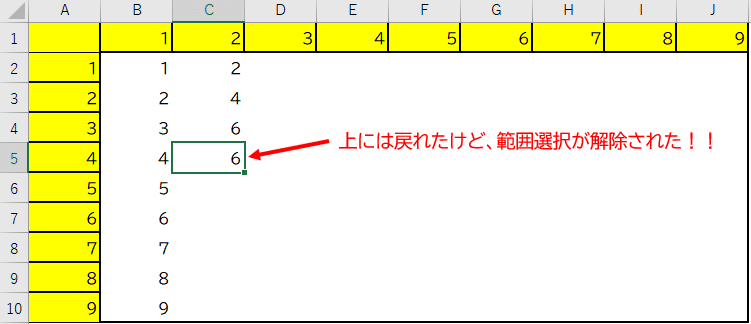
範囲選択が解除されないまま、上に戻る場合は、「Shift+Enter」で戻れます。
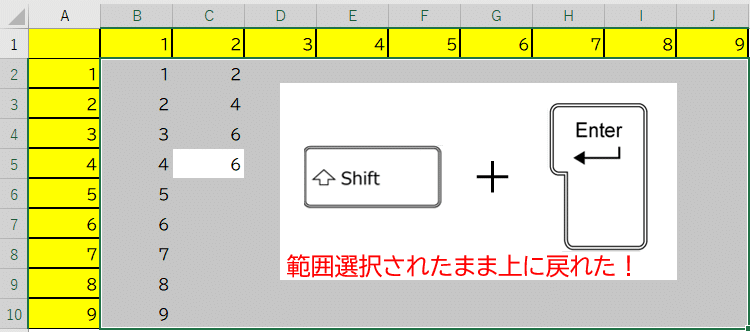
右へ入力している場合、「Shift+Tab」で左に戻ることができます。
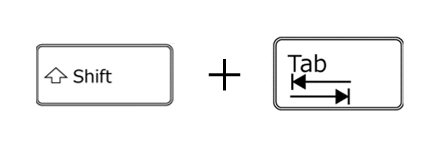
まとめ
Enter・・・下へ移動
Tab・・・右へ移動
Shift+Enter・・・上へ移動
Shift+Tab・・・左へ移動
大量の数字をまとめて入力する場合は、範囲選択し、上記4つの入力方法を利用し、入力することをおすすめします。
なぜなら、矢印キーを連打する必要がなくなるため、より効率的に入力できるからです。
範囲選択を活用することで、手間を省きながら素早くデータを入力することができます。
数字のまとまった入力作業を行う際には、この方法を試してみてください。作業効率の向上が期待できます。
最後までご覧いただきありがとうございました。
Excelのことについて、毎日投稿をしています。
フォローやスキをしていただくと、励みになります。
プロフィール
神雄四季についてはプロフィールをご覧ください。
サイトマップ
記事一覧は下記サイトマップから確認できます。
この記事が気に入ったらサポートをしてみませんか?
