
GIGAスクール用iPadのアプリはコレを使え!OSの混在環境でiPadを使う!編(作例付)
今回の記事は「アプリの使い方」ではなく、「iPadとWindows機等が混在した環境でどうやって端末・アプリの活用を進めていくか」について、当方の経験談も交えて書きたいと思います。

教員はWindows、児童はiPad
昨年、事態の急激な変化により、GIGAスクール構想は数ヶ月で配備を完了しなければならない状況になりました。
限られた時間と予算の中で、一人一台環境を実現するのはどうしたら良いか?
取敢えず、後回しにできるものは後回し。今現在で配備(リース期間中)しているものは残して使うという、涙ぐましい節約の結果、当自治体では以下の配備内容になりました。
・中学校:教員・生徒ともにiPad
・小学校:教員は既配備済のWindows、児童はiPad
・小中学校ともに職員室内で使用する校務用端末はWindows
ID管理
また、GIGAスクール構想端末(iPad)で使用するアカウント作成については主に以下の2パターンがあり、当自治体では(2)を採用しました。
(1)利用するサービスごとに個別にIDを管理する方法
この方法では、Appleのサービス、Microsoft、Googleやロイロノートなど、利用するサービスごとにIDを作成管理し、利用者側はそれぞれのID・パスワードを把握しておく必要があり、管理が煩雑になる。

(2)Microsoft Azure Active Directory(Azure AD)でIDを作成し、ASMと連係する方法「統合ID管理」
Appleが提供する各種サービスをはじめ、Microsoftサービス、ロイロノート、G Suite for EducationなどにAzure ADで作成したIDを用いてサインインすることが可能です。

当自治体では、以前に職員室校務用端末を導入した際に、Microsoft社とEES(教育機関向け総合契約)でMicrosoft 365 Education A3を購入していたので、契約に付随する学生向けの特典(Student Use Benefit)を活用し児童・生徒に「無償」でOffice365 ProPlusの機能を使わせることができました。
このことで、先ずは自治体内の全教員・児童・生徒のアカウントを準備、各種設定を行い、Azure ADをID管理基盤とする「統合ID管理」を行うこととしました。
これにより、Microsoft側でIDの権限設定(教員か生徒か等)を行うと、自動的にApple IDの権限も変更されます。アカウントの作成だけではなく、権限設定まで一括でできてしまう便利な機能なのです!

と、追加の経費無しで設定できたのはココまで。Googleとの連携は時間と予算不足により見送りとなりました…
将来的には、Googleに関しても統合ID管理を検討したいとは考えていますが、Azure ADで作成したIDを使用しなければいけないので、もし事前に独自に作成したGoogleアカウントで運用(ドキュメント作成等)をしていた場合、その独自のアカウントは無駄になってしまいます。
統合ID管理を行うのであれば、やはり事前に時間をかけて検討する必要があるということです。
実際のキッティング内容はコチラ↓
Keynote・PagesをWindowsで使用する
IDの統合管理は比較的上手くいきましたが、やはり問題となったのが小学校の環境でした。
本来であれば、授業で使用する端末はOSを揃えるのがベストな選択でしたが、予算がそれを許しませんでした…
当自治体が推進した内容は、
・教員・児童ともに有料ライセンスのOffice機能が使用できるので、基本はMicrosoft社の製品を使う
・画像及び動画作成・編集、作曲、その他の創作活動についてはiPadアプリを活用する
という基本的なものでした。
Windowsのみ配備の教員がApple社製のアプリ(Pages・Keynote)を使用する際には、ブラウザからiCloud.comにログインし、プラウザ版のPages・Keynoteを使ってもらうこととしました。
ブラウザ版Keynoteはかなり優秀
ブラウザ版では、高度な編集機能が使えない等の制約はありますが、教材レベルの作成であればアプリ版と遜色ないプレゼンテーションが作成可能です。
以下は、私が実際にブラウザ版で作成したKeynoteの例です。
ログイン画面
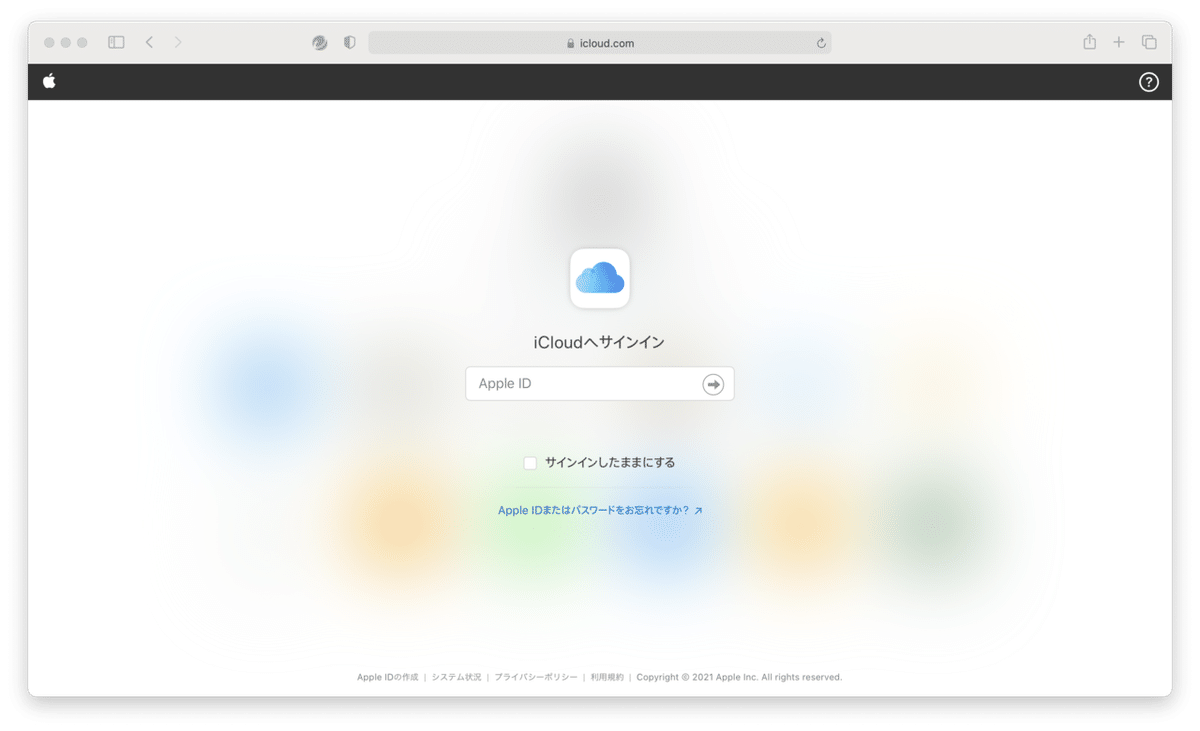
Keynoteを起動
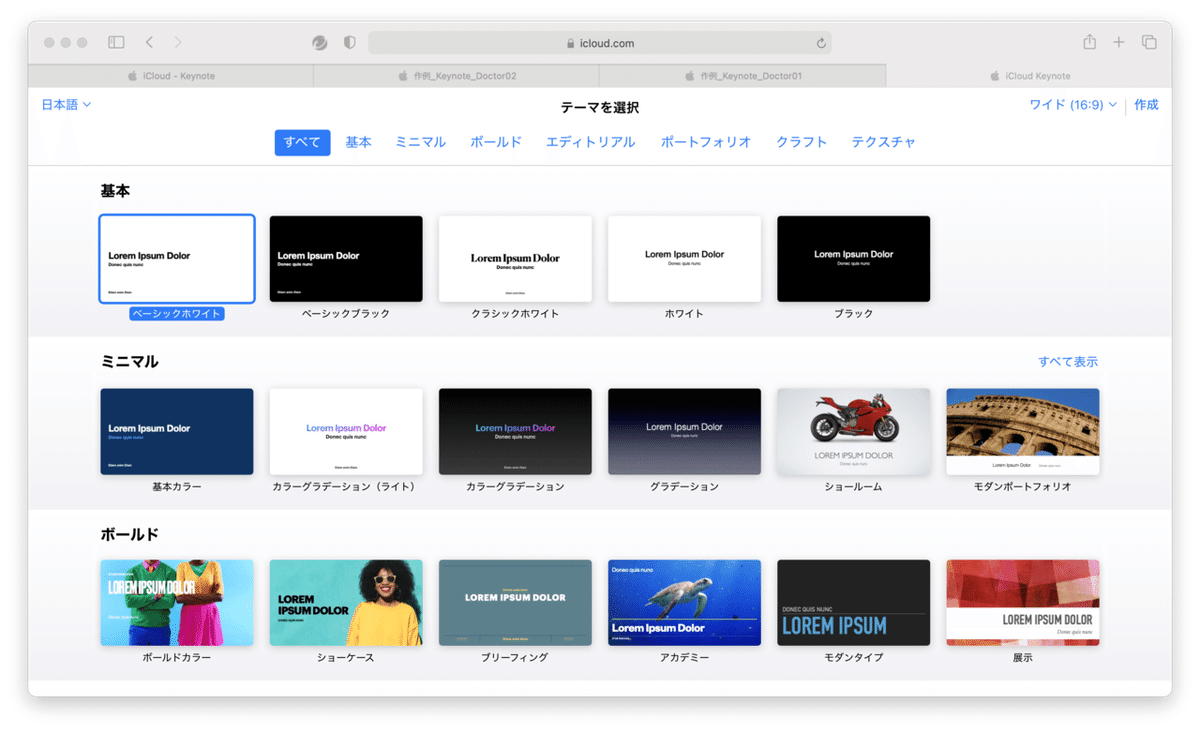
プレゼンテーションの作成、アニメーションとして書き出します。

以下の動画のピクトグラム作成、アニメーション作成は全てブラウザ版のKeynoteで作成しました。
以前に作成したプレゼンテーションです。こちらもキャラクターの作成とアニメーションはブラウザ版のKeynoteのみで行っています。
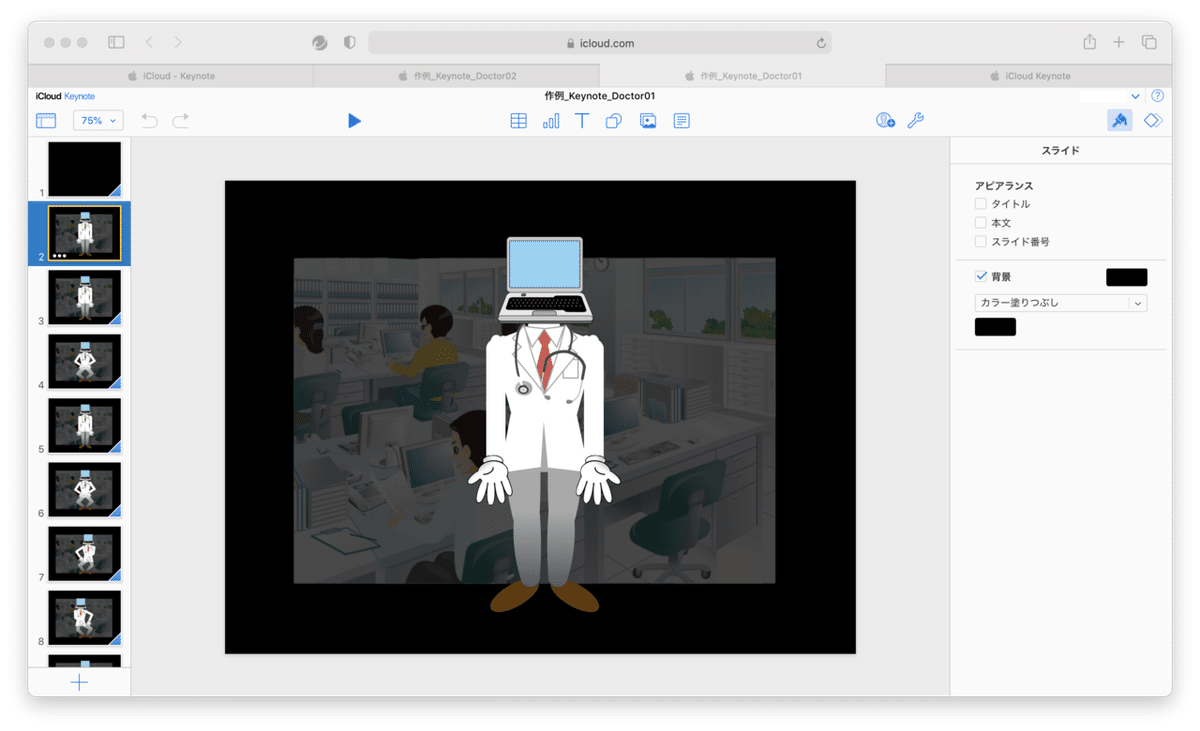
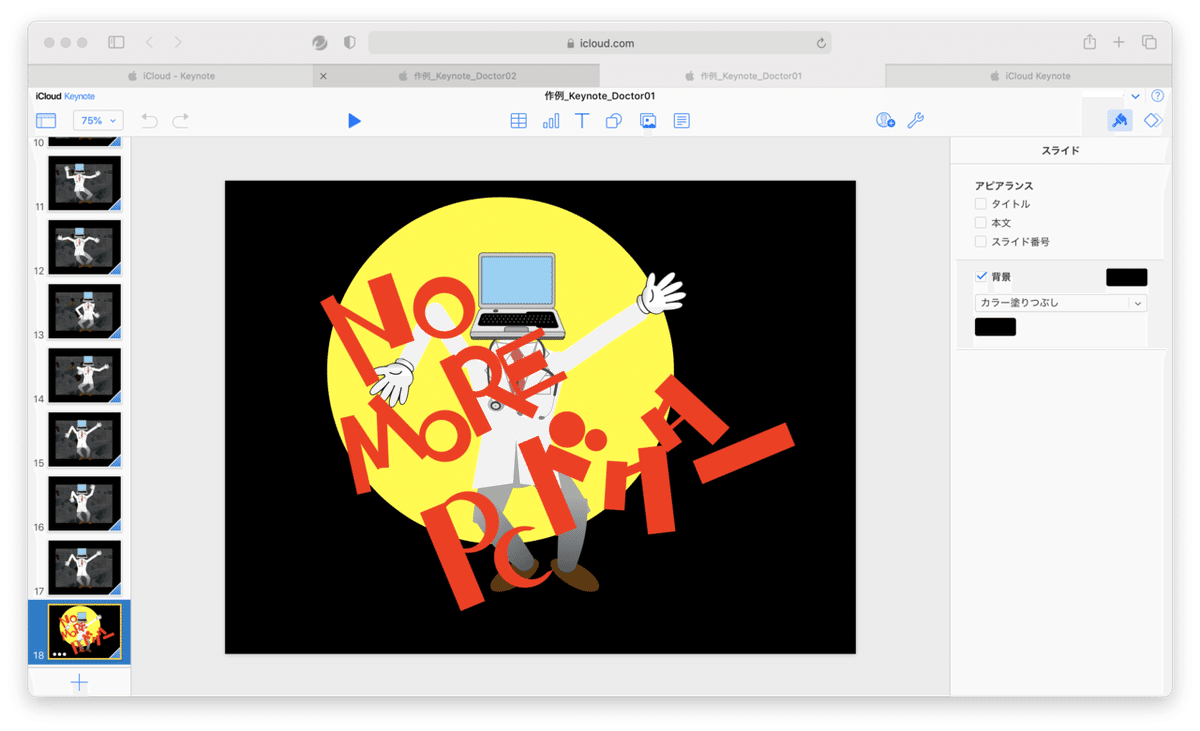
アニメーションとして書き出しました。
データの共有について
データの作成はまぁ何とか形になるのですが、一番厄介だったのが作成したデータの保存・共有です。
共有方法としては、大きく以下の2パターンがあると思います。
(1)データそのものを共有する
(2)iCloudに共有フォルダを作成する
(2)の共有フォルダについては、
・Windows用iCloudをインストールして設定
・iCloud.comにアクセスして設定
等の方法がありますが、効率的に運用するには色々と工夫が必要そうです。
いつの日にか全員分のiPadが届くまで、それぞれの実情に合わせた運用を考えましょう!

