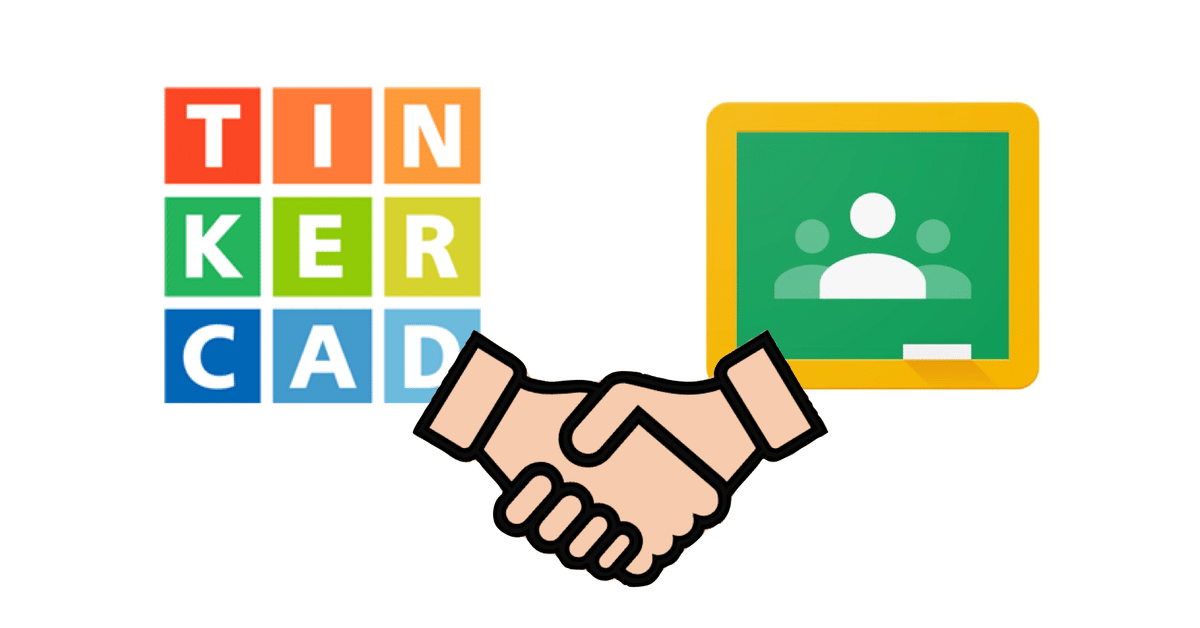
GIGAスクール用iPadのアプリはコレを使え!Google ClassroomとTINKERCADで3Dモデルを課題として共有する!編
これまでApple、Microsoftのアプリの使い方を紹介してきましたが、今回は少し毛色の変わった使い方の紹介です。
昭和生まれの私にとって、タブレットで3Dデータを閲覧することはSF映画を見ているようでワクワクドキドキしてしまうのです。
TinkercadはWebブラウザで実行される無料のオンライン3Dモデリングプログラムで、iPad版のアプリも2019年からリリースされています。
主として学校教育用に開発されているので、操作は極めて簡単。直感的な操作が可能ですが、それなりに複雑な3Dモデルも作成することができます。
同系統のアプリにはSketchUpなどがありますが、使い易さはTinkercadが一番だと思います。
TINKERCADにログインする
先ずはTinkercadのアプリかWeb版にログインします。
(今回の記事はPCから使用するWeb版について記載します)
ログインすると以下のダッシュボードが表示されます。

3Dモデルを作成する
新規デザインを作成をクリックすると、作成画面が表示されます。
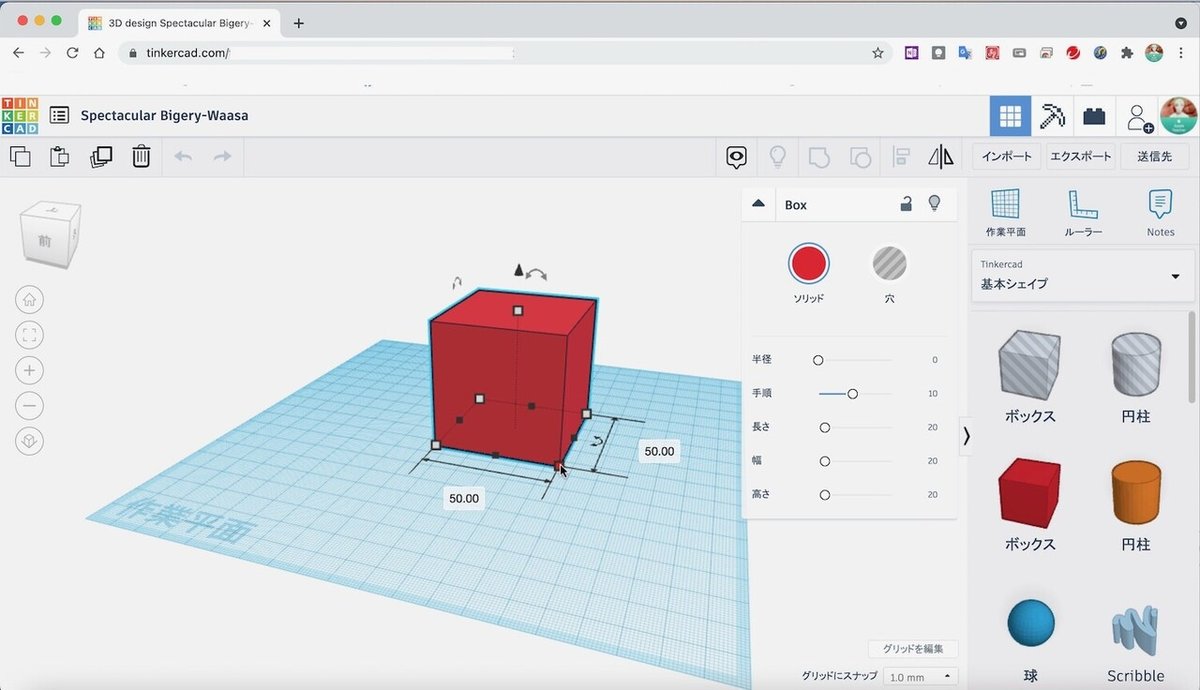
作成方法は簡単で、画面右側のパレットからアプリ側で用意されたシェイプ(立方体・円柱等)を平面上で組合せていくだけです。
取り敢えず頑張って60インチTV型の電子黒板を作ってみました。

作成したら、先程のダッシュボードに戻ります。
作品のアイコンの上にポインタを合わせると歯車アイコンが表示されるので、それをクリック→プロパティを選択します。
ダイアログボックスが表示されたらプライバシーの項目を「非公開」から「公開」に変更します。これで3Dモデルの共有準備が完了です。
Google Classroomで共有する
共有設定が終わったらもう一度ダッシュボードに戻り、今度は作品のサムネールをクリックします。
すると以下のダイアログボックスが表示されますので、Google Classroomのアイコンをクリックしてクラスに課題を配ります!


生徒側の画面です。
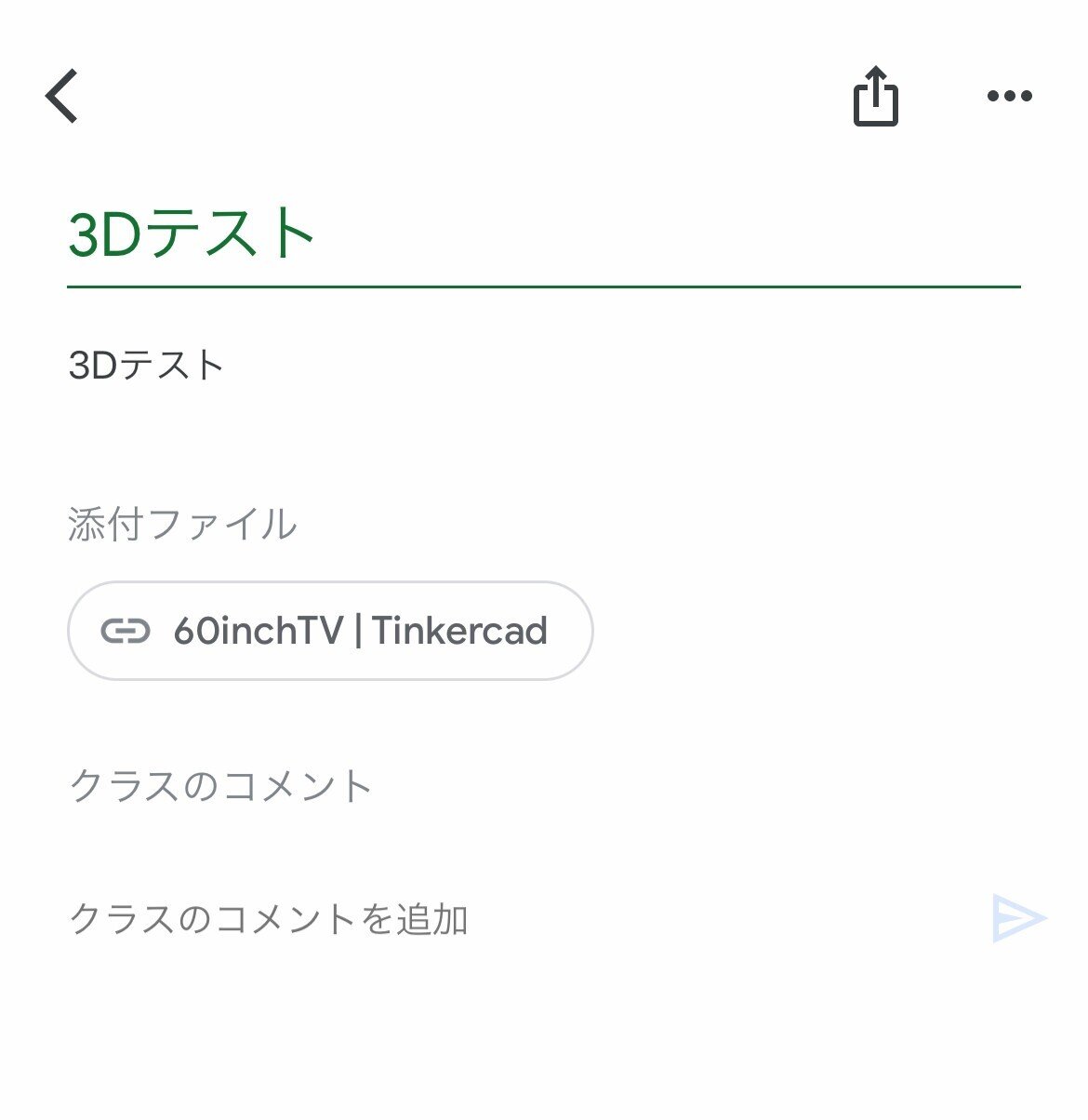
添付ファイルをタップすると以下の画面に遷移します。


配られた課題を、それぞれが保存し編集開始です。もちろん、3Dモデルのリンクをシェアすることにより、共同で一つのモデルの編集も可能です。
また、3Dプリンターがあれば作成・編集したデータを出力することもできます!
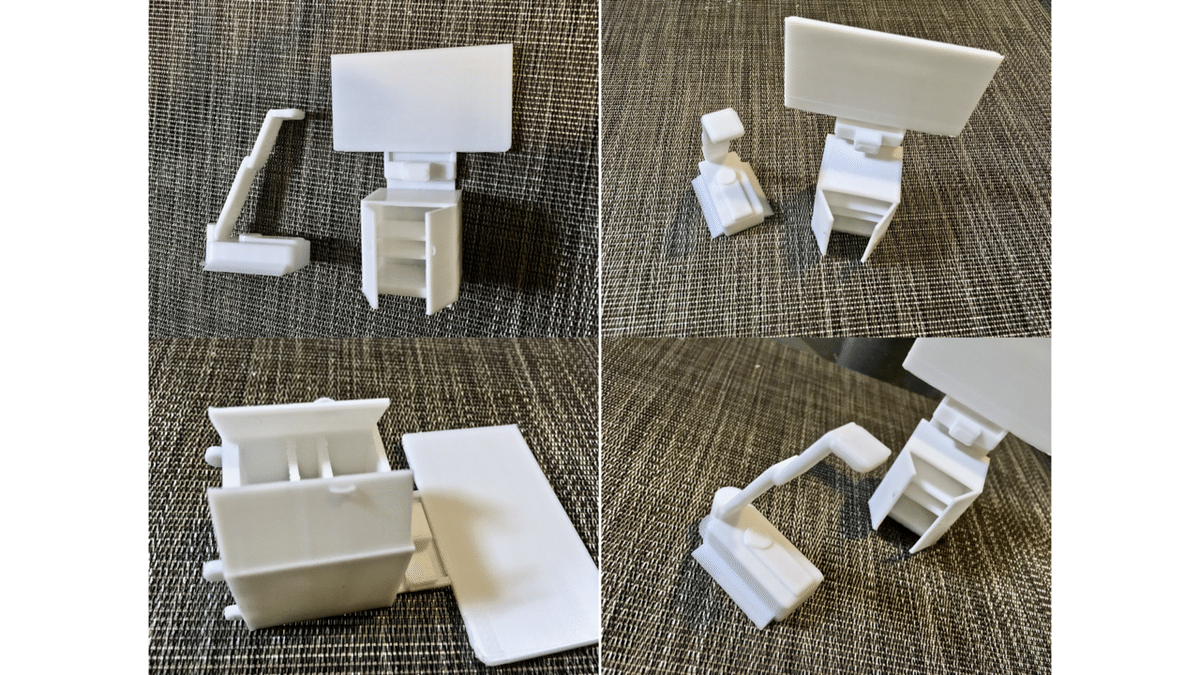
まぁ、どこまで授業で活用できるか分かりませんが、どうでしょうドキドキ・ワクワクを感じませんか?
この記事が気に入ったらサポートをしてみませんか?

