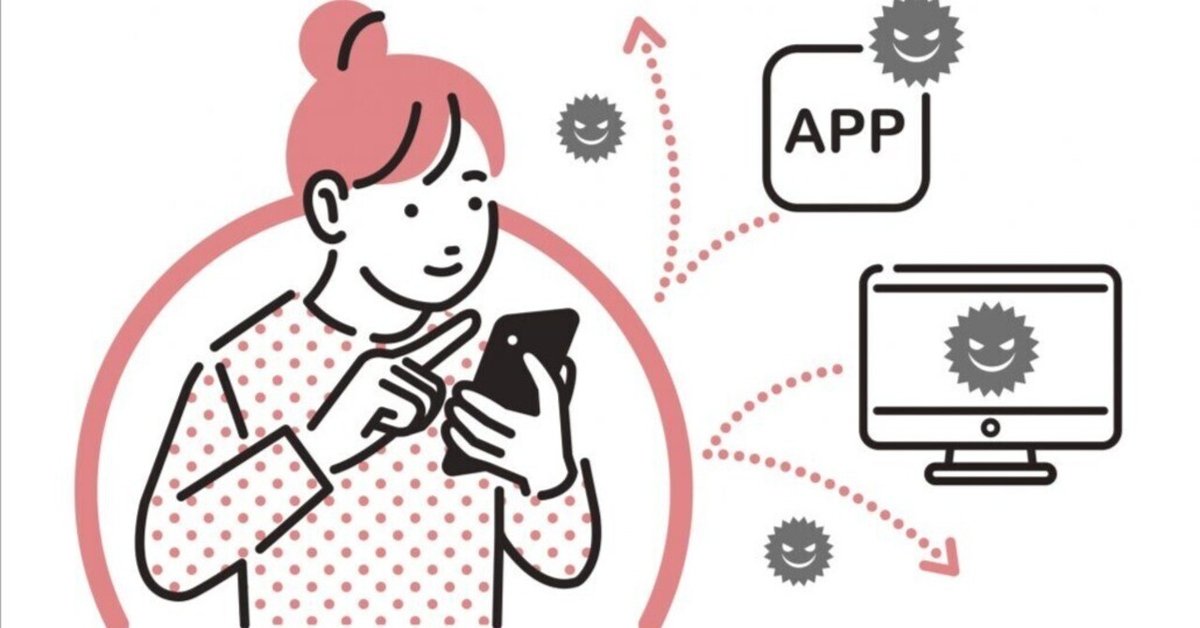
意外と簡単!各社のフィルタリングのカスタマイズ機能
今月は「フィルタリングのカスタマイズ機能」について紹介させていただきます。
保護者向け講演の際には、
「フィルタリングの必要性は理解しているものの、使わせたいアプリや見せたいサイトの利用ができないので、フィルタリングは実情に合ってなく利用しづらい…」
との声をよく聞きます。
今回はフィルタリングのカスタマイズについて紹介致します。
各社のフィルタリングについて
各社のフィルタリングについては、2019年7月公開「生徒たちを守る!携帯電話各社のフィルタリングサービス」の記事がありますので、こちらでご確認ください。
こちらの記事にも記載していますが、フィルタリングには各社4つのモードがあります。
①小学生モード
②中学生モード
③高校生モード
④高校生プラスモード
子どもたちの所属の学校モードに合わせて設定しがちになりますが、年齢や所属学校に合わせるのではなく、子どもたちの理解度や利用状況に合わせて設定した方が実情に合い効果があります。
但し、どのモードが良いのか不明な時には、所属学校モードにしてカスタマイズをすることをオススメ致します。
フィルタリングの設定ページについて
「カスタマイズは難しい…」との声もよく聞きます。しかし、一度行ってみると想像以上に簡単にできます。本記事では、NTTドコモのカスタマイズ機能で説明させていただきます。
ご使用端末のOSにより「設定方法/マニュアル」のページが異なりますので、該当ページでご確認ください。
このページでは、次の項目が紹介されています。
①フィルタリングのインストール
②フィルタリングの初期設定【動画有り】
③保護者のアカウント登録【動画有り】
④カスタマイズ設定(サイト)【動画有り】
⑤カスタマイズ設定(アプリ)【動画有り】
⑥アプリの利用制限/許可
⑦カスタマイズ設定(利用時間)【動画有り】
⑧フィルタリングアプリの初期化【動画有り】
⑨フィルタリングアプリの削除
⑩アプリ評価事前変更通知が表示された場合
※Android版とiOS版では、若干異なります。
①〜③は、フィルタリングアプリの初期設定に関する項目です。
フィルタリングは「申込み不要」のサービスで、アプリを入れて設定をすれば利用できます。各携帯電話ショップに行く必要はありませんので、購入後の設定も可能です。
④〜⑦が、カスタマイズに関する項目です。
こちらが本記事の該当ページになりますので、次項目で説明致します。
⑧~⑩は、フィルタリングアプリの利用停止に関する項目です。
子どもたちにフィルタリングが必要なくなった際にご確認ください。
フィルタリングのカスタマイズ設定について
前項目のフィルタリングのカスタマイズ設定について説明致します。
前項目の④~⑦がカスタマイズ設定の項目になりますが、特に④と⑥をご確認ください。
子どもたちがスマートフォンを使っている時に、利用するサイトやアプリの制限を解除する手法が載っています。
webサイト閲覧許可のケース
子どものスマートフォンで、見たいサイトが制限に引っかかると…
【子どものスマートフォンには…】
「このページのアクセスを制限しました」とのアクセス制限画面が表示されます。
↓
アクセス制限画面の下部にあります…
「URLを申請」ボタンを押すと、申請の確認画面がでてきます。
↓
申請の確認画面に表示される「OK」のボタンを押すと、申請が保護者のスマートフォンに通知されます。
【保護者のスマートフォンでは…】
保護者ページを開いて、該当の端末を選んで「ウェブ制限」を開くと申請されたサイトが表示されます。
↓
サイトの場合は…
「URLを許可」…該当のURLのページのみの閲覧許可
「サイト全体を許可」…URLだけではなく、そのサイト全体の閲覧許可
を選んで許可ができます。
↓
最後に「保存」を押すと閲覧許可が出せて、子どもが見れるようになります。また、一時的に許可を出して後日制限をする場合は、「許可URL」内の該当ページで「ゴミ箱ボタン」を押すと再度制限されます。
アプリ利用許可のケース
※iOSの個別アプリ利用許可については、各社のフィルタリングではできない場合もあります。
その場合は、本項目後半で紹介する、iOSの機能「スクリーンタイム」での設定をお試しください。
子どものスマートフォンで、使いたいアプリが制限に引っかかると…
【子どものスマートフォンには…】
「このアプリの利用は制限されています」とのアクセス制限画面が表示されます。
↓
アクセス制限画面の下部にある…
「一時的にアプリの制限を許可」または「常にアプリの制限を許可」を選んで、中部にある「アプリの利用申請」を押すと、申請の確認画面がでてきます。
↓
申請の確認画面に表示される「OK」のボタンを押すと、申請が保護者のスマートフォンに通知されます。
【保護者のスマートフォンでは…】
保護者ページを開いて、該当の端末を選んで「アプリ制限」を開くと申請されたアプリが表示されます。
↓
アプリの場合は…
該当アプリの右側のアイコンを押すと…
「自動設定(制限)」「手動で許可する」「手動で制限する」
が選択できます。
※こちらは、指定時間のアプリ利用に関する制限設定です。
「自動設定(制限)」または「手動で許可する」を選択すると、下部に「時間帯制限オプション」が表示され、深夜等の利用できない設定も可能になります。
「手動で制限する」を選択した場合は、制限する場合は手動で行う形式になります。
このページでは、最後に「OK」のボタンを押します。
↓
最後に「保存」を押すと利用許可が出せて、子どもが該当アプリの利用ができるようになります。
iOS端末でのスクリーンタイム機能
iOS端末は、スクリーンタイム機能にてフィルタリング機能が利用できます。(※スクリーンタイムはiOSの機能ですので、携帯電話会社で差はありません。)
こちらのスクリーンタイムのページ「各種コンテンツの利用を制限」がアプリの利用制限に関する項目です。
iOSのアプリには、「対象年齢」が表示されており、その対象年齢の「APPレート」を設定することにより対象アプリの利用を制限できます。
APPは下記レートから選択できます。
iOSのAPPレート
・Appを許可しない
・4+(4歳以上)
・9+(9歳以上)
・12+(12歳以上)
・17+(17歳以上)
・すべてのAppを許可
子どもたちに利用させるアプリの「Appレート」を確認し、対象のレートを設定ください。
例えば…
家族での連絡用に「LINE」を子どもに使わせる場合、LINEのAppレートは【12+】ですので、【12+】で設定をすれば「LINE」をダウンロードし利用が可能になります。
但し、【12+】を設定した場合は、【12+】以下のアプリは全て利用できるようになりますので、ご注意ください。
※携帯電話会社によっては、「iOS版あんしんフィルター」内にスクリーンタイムと同様の「APPレート」での設定がある場合があります。
まとめ
以上、「意外と簡単!各社のフィルタリングのカスタマイズ機能」はいかがでしたでしょうか。
スマートフォンを待たせるタイミングで全てのカスタマイズを設定しようとすると、「想定されるサイトやアプリの制限を解除するカスタマイズ手法」では、量も多くなり解除を忘れるケースも出てきます。
しかし、「利用しながら必要なサイトやアプリを解除する」手法で行えば、手間や解除忘れ等の問題もなくなりますのでオススメです。
子どもたちをネット上のリスクから少しでも守れるように、フィルタリングの利用をご検討いただけたら幸いです。
私たちは、対策としてネットパトロールを提供しています。
ネットトラブルに巻き込まれることを未然に防ぐ対策として、弊社ではネットパトロールのサービスを学校・自治体へ提供しています。
ネットパトロールは、子どもたちの被害を防ぐため検索・監視を行い、学校非公式サイト等やSNSの不適切投稿の早期発見に繋げています。
個人情報流出やネットいじめや、出会いや犯罪等に繋がる恐れのある投稿をいち早はやく学校関係者へ報告し、その対策について総合的に支援するコンサルティングサービスです。
この記事が気に入ったらサポートをしてみませんか?
