
オンラインファシリテーション 何回もやってみてわかったこと!(4)
前回まで、オンラインイベントを企画して当日運営するまでのノウハウを書いてきました。今回は、オンラインコラボツールを組み合わせたワークショップについて書いてみようと思います。
リアルな場では、グループワークを伴うワークショップは良くありますよね。模造紙と付箋を使ってグループで話し合い、最後に模造紙を貼り出して全体共有、というようなイベントです。「ワールド・カフェ」とか「ブレインライティング」のように、アイディアや意見を沢山出す方法が有名です。
こういうグループワークは、対話だけではなく協業が必要になるのでオンラインで実施するのは困難だと思っていました。ただ、コロナウイルスの影響でリアルなイベントが軒並み延期になり、グループワークを含むワークショップもオンラインでやらざるを得なくなりました。
オンライングループワークのやり方
グループワークをやる場合、
① グループに分かれてディスカッションが出来ること
② グループで共通のワークシートを使って作業が出来ること
の2つが必要です。
リアルな場では、①は島形式に配置した机、②は模造紙、付箋、ホワイトボード、マーカーなどで実現されています。
オンラインの場合、①はZOOMのブレイクアウトセッションを使う事で実現可能です。グループ対話については第1回目に書きました。
②は、グループウェアを使えば実現できます。グループウェアとは、企業などでチームでの仕事をサポートするオンラインツールです。G-Suite とか Office365 が有名です。
これらのツールはとても強力ですが、チーム規模に応じてかなり費用がかかります。個人で不特定多数の人が参加するワークショップを実施するのには向きません。
そこで、いくつかのツールを試してみました。
結果、miro と Google Jamboard が機能面、操作面で使いやすい印象です。今回は miro についてオンラインワークショップのやり方を詳しく書いていきます。
オンラインホワイトボードプラットフォーム miro
miroは、オンラインホワイトボードプラットフォームです。つまり、オンラインでホワイトボードを共有して一緒に作業が出来るシステムです。https://miro.com

miroで出来ることは多岐にわたりますが、miroの使い方は他の方が詳しく掲載していますので、そちらを参照してください。
https://utilly.jp/2019/03/31/about-miro/
ZOOMとmiroを組み合わせたワークショップ
①をZOOM、②をmiroでやる時の流れを書きます。
まず、ファシリテーターは ZOOM で参加者とビデオ会議を行います。と同時に、参加者には miro にアクセスしてもらいます。
ここで、miroにアクセスしてもらう、というのがわからない人が多いようです。miroは、ZOOMとは異なるサービスなので、miroはmiroとして独立しています。ワークショップ中にmiroを使う場合には、参加者にはmiroのアカウントを作成してもらい、同じボードにアクセスできるようにチームに招待します。
miroのアカウント作成については、上記のU-TILLYさんの記事を参照してください。ホストは、自分のアカウントで作ったチームに参加者を招待します。これは、miroのホーム画面の右上にある +Invite Members から行います。
参加者がチームに入っていれば、参加者は全員同じボードに同時にアクセスすることが出来ます。
ここまで来ると、参加者は ZOOM でビデオ&音声が繋がっている状態であり、かつ miro の同じボードを操作できる状態になっています。
オンラインでグループワークを行うためには、この状態が必要です。つまり、参加者同士が顔を見ながらディスカッションが出来る(ZOOM)と同時に、同じボードを使って共同作業が出来る(miro)ようになっている状態です。
ファシリテーターは、ZOOMとmiroの機能を上手く使い、ワークショップをデザインします。
miroは、ホワイトボードとして付箋を使ったワークを行えるだけではありません。事前にフレームを使ってワークショップ全体の構成を作りこむことが出来ます。
たとえば以下のようにフレームを構成します。

miroで作成するボードは、ワークショップルームの壁だと思ってください。壁にその日のワークショップの流れと、グループワークの内容、注意点などの資料が貼り付けてあるイメージです。貼り付けてあるものがフレームです。
フレームは、パワーポイントのページのようにも扱うことが出来ます。miro画面の左下にあるプレゼンテーションモードを起動すると、フレームが順番に拡大されてプレゼンが出来ます。

例えば、参加者全員で同じ映像を見て、その映像に関してグループでディスカッションするようなオンラインワークショップを考えます。
ファシリテーターは以下のような流れでデザインします。
(1)ワークショップの流れを説明する(ZOOM で miroのプレゼンテーションを共有)
(2)映像を流す(ZOOM画面共有)
(3)グループワークを説明する(ZOOM で miroのプレゼンテーションを共有)
(4)グループに分かれてディスカッション(ZOOMブレイクアウトでmiroをグループ毎に操作)
(5)各グループの内容を全体共有(ZOOM でグループ毎に miro を画面共有して説明)
ファシリテーションの流れ
(1)から(5)までのファシリテーションの流れをもう少し詳しく書きます。
(1)では、参加者は全員ZOOMのメインルームにいます。その状態でファシリテーターは miro のプレゼンモードを使い、フレームに書き込んである「ワークショップの流れ」を表示します。この画面をZOOMで参加者に共有します。ここはパワーポイントを使って説明をしても良いのですが、miro を使う事で、参加者がいつでも自分でそのフレームを見ることが出来ます。これは、ワークショップの部屋で資料を見せながら説明をしている状態です。
(2)は、ファシリテーターの端末で再生した映像をZOOMで共有します。
(3)では、(1)と同様にして miro のプレゼンモードで、フレームに書き込んでおいた「グループワークの流れ、注意点」を表示し、ZOOMで共有します。
(4)はグループワークです。ZOOMブレイクアウトセッションを使い、複数のグループに分割します。参加者はグループに分かれ、それぞれのルームでディスカッションが出来ます。この時に、miroボードを使って作業をします。ファシリテーターは、miroに下図のようにグループ毎のフレームを作っておき、各グループにはそのフレームを使うように伝えます。この状態は、参加者が島ごとに分かれ、それぞれのホワイトボード、または模造紙を使って作業をしている状態です。
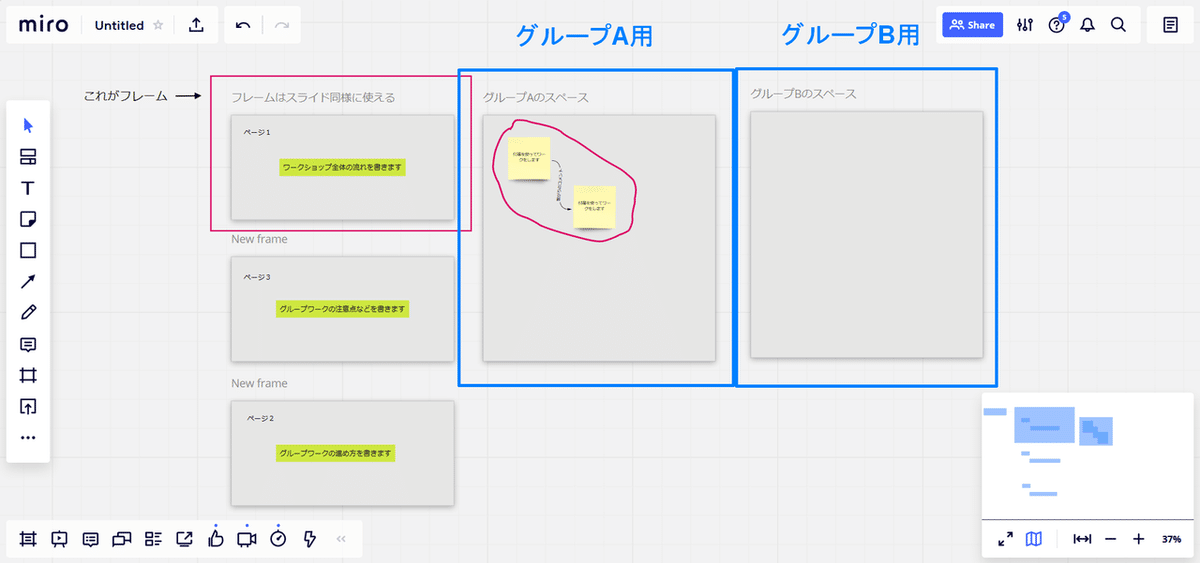
各グループの参加者は、それぞれのフレームに付箋を貼ったり、線やペンでグルーピングをするなどして作業を行います。miroでは、他の人が作った付箋も動かすことが出来ます。参加者がぺたぺた貼った付箋を、誰かが後で整理するという事も可能です。
付箋のオーナーがわからなくなってしまうので、ファシリテーターは、付箋に名前を書いてもらうように伝えておくと良いです。
このような形でグループワークを行うと、他のグループが作業をしているかどうかを確認することが出来ます。ZOOMブレイクアウトセッションでは、他のルームの様子は全くわかりませんが、miroで作業中の時には参加者の名前が付いた矢印がリアルタイムに移動します。これを見れば、他のグループがアクティブに作業しているのかどうかが何となくわかります。
ファシリテーターは、miroボードの動きを確認しながら、ブレイクアウトセッションの各ルームを順番に見て回ると良いと思います。miroの使い方がわからなくなりディスカッションが進んでいない、とか、ディスカッションに集中していてボードに何も書いていない、という状態になっている可能性があります。ファシリテーター、または運営メンバーがルームを回りながらサポートしていくと良いです。
(5)は全体共有です。ブレイクアウトセッションを終了してZOOMメインルームに全員が戻ってきている状態で、ファシリテーターは各グループから内容を共有してもらいます。このとき、miroのボードを画面共有し、各グループの結果を表示すると良いと思います。これは、全員で一つのグループのホワイトボード、または模造紙の前で説明を聞いている状態です。
ここで示したのはワークショップの一例ですが、ZOOMとmiroを使う事で、共同作業を含むグループワークを違和感なく実現することが出来ます。
リアルな場では、グループワークの成果物として付箋が大量に貼り付けられた模造紙がたくさん出来上がります。この成果物の扱いに困ることはありませんか。すべてを整理するのは大変だし、そのまま捨てるわけにもいかないし。
miroは、フレーム毎にデータをcsvファイルやjpeg画像として出力することが出来ます。csvで出力することによって、付箋一つ一つがテキストデータになりますので、これらをエクセルで分析することが可能です。付箋の書き方に何かしらルールを設けておけば、データ化した後の処理が容易になります。
ワークショップ終了時点ですでに成果物が電子化されている、というのがオンラインワークショップの最大のメリットです。
miroの課題
ここまで書いてきたように、miro はオンラインワークショップを実現する非常にパワフルなツールですが、使用においては課題もあります。
まず、日本語化されていません。付箋やテキストは日本語入力が可能ですが、ツールそのものは日本語化されていませんので、メニューや説明などは全て英語です。英語が苦手な方は使いにくく感じるかもしれません。ただ、一度使い方を理解してしまえば、英語を読む必要はないので、あきらめずに使ってもらいたいです。
参加者の招待も課題です。miroの無料アカウントでは、作業可能なボードを3枚まで持つことができ、チームには無制限でメンバーを招待可能です。ただ、招待するメンバーはmiroのアカウントを持っていなければいけません。このため、ワークショップ前にmiroアカウント取得と、ワークショップで使うボードへのアクセスを確認する必要があります。miroは広く普及していませんので、アカウントを持っている人はまれなので、この作業は手間になります。
有料アカウントの低価格なチームプランにおいて、ゲストによるボード編集が可能になったようです(4/30のアップデート)。miroを使ったワークショップを何度も行う場合には有料アカウント取得が良いかもしれません。(現時点で私は無料アカウントです。)
オンライングループワークのまとめ
●グループに分かれること、グループ毎に共同作業が出来ることが重要
●ZOOMブレイクアウトセッションでグループ毎のディスカッションをする
●miroでグループ毎の共同作業を行う
●ファシリテーターは、事前にワークショップデザインをmiroのフレームを使って行う
●miroはグループワークの成果の電子化が可能
●参加者に事前にmiroのアカウント取得をしてもらう
オンラインファシリテーションについて、4回に分けて書いてきました。対話を行うイベントについては3回目までの記事でコツを書いています。グループワークを伴うワークショップは、ZOOMやMicrosoft Teams, Google Meetだけでは実現できません。今回はmiroを使ったワークショップについて書きましたが、Google Jamboardや他のツールでも可能だと思います。
対面でのワークショップでなければ感じられない空気感もありますが、オンラインならではのメリットもあります。オンラインじゃ出来ないよね、と諦めずにトライしてみると、オンラインで全然問題ないじゃん、というイベントも多いと思います。ぜひ、チャレンジしてみてください。
この記事が気に入ったらサポートをしてみませんか?
