
【基礎1-4】時短テクニック:Excelで行と列を簡単に追加・削除する方法
今回ご紹介する記事内容の動画はこちら!
Excelの基本操作を覚えるだけで、作業効率が大幅にアップし、時短につながります。
この記事では、行と列の追加・削除方法について、簡単にできる操作手順を詳しく解説します。
効率的な操作方法をマスターして、毎日の作業をもっと楽にしてみましょう!
AIを活用して業務を自動化・効率化するためにも、基本的な操作スキルを身につけることが重要です。
では早速、行と列の追加・削除の具体的な方法を見ていきましょう。
行と列の追加方法
Excelでの行や列の追加は、作業の効率化に直結します。ここでは、マウス操作、マウスとキーボードを使った操作、ショートカットキーの3つの方法を紹介します。それぞれの方法を覚えて、状況に応じて使い分けることで、よりスムーズに作業を進めることができます。
方法1: マウス操作手順
マウスを使って行や列を追加する方法は、特に初心者にとって分かりやすい手順です。以下の手順で行います。
1.追加したい行番号または列番号の上で右クリックします。
2.表示されるメニューから「挿入」を選択します。
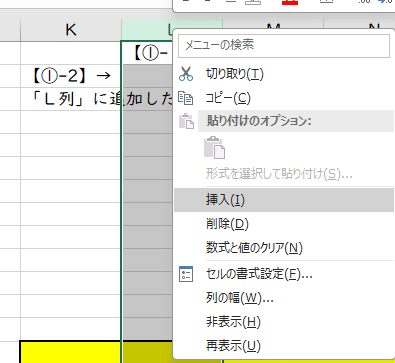
この方法は直感的で、マウス操作に慣れている人には簡単に行えます。
ただ、2,3クリックする必要があり、今回紹介する中では一番手間と時間がかかります。
方法2: マウスとキーボードを使った操作
キーボードだけでの操作は難易度が高い!
そんな方にお勧めなのが、マウスとキーボードを組み合わせての操作です!
左手をキーボードに、右手をマウスにおいて、マウスだけでの操作よりも少ない工数かつ素早く列や行を追加できます。
手順は以下の通りです。
1.追加したい行または列、範囲を選択します。
2.Shiftキーを押しながら、選択範囲の右下の■を挿入したい分だけドラッグします。
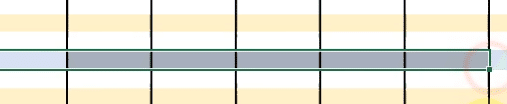

この操作を使いこなすことで、より柔軟な操作が可能になります。
方法3: ショートカットキーのみを使った操作手順
キーボードを使ったショートカットキーでの操作は、作業効率を飛躍的に高めます。
やはりマウスへと手を動かす時間やマウス自体を動かす時間、手間は大きいです。
可能であればキーボードだけで操作ができると圧倒的に効率化することができます!
次の手順で行います。
1.行または列を選択します。
(行を選択する場合は《Shift + Space》、列を選択する場合は《Ctrl + Space》)
2.《Ctrl + +(+は、Shift + ;) 》を押すことで、新しい行または列が挿入されます。


ショートカットキーを使うことで、マウスを使わずに素早く操作できるので、時間の節約になります。
2-2. 行と列の削除方法
削除の方法もあるので覚えておきましょう♪
方法1: マウス操作手順
マウスを使って行や列を削除する方法は、シンプルで直感的です。
以下の手順で行います。
1.削除したい行番号または列番号の上で右クリックします。
2.表示されるメニューから「削除」を選択します。
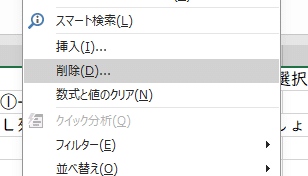
この方法は直感的で、マウス操作に慣れている人には簡単に行えます。
方法2: マウスとキーボードを使った操作
マウスだけよりも5倍は早くなりすね。
マウスとキーボードを組み合わせての操作です!
左手をキーボードに、右手をマウスにおいて、マウスだけでの操作よりも少ない工数かつ素早く列や行を削除できます。
手順は以下の通りです。
1.削除したい行または列、範囲を選択します。
2.Shiftキーを押しながら、選択範囲の右下の■を挿入したい分だけドラッグします。

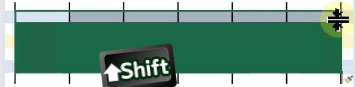
これで追加した分の行を削除できました♪

方法3: ショートカットキーを使った操作手順
挿入の時と同様で、キーボードを使ったショートカットキーでの操作は、作業をスピーディに行いたいときに最適です。
次の手順で行います。
1.行または列を選択します(行を選択する場合はShift + Space、列を選択する場合はCtrl + Space)。
2.次に、Ctrl + - を押すことで、選択した行または列が削除されます。
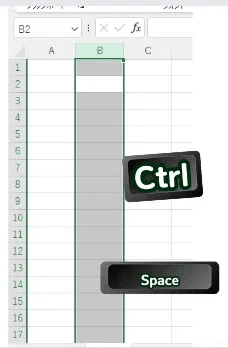

ショートカットキーを使うことで、マウスを使わずに素早く操作できるので、時間の節約になります。
3. まとめ
本記事では、Excelの行と列の追加・削除方法について、マウス操作、マウスとキーボードを使った操作、ショートカットキーの3つの方法を紹介しました。それぞれの方法を使い分けることで、Excel作業の効率が格段にアップし、作業時間を大幅に短縮できます。
マウス操作手順は、直感的で初心者に最適です。
マウスとキーボードを使った操作は、難易度の高いキーボードだけでの操作よりも簡単に時短できます。
ショートカットキーを使った操作は、マウスを使わずに素早く操作できるため、最も効率的に操作することができます。
これらの操作方法を日々の業務に取り入れて、もっと効率的に、もっと楽しくExcelを使いこなしていきましょう!
この記事が気に入ったらサポートをしてみませんか?
