
1分設定!PowerPoint爆速クイックアクセスツールバー決定版
PowerPointで作業が爆速で行える「おすすめクイックアクセスツールバー」の設定をご紹介します。
クイックアクセスツールバーによく使うリボンのコマンドを追加しておくと、数回クリックして実行していたコマンドが1クリックで済むため、時短につながり素早く操作ができるので、ぜひ活用しましょう!
こんな方におすすめ
「経験豊富なパワーポインターさんのおすすめクイックアクセスツールバーを知りたい...」
「クイックアクセスツールバーを整えるのが面倒なので、あらかじめ設定されたファイルが欲しい...」
「リモート授業やテレワークで設定方法を誰にも聞けない...」
「Illustratorユーザーなので、PowerPointもイラレのように操作したい...」
「効率良く作業をして、誰よりも早く帰りたい...」
01. おすすめクイックアクセスツールバー決定版
下図が「おすすめクイックアクセスツールバー」のコマンドラインナップになります。とっても長いので画面を2分割して表示しています。
※クイックアクセスツールバーを2段表示にはできません。
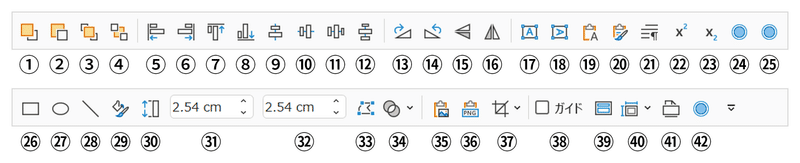
素早くレイアウトを組んだり、テキストの編集作業に特化したラインナップにしております。特にIllustratorユーザーは格段に作業がしやすくなると思います。
追加コマンドがIllustratorではどの機能に該当するのかを説明した「イラレで似た機能早見表」も公開していますのでご参考にしてください。
それでは、追加コマンドを順にご説明します。
■①〜⑯「配置」の機能
①〜⑯は「配置」関連のコマンドをまとめています。
リボンでは「ホーム」タブ →「図形描画」グループ →「配置」または「図形の書式」タブ →「配置」グループからアクセスできます。
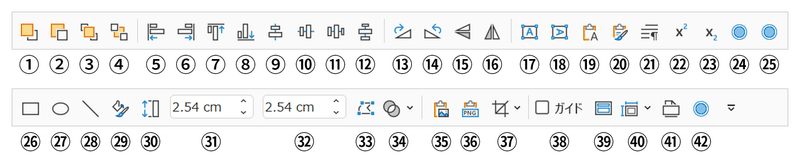
①前面へ移動
②背面へ移動
③最前面へ移動
④最背面へ移動
⑤オブジェクトを左に揃える
⑥オブジェクトを右に揃える
⑦オブジェクトを上に揃える
⑧オブジェクトを下に揃える
⑨オブジェクトを中央に揃える
⑩オブジェクトを上下中央に揃える
⑪左右に整列
⑫上下に整列
⑬右へ90度回転
⑭左へ90度回転
⑮上下反転
⑯左右反転
リボンから「右へ90度回転」「左へ90度回転」「上下に整列」「左右に整列」を追加するとギャラリーごとまるっと追加されてしまいますが、おすすめでは個別に追加してアクセスしやすくしています。
■⑰〜㉕「文字」の機能
⑰〜㉕は「文字」関連のコマンドをまとめています。
リボンでは「ホーム」タブからアクセスできます。
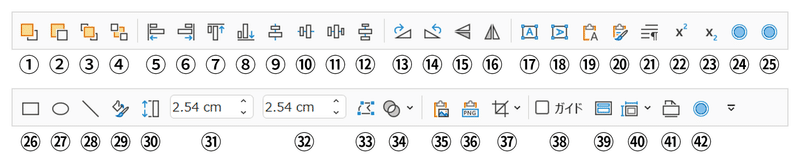
⑰横書きテキストボックスの描画
⑱縦書きテキストボックスの描画
⑲テキストのみ保持して貼り付け
⑳元の書式を保持して貼り付け
㉑段落
㉒上付き
㉓下付き
㉔ベースラインを上げる
㉕ベースラインを下げる
「横書きテキストボックスの描画」「縦書きテキストボックスの描画」以外のコマンドはリボンから個別に追加できません。
■㉖〜㉞「図形」の機能
㉖〜㉞は「図形」関連のコマンドをまとめています。
リボンでは「ホーム」タブまたは「図形の書式」タブからアクセスできます。
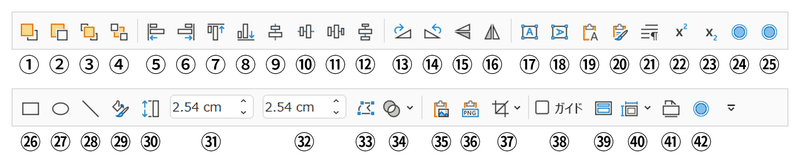
㉖正方形/長方形
㉗楕円
㉘直線コネクタ
㉙図形の書式設定
㉚配置とサイズ
㉛図形の高さ
㉜図形の幅
㉝頂点の編集
㉞図形の結合
リボンからは「図形描画」の図形を個別に追加することができません。「正方形/長方形」や「線」など、よく使う図形もクイックアクセスツールバーに追加しておくと便利です。
「図形の書式設定」や「配置とサイズ」など、「図形の書式設定」作業ウィンドウを開くコマンドも追加しておくと、作業ウィンドウを開く手間が省け時短につながります。
■㉟〜㊲「画像」「図」の機能
㉟〜㊲は「画像」や「図」関連のコマンドをまとめています。
リボンでは「ホーム」タブまたは「図形の書式」タブからアクセスできます。
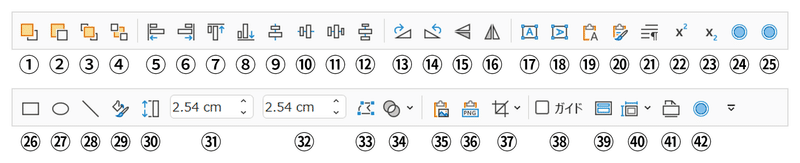
㉟形式を選択して貼り付け
㊱PNGとして貼り付け
㊲トリミング
「形式を選択して貼り付け」ウィンドウは、ショートカットキーの「Ctrl + Alt + V」でも開くことができます。しかし、両手を使うため、クイックアクセスツールバーから1クリックでアクセスした方がスマートです。
■㊳〜㊷「表示」「設定」「保存」の機能
㊳〜㊷は「表示」「設定」「保存」関連のコマンドをまとめています。
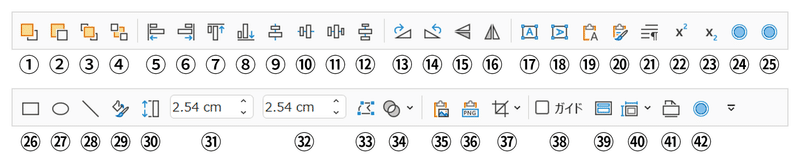
㊳ガイド
㊴スライドマスター表示
㊵スライドのサイズ
㊶PDFまたはXPS
㊷クイックアクセスツールバーのユーザー設定
「スライドマスター表示」や「スライドのサイズ」など、リボン上でどこにあるのか忘れがちなコマンドも追加しておくと迷わずにアクセスできます。
以上が「おすすめクイックアクセスツールバー」に追加したコマンド一覧になります。
まずは「おすすめクイックアクセスツールバー」をインポートしていただき、そこからよく使うマイフェーバリットコマンドを追加したり、お好みの並び順にカスタマイズしましょう。
02. クイックアクセスツールバーのダウンロード
クイックアクセスツールバーのダウンロードは、下記リンクから行えます。
【対応バージョン】
・PowerPoint 2016 for Windows
・PowerPoint 2019 for Windows
・PowerPoint 2021 for Windows
・Microsoft 365 PowerPoint for Windows
※PowerPoint for Macにはインポートできないのでご注意ください。
※二次配布不可
▶︎https://ppdtp.com/powerpoint/quick-access-toolbar/
03. クイックアクセスツールバーをインポートする
「PPDTP-Toolbar.exportedUI」がダウンロードできたらインポートして使える状態にしましょう。
記事はMicrosoft 365 PowerPointの画面で説明しております。バージョンにより画面が異なりますのでご了承ください。
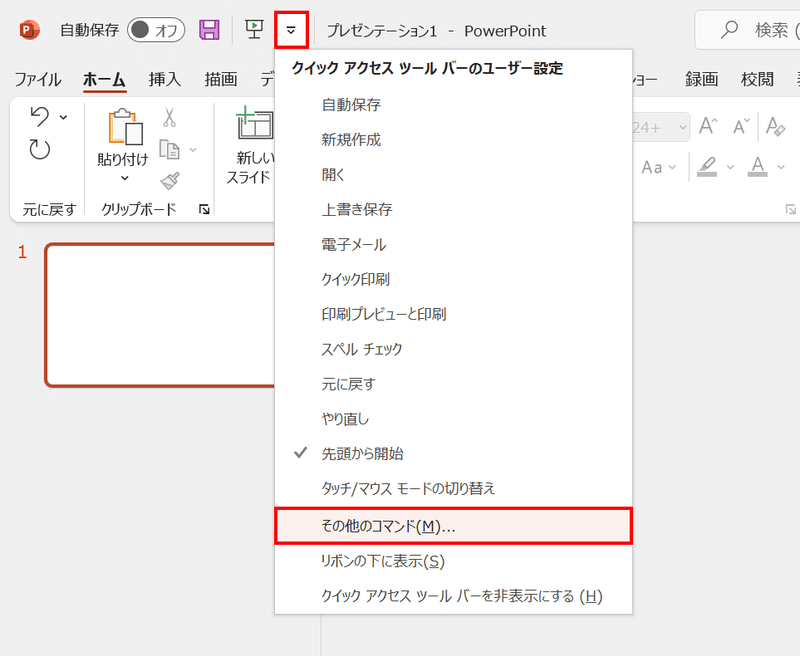
クイックアクセスツールバーの一番右端にある下三角ボタンから「その他のコマンド」をクリックし、「PowerPointのオプション」ダイアログボックスを開きます。
「PowerPointのオプション」ダイアログボックスは「Alt → F → T」キーを順に押して開くこともできます。
ショートカットキーで開いた場合は、そのあとに左の項目から「クイックアクセスツールバー」を選択してください。
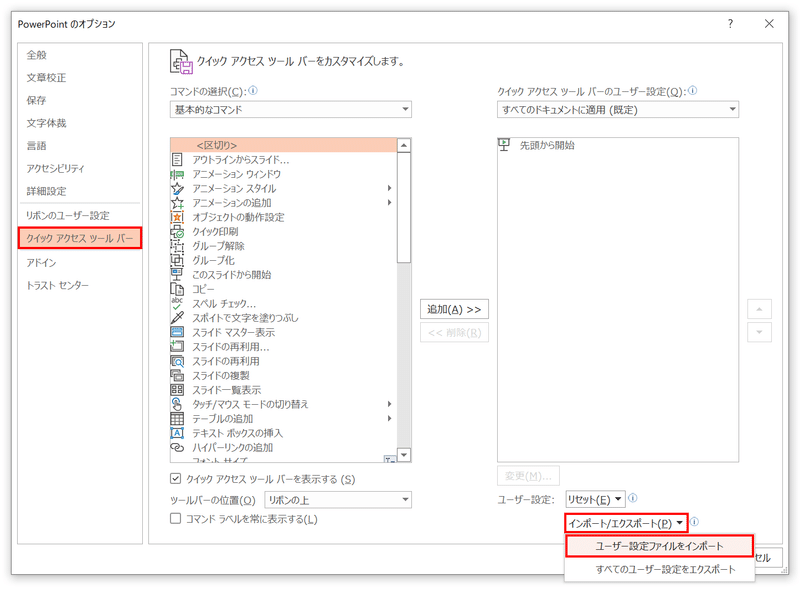
左の項目の「クイックアクセスツールバー」を選択した状態で、右下の「ユーザー設定」から「インポート/エクスポート」→「ユーザー設定をインポート」をクリックし、 ダウンロードした「PPDTP-Toolbar.exportedUI」を選択して「開く」をクリックします。
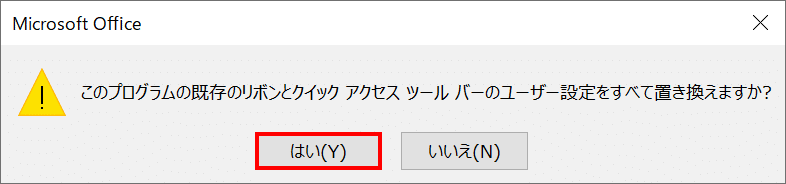
次に表示されるメッセージは「はい」をクリックします。
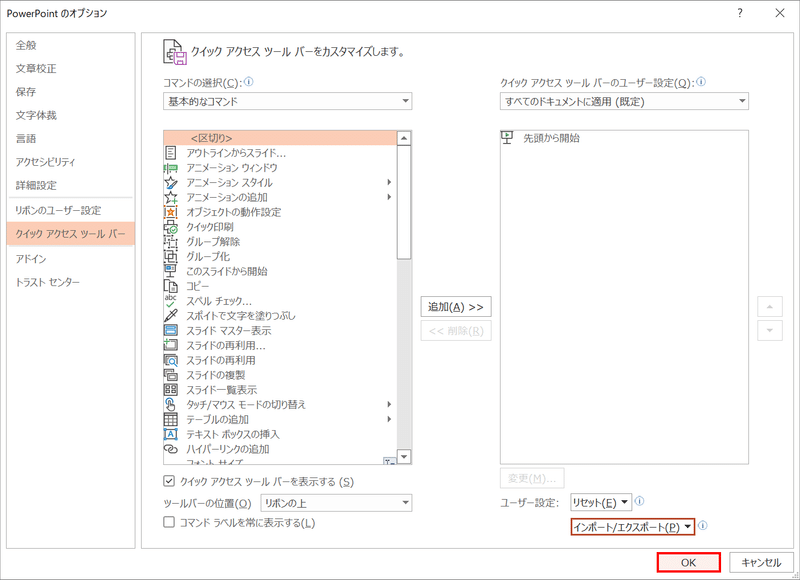
最後に「OK」をクリックしてインポート完了です。
04. クイックアクセスツールバーの位置を変更する
初期設定では、クイックアクセスツールバーの位置がリボンの上に表示されています。クイックアクセスツールバーとスライドは作業中に何往復もするため、お互いの距離は近い方が効率よく操作できます。
クイックアクセスツールバーがリボンの上に表示されている人は、リボンの下に表示されるように変更しましょう。
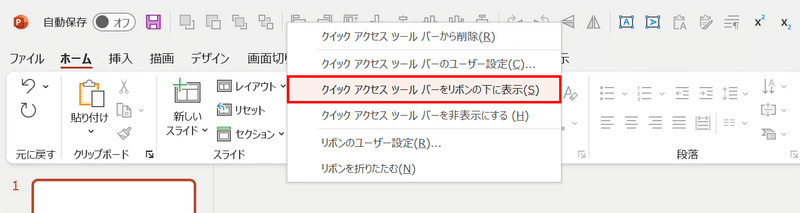
クイックアクセスツールバーのいずれかを右クリックしてメニューを開き、「クイックアクセスツールバーをリボンの下に表示」をクリックします。
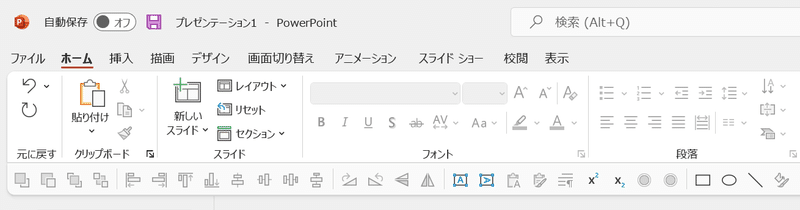
クイックアクセスツールバーがリボンの下に表示されました。
新しいUIでは、クイックアクセスツールバーをリボンの下に表示しても「自動保存」と「上書き保存」のコマンドは常に左上に表示されます。
「自動保存」と「上書き保存」を下に表示したい場合は、それぞれのコマンドを右クリックして「クイックアクセスツールバーに追加」を行います。
05.イラレで似た機能早見表
コマンド名横のカッコ書きがIllustratorユーザーに便利なイラレで似た機能になりますのでご参考にしてください。
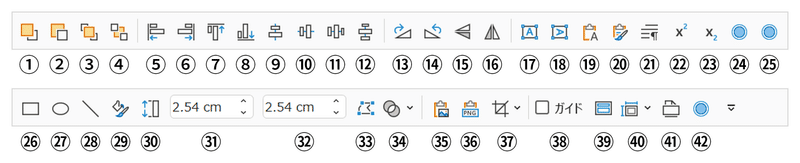
①前面へ移動(イラレ:重ね順)
②背面へ移動(イラレ:重ね順)
③最前面へ移動(イラレ:重ね順)
④最背面へ移動(イラレ:重ね順)
⑤オブジェクトを左に揃える(イラレ:整列)
⑥オブジェクトを右に揃える(イラレ:整列)
⑦オブジェクトを上に揃える(イラレ:整列)
⑧オブジェクトを下に揃える(イラレ:整列)
⑨オブジェクトを中央に揃える(イラレ:整列)
⑩オブジェクトを上下中央に揃える(イラレ:整列)
⑪左右に整列(イラレ:整列)
⑫上下に整列(イラレ:整列)
⑬右へ90度回転(イラレ:回転)
⑭左へ90度回転(イラレ:回転)
⑮上下反転(イラレ:リフレクトツール)
⑯左右反転(イラレ:リフレクトツール)
⑰横書きテキストボックスの描画(イラレ:文字ツール)
⑱縦書きテキストボックスの描画(イラレ:文字ツール)
⑲テキストのみ保持して貼り付け(パワポ特有の機能)
⑳元の書式を保持して貼り付け(パワポ特有の機能)
㉑段落(イラレ:段落パネル)
㉒上付き(イラレ:上付き文字)
㉓下付き(イラレ:下付き文字)
㉔ベースラインを上げる(イラレ:ベースラインシフトを設定)
㉕ベースラインを下げる(イラレ:ベースラインシフトを設定)
㉖正方形/長方形(イラレ:長方形ツール)
㉗楕円(イラレ:楕円形ツール)
㉘直線コネクタ(イラレ:直線ツール)
㉙図形の書式設定(イラレ:塗りと線)
㉚配置とサイズ(イラレ:変形パネル)
㉛図形の高さ(イラレ:変形パネル)
㉜図形の幅(イラレ:変形パネル)
㉝頂点の編集(イラレ:アンカーポイントツール)
㉞図形の結合(イラレ:パスファインダーパネル)
㉟形式を選択して貼り付け(パワポ特有の機能)
㊱PNGとして貼り付け(イラレ:ラスタライズ)
㊲トリミング(イラレ:マスク)
㊳ガイド(イラレ:ガイドを表示/非表示)
㊴スライドマスター表示(イラレ:レイヤーパネル)
㊵スライドのサイズ(イラレ:アートボードオプション)
㊶PDFまたはXPS(イラレ:PDFで保存)
㊷クイックアクセスツールバーのユーザー設定(イラレ:ツールバーをカスタマイズ)
06.使い方をコマンド別に徹底解説
追加したコマンドを実際どのように使うのか、補足が必要なコマンドに限定して詳しくご説明いたします。
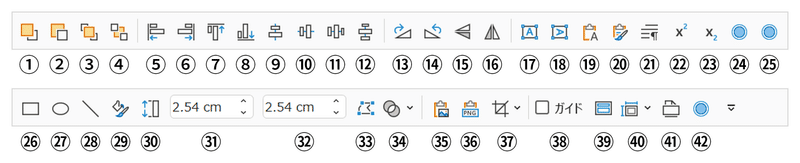
⑲テキストのみ保持して貼り付け
⑳元の書式を保持して貼り付け
【⑲⑳については下記投稿をご参考にしてください。】
▶︎PowerPointの元の書式を保持とテキストのみ保持の使い分け
㉑段落(イラレ:段落パネル)
【㉑については下記投稿をご参考にしてください。】
▶︎PowerPointで箇条書き・行間の設定を最速でマスターする講座
㉔ベースラインを上げる(イラレ:ベースラインシフトを設定)
㉕ベースラインを下げる(イラレ:ベースラインシフトを設定)
【㉔㉕については下記投稿をご参考にしてください。】
▶︎PowerPointで目次のページ番号をリーダー線でつなげ揃える方法
㉙図形の書式設定(イラレ:塗りと線)
㉙を押すと「図形の書式設定」作業ウィンドウ →「図形のオプション」→「塗りつぶしと線」が開きます。
図形の「塗りつぶし」と「線」を設定するときに使います。
㉚配置とサイズ(イラレ:変形パネル)
㉚を押すと「図形の書式設定」作業ウィンドウ →「図形のオプション」→「サイズとプロパティ」が開きます。
主に図形の「高さ」「幅」「回転」「縦横比を固定する」を設定するときに使います。
㉟形式を選択して貼り付け
【㉟については下記投稿をご参考にしてください。】
▶︎形式を選択して貼り付けの使い方
㊲トリミング(イラレ:マスク)
【㊲については下記投稿をご参考にしてください。】
▶︎画像のサイズを一括で揃えてトリミングする
㊴スライドマスター表示(イラレ:レイヤーパネル)
【㊴については下記投稿をご参考にしてください。】
▶︎PowerPointのスライドマスターとレイアウトでレイヤー分けをする方法
07. コマンドの追加/削除/並び替え
インポートしたクイックアクセスツールバーは日々の操作の中で、よりベストなコマンドラインナップに変更し、自分オリジナルの爆速クイックアクセスツールバーに育てていきましょう。
■コマンドの追加
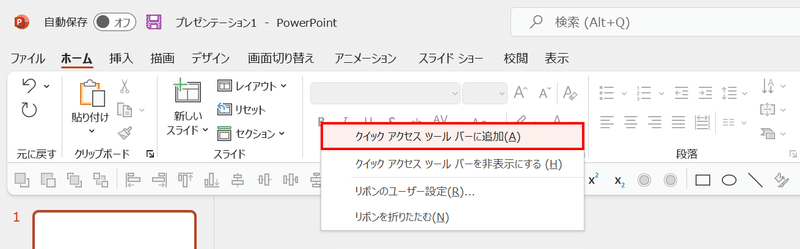
リボンのコマンドを追加したい場合は、追加したいコマンドを右クリックしてメニューを開き、「クイックアクセスツールバーに追加」をクリックします。
■コマンドの削除
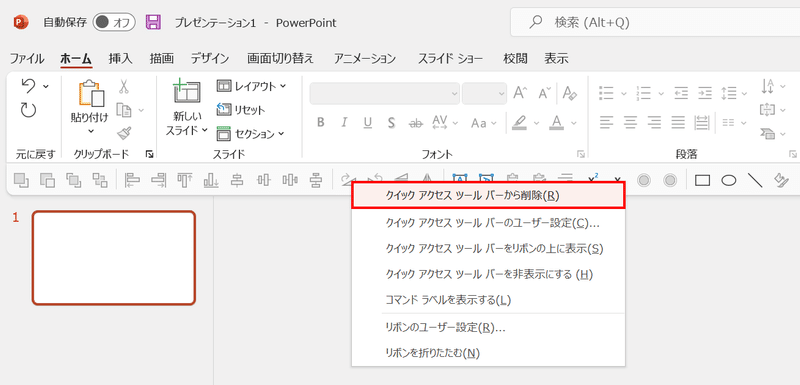
クイックアクセスツールバーのコマンドを削除したい場合は、不要なコマンドを右クリックしてメニューを開き、「クイックアクセスツールバーから削除」をクリックします。
コマンドは「PowerPointのオプション」ダイアログボックスからも削除できます。
■コマンドの並び替え
コマンドの並び替えは「PowerPointのオプション」ダイアログボックスから行います。
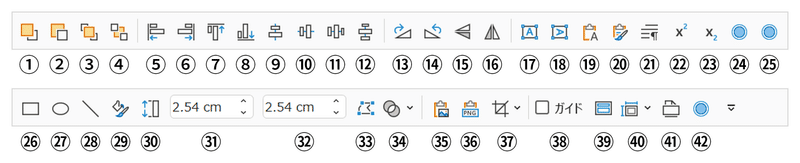
「㊷クイックアクセスツールバーのユーザー設定」をクリックします。
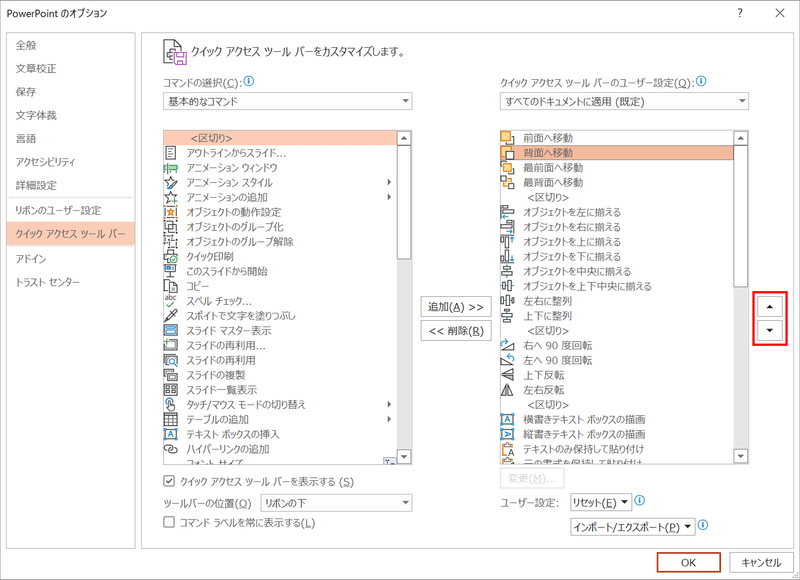
「PowerPointのオプション」ダイアログボックスが開くので、右側のコマンドリストから並び替えたいコマンドを選択し、右側の上下の三角ボタンでお好みの位置に移動します。
08. リボンにないコマンドを追加する
リボンからは個別に追加できないコマンドや、リボンから開いたウィンドウにあるコマンドをクイックアクセスツールバーに追加する方法です。
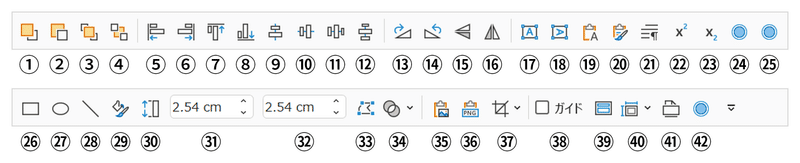
「㊷クイックアクセスツールバーのユーザー設定」をクリックします。
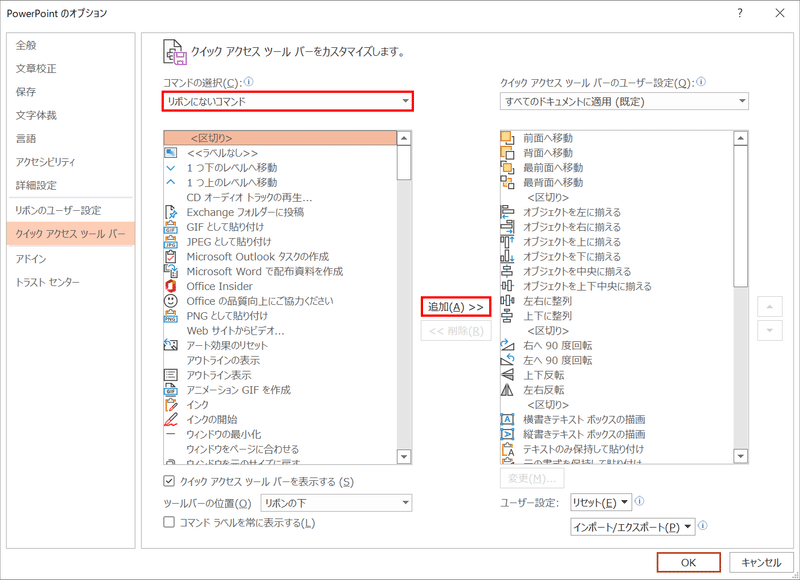
「PowerPointのオプション」ダイアログボックスが開くので、左上の「コマンドの選択」から「リボンにないコマンド」を選択し、表示されるリストから追加したいコマンドを見つけて「追加>>」をクリックします。
コマンドの検索機能がないので、1つずつ目当てのコマンドを見つけ出して追加する必要があります。この作業が1番時間がかかるといってもよいでしょう。
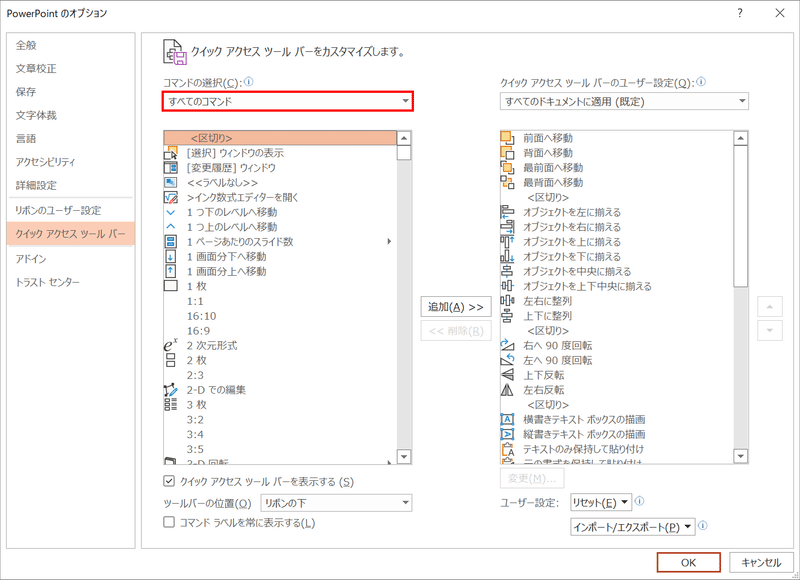
さらに「コマンドの選択」から「すべてのコマンド」を選択し、表示されるリストを順に確認してみましょう。
「すべてのコマンド」リストがクイックアクセスツールバーに追加できるコマンドのすべてになります。※マクロは除く。
「このコマンド追加しておくと便利かも!」と、今まで見過ごしていたコマンドに気づくことができ、新たな発見があるのでおすすめです。
09. クイックアクセスツールバーのコマンドをショートカットキーで実行する
■通常のショートカットキー
ショートカットキーが割り当てられているコマンドはショートカットキーで実行すると決めておくと、クイックアクセスツールバーに追加する必要がありません。
クイックアクセスツールバーに「マイフェーバリットコマンドを追加したいけど空きがない」ときに検討してみてはいかがでしょうか?
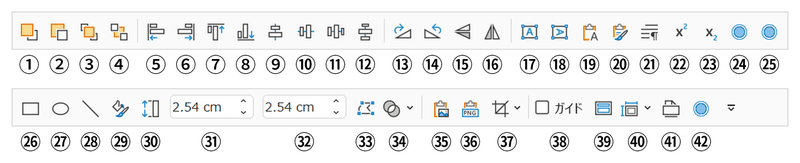
①前面へ移動【Ctrl + Shift + ]】
②背面へ移動【Ctrl + Shift + [】
⑬右へ90度回転【Shiftを押しながら回転ハンドルを右へ回す】
⑭左へ90度回転【Shiftを押しながら回転ハンドルを左へ回す】
㉒上付き【Ctrl + Shift + ;】
㉓下付き【Ctrl + ;】
㉟形式を選択して貼り付け【Ctrl + Alt + V】
㊶PDFまたはXPS【Ctrl + Shift + S】
㊷クイックアクセスツールバーのユーザー設定
【「Alt → F → T」キーを順に押してから「クイックアクセスツールバー」を選択】
その他のショートカットキーはこちらをご参照ください。
▶︎PowerPoint「爆速ショートカットキー65個」項目別一覧
■「Alt」キーを押してからのショートカットキー
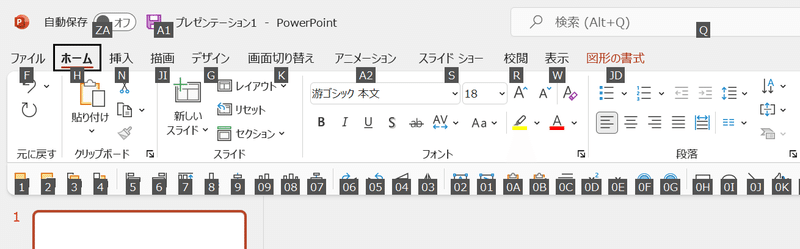
クイックアクセスツールバーに追加したコマンドは、「Alt」キーを押したあと「表示される文字列」を押して実行することも可能です。
例えば「①前面へ移動」は、オブジェクトを選択した状態で「Alt → 1」キーの順に押すと実行できます。
10. クイックアクセスツールバーが消えたときの対処法
もしクイックアクセスツールバーが画面のどこにも見当たらない場合は、「表示する」に切り替えましょう。
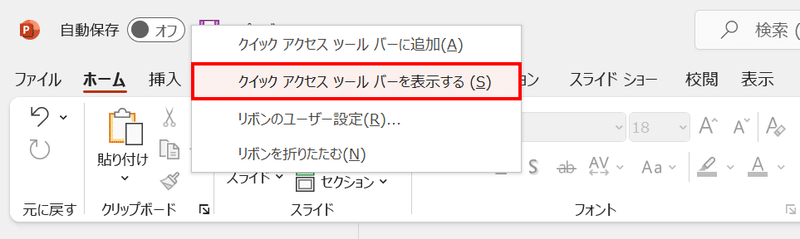
画面左上の「自動保存」「上書き保存」ボタン辺りを右クリックしてメニューを開き、「クイックアクセスツールバーを表示する」をクリックします。
11. クイックアクセスツールバーを初期設定に戻す
クイックアクセスツールバーをPowerPointをインストールしたときの初期設定に戻す方法です。クイックアクセスツールバーの設定を1から練習したいときなどに有効です。
初期設定に戻すと元の状態に戻すことができないので、クイックアクセスツールバーのバックアップを保存しておきましょう。
バックアップの方法は、「PowerPointのオプション」ダイアログボックス →「インポート/エクスポート」→「すべてのユーザー設定をエクスポート」から任意の場所にファイルを保存します。
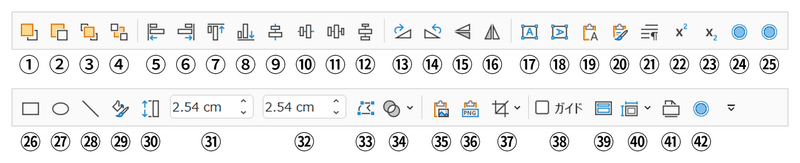
「㊷クイックアクセスツールバーのユーザー設定」をクリックします。

「PowerPointのオプション」ダイアログボックスが開くので、右下の「ユーザー設定」から「リセット」→「クイックアクセスツールバーのみをリセット」をクリックします。
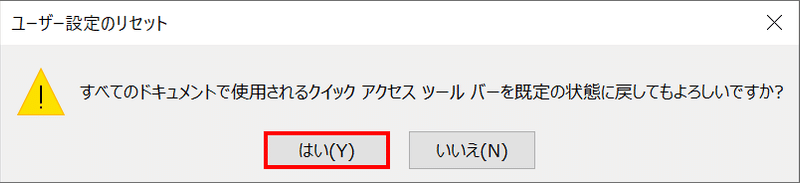
次に表示されるメッセージは「はい」をクリックします。
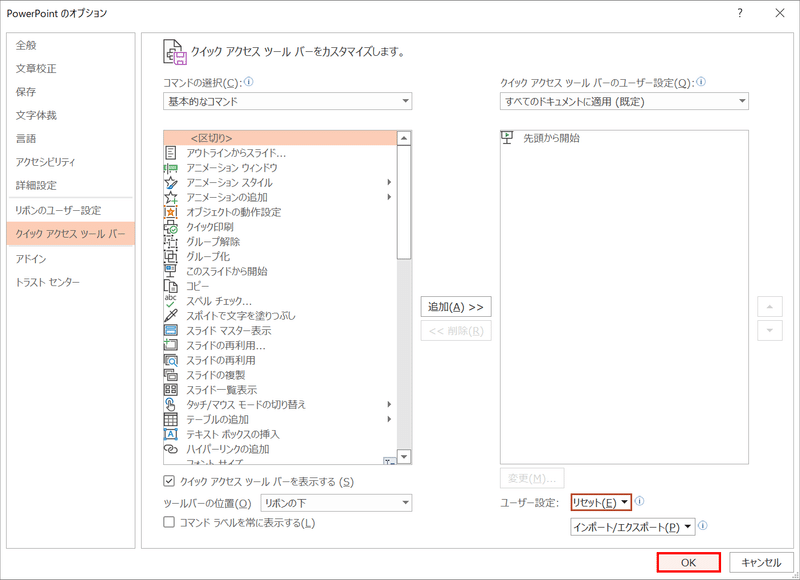
最後に「OK」をクリックしてリセット完了です。
12. クイックアクセスツールバー導入で年間にカットできる時間を算出して分かった驚愕の結果
スライドに挿入済みの図形をスライドに合わせて左揃えするときにかかる時間を「リボンで実行する場合」と「クイックアクセスツールバーで実行する場合」で比較してみましょう。
※ここでは1クリックを1秒として計算しています。
■リボンで実行する時間
図形をクリックして選択 →
「図形の書式」タブをクリック →
「配置」をクリック →
「左揃え」をクリック
リボンで実行する手順では、合計4クリックとなり「4秒」かかりました。
■クイックアクセスツールバーで実行する時間
図形をクリックして選択 →
クイックアクセスツールバーのボタンをクリック
クイックアクセスツールバーで実行する手順では、合計2クリックとなり「2秒」かかりました。
■年間を通しての時間の差を算出する
以上の結果より
リボン(4秒)-クイックアクセスツールバー(2秒)=2秒
となり、クイックアクセスツールバーで実行した方がリボンより「2秒」早いことが分かりました。
年間で算出してみると…
クイックアクセスツールバーのボタンを毎日100回実行して1年間過ごした人がいるとします。
2秒×100回×365日=73000秒
となり、これを時間に直すと「約20時間」になります。
以上の結果から、クイックアクセスツールバーのコマンドを毎日100回実行する人は、リボンで実行するよりも年間で「約20時間」時短できていることが分かりました。
PowerPointを1日5時間作業する中で、クイックアクセスツールバーのボタンを100回実行している人は、年間で「4日分」多く休めることになります。
※PPDTP調べ
本記事は以上になります。
最後までご覧いただきありがとうございました。
PowerPointの作成テクニックなどは、当サイト「https://ppdtp.com」をご覧いただけましたら幸いです。
それでは、よいクイックアクセスツールバーライフをお楽しみください。
お力添えありがとうございます。
