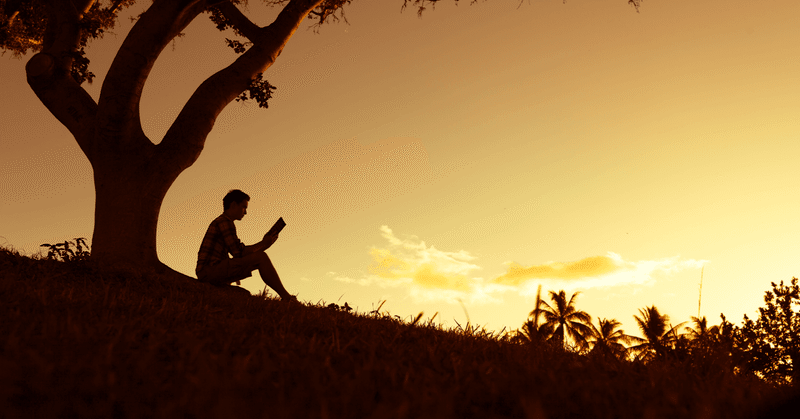
読書ハック: 紙の本から最短で読書ノートをデジタルで作る方法
読書ハック: 紙の本から最短で読書ノートをデジタルで作る方法
はじめに
今日のお話は、読書ハック、紙の本から読書ノートをデジタルで最短で作る方法です。紙の本でありながらも、デジタルな処理を可能にするライフハックな方法をご紹介します。
ためになる読書術
これまで私は様々な読書術の本を読んできました。その多くには、とてもためになる数々のヒントが隠されています。
例えば、斎藤孝氏の「3色ボールペン」というものがあります。これは3色ボールペン、スライドで芯が出てきて、赤、青、緑という3色にすぐに切り替えられるボールペンを使います。
これで色を切り替えて、読んだ箇所にアンダーラインを引いていく。例えば、赤の箇所はとても重要だとか、緑の箇所は面白いとか何か好奇心を誘うとか、というふうに色を切り替えます。
そういったふうに、色によってアンダーラインを引いたり、自分のそのときに感じた感想などを欄外の余白にコメントとして残すこともできます。
後から本を読み返していくときには、とても助かる記録を残すことになります。何べんか本を読んでいくときには、特に後から読書ノートを作ったりというところで、非常に役に立つとアプローチと言えます。
紙の本と電子書籍の違い
ところで、電子書籍というものが、最近はずいぶんと出回ってきています。多くの場合に、出先で手元に本がないような場合などでも、スマホやタブレットでも読むことができます。
KindleとかKoboでは、電子書籍リーダーを非常に安く販売していますので、そういったようなもので、読みやすく反射しない画面で見る読むこともできます。
しかし、電子書籍では、先ほどの3色ボールペンのような、アンダーラインを引いたり、メモを書いたりということができません。これは実は、ハイライトとメモで電子書籍の中に残すことができます。
そして、これを後から書き出して、Evernoteなどで記録を残して、そこからその知識を、記録された知識を使っていくということもできます。
一方で、紙の本かというと、紙の本ですからもちろんそれをコピペするわけにはいきません。読書は1冊の本にまとめなさいという本も出ていますが、何らかの形で書き出さないといけないわけです。
紙の本とは別に、読書ノートを作るという作業が必要になります。
それを紙に残すのか、1冊のノートにまとめるのか、あるいはパソコンで打ち込んで、それを例えばEvernoteに残すなど、知識管理ツールなどに保存していくということになります。
しかし、これには非常に多くの時間がかかるというのが私の実感です。皆さんはどうでしょうか?
読書ノートの目的とは
本で読んだ内容を忘れない。記録に残して再利用したい、そのためにはどうしても1回、紙の中に入っているものを書き出す。取り出す必要が出てきます。
私自身のテーマとして、インプットからアウトプットまでの一貫したプロセス、効率的なプロセスをどのようにして作るのかということについて、とても頭を悩ましてきています。それを一つのテーマとしてずっと追いかけています。
そして、こういった書き出してきた知識、重要なパーツというものを、レゴのようにして部品として自由自在に使う読書ハックはないものかといつも考えてきました。
読書ハック: 紙の本の読書ノートを作る
いろんな方法を試してきましたが、もちろん、さまざまな読書術が言っているように、紙の本は、これもう投資なんだから、もう自分の好きなように使いなさいと言われます。
その中に自分の思ったこと、重要な箇所にアンダーラインを引いたりとか、もう本当に読み潰しましょうと言っています。
でも、どうしても私自身は紙の本に書き込むということに気後れするというか、躊躇します。皆さんはどうでしょうか?
やはり子供の頃から「教科書とか本は大切なものだ。大事にしなさい」と教えられてきた感覚があるというのも一つあるかもしれません。
あるいは図書館から借りてきた本であれば、その中に書き込むことはできません。書いたら弁償ものです。本当にそうですよね。
さらには、メルカリで売ってしまいたいと思うこともあるかもしれません。だとすれば、やはりその大事に使いって使っておいて、後から処分することを前提にして本を買う。
もちろん、有名な読者層がたくさんいるブロガーであったりとか、あるいはジャーナリストの方であったりとか執筆家の方であれば、献本という形で出版社から「ぜひレビュー書いてください」というような形でどんどんと送られてくることはあるかもしれません。
でも普通の人であれば、自分のお金を出して本を買ってくるわけですよね。
だとすると、やはり読み終わったときに、あるいは「何だこの本は」と思ったときに、それを積み上げておくわけにはいきません。
紙の本というのは、結局のところ、ものすごい量の分量の重たい、もう無駄な資産になってしまうことさえあるわけです。
自分の本を大切だと思って残しておいたとしても、どんどんと場所を取ってしまい、家の中にも入りきらないとか、あるいは床がもう抜け落ちてしまうような、そんな笑い話も昔からあります。
最近は、私たちの読む本の多くが電子書籍となってきて、今はそんなことはなくなりつつあります。しかし紙の本では、どうしてもそういったような心配が出てきてしまう。
皆さんもそんなふうに感じてませんか?だから電子書籍だという人もたくさんいらっしゃいます。
紙の本からハイライトをデジタルで取り込む方法
であれば、この紙の本から、アンダーラインを引くような箇所というのをどうやって取り出してきて、もう本はもう読んでしまったからいらない処分してもいい、あるいは図書館に返しても全く問題ないというような状況どうやって作るのか。
その方法について私の経験を何点かお話をしてみたいと思います。
1. 付箋をつけてパソコンに打ち込む
まず最初、パソコンに打ち込むという方法です。ここはという箇所に付箋をつけておきます。
いちいちメモを取って紙のノートを手元に置いて読みながらメモを書き出していくというのは非常に効率が悪いですから、読むときには読むことに徹します。
そしてメモを取るときには、別に時間をとってメモを取るのが普通かと思います。
そうすると、最初にその重要な箇所があるページに付箋をつけていきます。
問題はその付箋を貼る場所ですね、そのページだけではなく、ここというの行のすぐ上、あるいは横開きで横書きの本であれば右端と左端になるかもしれません。
読み進めながら、その重要な部分のところに付箋を貼っていく。どんどんと後からメモを取ろうって決めて読み進んでいきます。
本が読み終わったら、パソコンを開いて机の上に本を立てておけるブックエンドで、ページをめくりながらその部分をパソコンでうちに打ち込んでいきます。
もちろん最近は、音声入力も簡単で正確になってきました。本のマーカーをした箇所を声で入力するということももちろんできます。これが一番簡単手軽にデジタル化する方法です。
メリットは簡単だということです。デメリットは手書きよりも早いけれども、時間がかかる。
ものすごい時間がかかります。1冊分本当に読み込んだときの本で、300ページぐらいある本であれば、1日では終わりません。1日朝から晩までやっていて終わらないぐらいのそれぐらいの時間がかかります。何日もかかることもさえあります。
2. 付箋をつけたページをキャプチャする
2番目に、これも付箋を付けるのですが、今度はもう少しスマートな方法です。
どうするかというと、付箋をつけたページをスマホで写真を撮っていきます。その付箋がついたページを開いてスマホで写真を撮り、また付箋のついたページを開いて写真を撮ります。
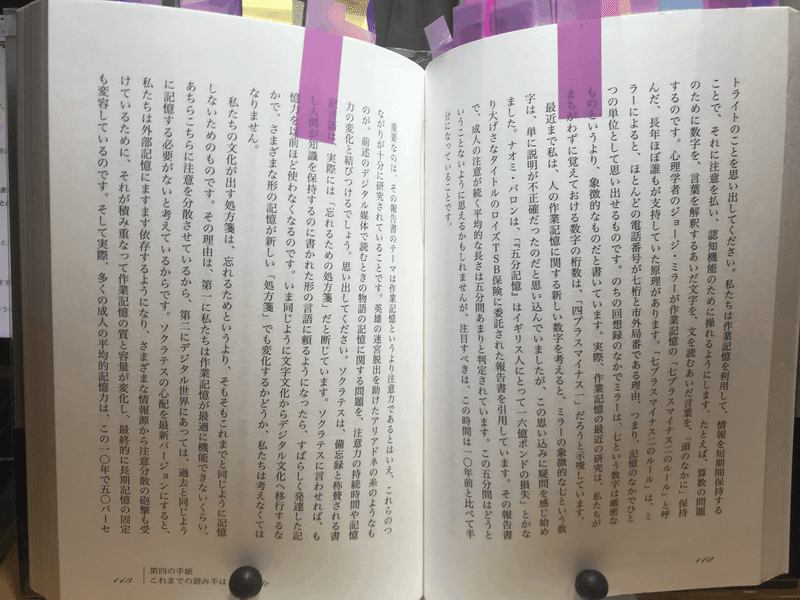
本ですと、写真を撮るのにいろいろと面倒くさいんですけれども、開いてそのページがきっちりとスマホの画面に収まるようにするのはちょっと取りづらいというような苦労はあります。しかしパソコンにキーボードで全部打ち込むよりも簡単です。
そして後から何をするかというと、OCRという機能で文字起こしをするわけです。画像から文字起こしをしてもらう。これを一番簡単で一番お安く手軽にできるのが、Googleドライブを使うことです。
スマホで撮った写真を、例えばiPhoneからGoogleドライブにアップロードします。あるいは、エアドロップとかという方法でMacへ写真を移します。これをGoogleドライブの中にアップロードします。
そして、それぞれのファイルを右クリックして、Googleドキュメントで開きます。(jpgまたはpngファイルで動作確認済み。)
取ってきたのは写真です。画像ファイルですけれども、画像ファイルをGoogleドキュメントで開くと自動的にOCR機能で文字起こししたテキストがその中に出てきます。
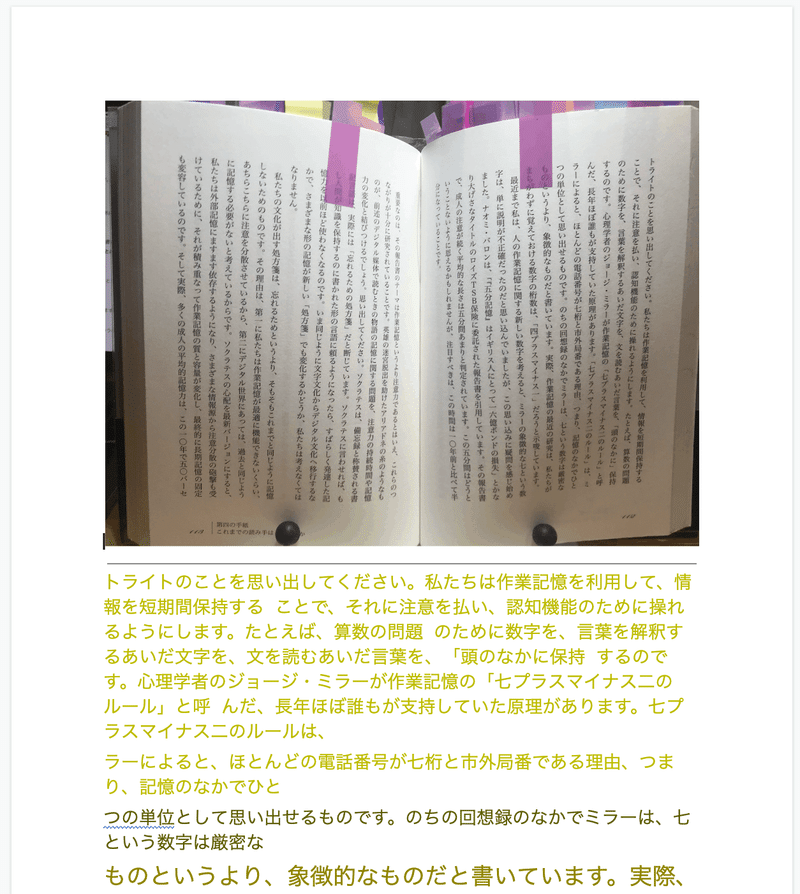
そしてそのページをWindowsであればコントロールAとC、MacであればコマンドAとCで全選択して、画像も含めてテキストエディターにWindowsであればコントロールV、MacであればコマンドVでペーストします。
そうすると、テキストエディタでは画像は取り込めませんので、文字だけがその中に入ります。とても簡単です。
ただ完璧には文字起こししてくれませんので、多少、整形して間違いのないように編集します。
これ、日本語でも英語でも結構な確率で読み込んできてくれます。ただ、少し手間がかかるのはこれはどうしても仕方ないかなというところですね。
メリットとしては、キーボードや音声で読み上げて入力するよりも早い。(誤変換を編集するのは同じくらいかもしれません。)
しかし、デメリットとしてはページ全体が取り込まれてきます。全て取り込まれてきてしまいますので、必要でない箇所が出てきてしまう。
これは、後から「段階的要約法」で要約とか圧縮したりしていきます。
例えば、太字で必要な部分をアンダーラインのように、ある種の色付けしていきます。そして、より重要な気づきの場所については、黄色にハイライトするとというふうに圧縮していく方法を後から取ることになります。
3. 読書ノート用の専用アプリを使う
最後三つ目、これが今日のハックの一番大きいところなんですけれども、読書のハイライト専用のアプリを使うことです。
先ほどと同じように本のページをスマホで写真を撮るのですが、その場でアプリがOCRで文字化してくれます。
そしてその中で、取り込みたいところだけを選択してボタンを押すと、自動的にその部分だけが取り込まれるというものです。
これはReadwiseというサービスの中のアプリの一つの機能です。これであれば、必要な箇所、ハイライトしたい箇所だけを取り込んでくれます。
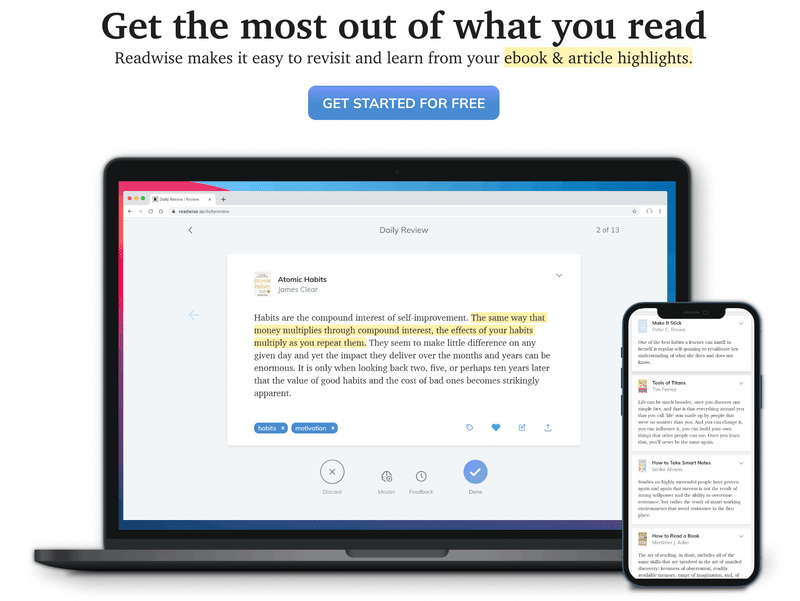
一旦はReadwiseに入りますけれども、例えばEvernoteであれNotionであれば、自動転送をあらかじめ設定できます。ハイライトで取り込んだ部分だけが自動的に知識管理ツールに取り込まれるということになります。

メリットは短時間でハイライト取り組むことができることです。デメリットは1ヶ所ずつの作業になってしまうということ。そしてReadwiseは有料のサービスですので、コストがある程度かかってしまう。大体月1000円ぐらいです。
こういったサービスを活用するかどうかは、自分の読書が自分自身に対する投資であるというようなふうに考えるかどうかに依存します。
十分な投資としての価値があるかは、読者の価値観によるところかと思います。(費用対効果としては、自分が読書ノートをマニュアルで取り込むかアプリを使う時の時間や労力の価値との比較になります。)
このReadwiseというサービスですけれども、実はKindle本のハイライトも取り込んでくれる機能はあるんですね。ただ、なぜかamazon.co.jpで買った方については、それが現在のところはできないようです。
今後、日本Amazonもサービスも含めるように努力するとは言ってます。しかし、今のところはできないようです。
ただ、もしamazon.comでアカウントが連携されているようであれば、amazon.comのページから取り込んできます。
私の場合はamazon.comにアカウントがKindleストアの電子書籍のアカウントが入ってるので、取り込んできてくれています。
もちろんKoboもできますし、それ以外にも後で読むアプリのInstapaperやPocketのハイライトも取り込んでくれます。
また、その他のアプリも様々なものがあります。ブラウザのWebページやPDFのハイライトを取り込むサービスがありますので、一考の余地はありそうです。
結論
こういったように、紙の本からであっても、パソコンの知識管理ツールの中に取り込んで、読書ノートをデジタルで作ることができます。
そしてそこから、より掘り下げて要約し、何十冊という本から取り出してきた知識をレゴのパーツのように使うことは、十分にできることがわかります。
実際にこれをどう具体的にするのか、また後の機会でそのご説明をしていきたいと思います。
とにかく明るいやまけんがお届けした人生後半戦のハーフタイム、今日のエピソードでした。次回の配信もお楽しみに。
第2の脳: ナレッジブレイン・ニューズレター
さらに詳しい情報をニューズレターで配信しています。登録は無料で、いつでも配信解除できます。
最新情報を見逃さないように、今すぐ登録しておいてください。

おすすめの記事:
これまで読んできた全ての読書を、検索できる1つのデータベースに変える方法があるとしたら?その具体的な方法を探ります。
読書から得た知識が使えない役に立っていないと感じていませんか。読んでも忘れてしまう、血肉にならない、身につかないなど。この記事では、読んでも忘れる読書術を詳しく解説します。
関連情報:
この記事が気に入ったらサポートをしてみませんか?
