
電子書籍の読書ハック: 一生分の読書ノートを一冊当たり5分で作っていく究極の方法
電子書籍の読書ハック: 一生分の読書ノートを一冊当たり5分で作っていく究極の方法
はじめに
今日のタイトルは一生分の読書ノートを1冊あたり5分で作っていくというものです。読書ノートは実は、簡単な作業でデータベース化していくことができる。そして、それをレゴのパーツのように分解したり、要約したり、圧縮したりして再利用できる、そんなお話です。
前回の復習
ここまで、読書の生産性を格段にアップする「読書ハック」ということでお話をしてきました。そして前回は紙の本をどうやって、デジタルの読書ノートにしていくのか(読書ハック: 紙の本から最短で読書ノートをデジタルで作る方法)という、手間のかかる方法についてご案内をしました。
紙の本と電子書籍を比較すると、読んで得た知識を読書ノートに書き出す、再利用していく時に最大の違いが生まれてきます。
紙の本の制約は、紙という実物の世界に閉じ込められた知識をデジタルで活用できない点です。これをデジタルに変換しようとすると、膨大な労力が必要となります。
電子書籍の読書
では、電子書籍ならどうなのか、「どう電子書籍の読書をハックするのか」というのが今日のお話です。
私はKindleで電子書籍を読みますが、例えばiPhoneやiPadからであれば、メールで送るようなこともできます。
自分自身のメールアドレスにメールで添付して送るようなこともできますし、あるいはパソコンのKindleアプリであれば、「ノートの場所を開いてダウンロードする」保存をするというふうに選択をすれば、中に入っているものをHTMLで書き出すこともできます。
電子書籍の読書の制約
ただし、条件があって、出版社の制限というのがかかります。どれだけ本のコンテンツを外にかき出していいのかという制限が、出版社によってどれぐらいなのかという制約があるんですね。
例えば、私は「ワイズカンパニー」という本のハイライトをエクスポートして、ダウンロードしようとしたのですが、この制約はコンテンツの1%でした。

そこのところでKindleの警告が出て、この「1%の制限を5.64%超過しています」と表示されてしまいました。

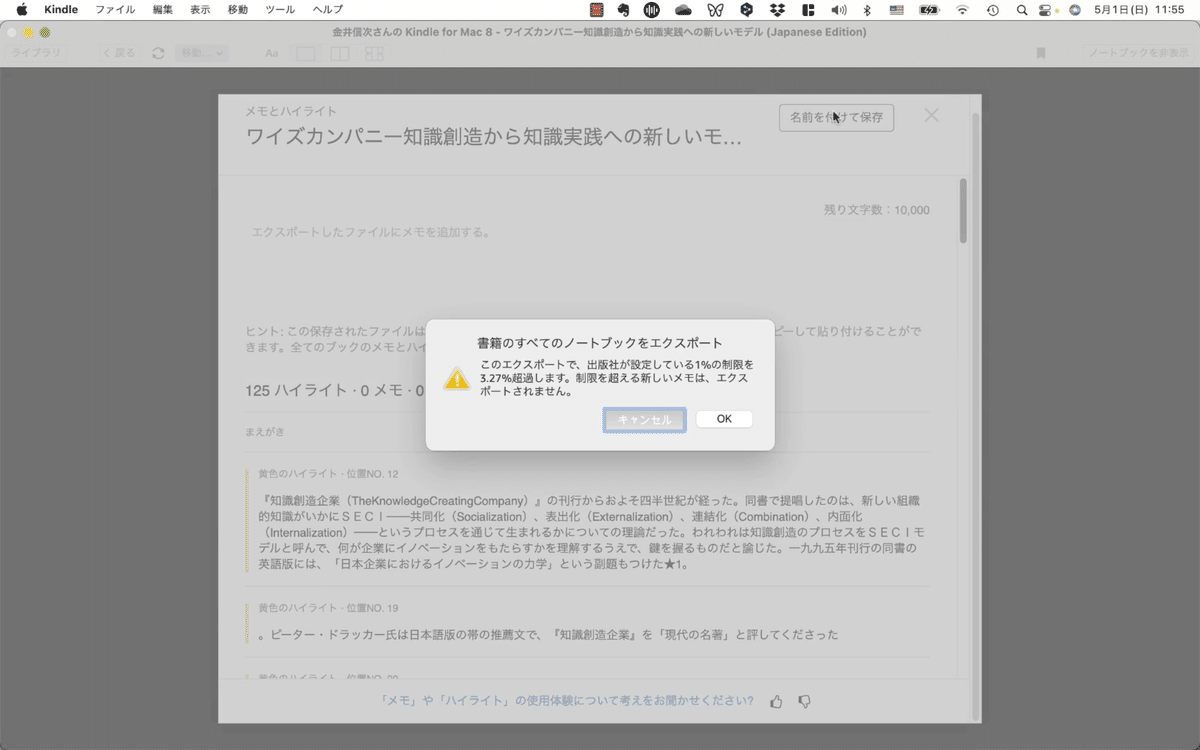
自分がダウンロードしたい全体の7分の1ぐらいしかダウンロードできないんですね。
125のハイライトのうち、わずか数十個しかダウンロードできないと。
電子書籍の制約をハックする
この方法じゃどうも駄目だなということで、いろいろと調べていきますと、実はAmazonには読書向けの読者向けの「Kindle本専用ページ」というのがあります。

これはどこの中に入ってるかというと、実はずいぶん昔になりますが、Kindleが日本に上陸した当初、ブラウザで電子書籍が読めますよっていうAmazonのリリースがありました。
気付いていた方もいるかもしれませんが、ここのところの中に入ってるんですね。実は以前は別のところにあったんですがここに移ってきました。
これはどういうサイトかというと、URLを先に言うと、read.amazon.co.jp/notebook/というURLをお打ち込んでいただくと表示されます。
一番最後にハイライトした本のページがポンと開きます。
Kindleの読書専用ページとは
ハイライトをハックする方法に進むする前に、これが元々の何のサイトを説明します。
このページでは、ブラウザで電子書籍を読むというブラウザの機能を使って、電子書籍を読むことができます。

ただこれは固定ページだけです。電子書籍には、大きく分けて表示する文字の大きさがフレキシブルなページと、雑誌などのようにレイアウトが固定されたページの2種類があります。
このサイトでは、この固定型だけがこのページで読めます。レイアウトが可変の文章型のページは読めません。

逆に言えば、電子書籍リーダーであるいはiPhoneなんかでは画面が小さくて見づらい、また電子書籍リーダーでは白黒になってしまってカラーがわからないといったようなときには、このブラウザで開いて読むととても良いです。
固定式のやつ、技術書です。あるいは、インターネット白書みたいな画像がいっぱいで、もう小さな画面にするとその本がそこに縮小されて表示されるような、そういったものはここで見るといいですね。
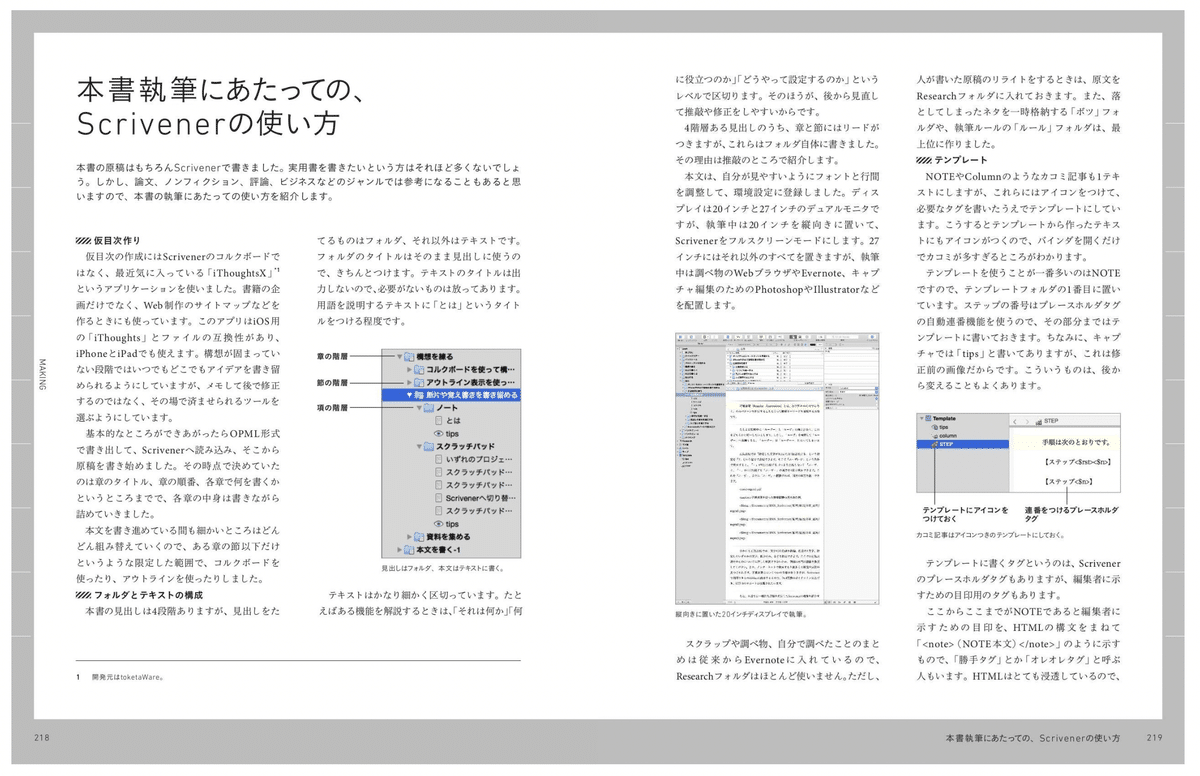
それから、自分が購入した本でライブラリ蔵書の管理みたいのができたり、一覧表示したりする。例えば著者ごとに並べ替えたりとかそういったようなこともできます。
でもここのところで面白いのは、このハイライト自体は、ほぼ全て表示されています。どういうわけか、ハイライトの最後の数文字が欠けています。
きっとそういうことをすることによって、Amazonと出版社との何かそういうやりとりのところで、クリアしている部分がきっとあるのかもしれません。
このページは、あまりこれ知られていないですね。(きっと何かアピールできない理由があるのかもしれません。)
また、ハイライトすることができるっていうのが多くの人が知っているのですが、ハイライトするけれども特に何もしない。
なかなかそれをどう使うのかということに関しては、あまりアイディアがない。あまり使い切れていないです。
電子書籍のハイライトを楽々と全て表示する
このAmazonの読者向け読書ページに、ほぼ100%のハイライトが最初から最後まで表示されています。
ということは、ブラウザ上にテキストで表示されているのであれば、これは、コピペできます。ということで、これをコピペしてこようということなわけですね。
このページを開きまして、左側にはAmazonで購入したハイライトをつけた本のリストが並んでいます。
このリストから、リストをの中から自分の表示ハイライト表示したい本を選択すると、その右側全体の全体的なところにハイライトがズラッと一覧表示されています。一番小さい位置ナンバーのものから一番大きい位置ナンバーのものという順で並んでいます。

また右側には3つのオプションのリンクが表示されています。
まず第一に、クリックしてハイライトの箇所をアプリで立ち上げて読むことができます。
そこを選択すると、パソコンのKindleのアプリが自動的に立ち上がってその位置のところをポンと開いてくれます。
2番目には注釈メモを追加することができます。そのハイライトにメモを自分で書き込むことができるわけです。
これは紙の本を読書していたときにしているときに、欄外、余白のところに何か書き込むと同じようなことができるわけです。
3番目としては、このハイライト自体を削除することができるという点です。
電子書籍のハイライトを5分でハックする方法
これをどうやってコピーペーストするか、一番簡単な方法を解説します。
まず、画面上のタイトルをマウスポインターでドラッグして選択するか、もっと簡単な方法としては、タイトルの上にマウスポインターを合わせてダブルクリックする。

その段落の最初の部分が選択されますので、これをまず選択した後、画面下一番下までスクロールします。ハイライトの最後です。
一番楽なのは、今冬のをWindowsであれば、コントロールキーを押しながらENDキーを押す。Macであれば、コマンドキーを押しながら下矢印のキーを押す。すると、ページの一番下まで一発で動きます。
この最後の部分を選択するのですが、このままクリック選択してしまいますと、先ほど選択した範囲が消えてしまいます。そこで、Shiftキーを押しながら、ページの一番最後の文字の部分をダブルクリックします。
すると、直前に選択したページの一番最初のタイトルのところから、ページの最後のところまでが反転表示されて選択されます。

これでハイライトを全選択できますので、WindowsであればコントロールC、MacであればコマンドCでコピーします。なんと、この簡単な作業で、ハイライト全体、ハイライトだけがコピーされることになります。
そして、自分がいつも使う知識管理ツールに移します。
それがEvernoteならば、Evernoteを開いて新しいノートを作り、そこにペーストします。作業的には、WindowsであればCtrlV、MacであればコマンドVでペーストしてあげます。

こういった簡単な作業でハイライトを知識管理ツールに取り込んでくることができます。
この作業には、5分もかかりません。この簡単な作業で自分のハイライトの履歴を残すことができるのです。
こういったように、読書ノートを作ること自体は単純作業です。重要なのはその後からのプロセスということになります。
これを1冊読み終わるごとにすれば、自分の読書ノートはたった5分の作業でどんどんと増えていきます。
電子書籍のハイライトを、どこに集めてきて管理するのか
このハイライトを知識管理ツールに集めてくるという方法で自分の読書と読書から得た知識を管理していきます。
この方法であれば、読んだ本のコンテンツを振り返って、その本のハイライトを使いたいとき、見直したいときに、とても簡単な作業で、すぐにハイライトを使い始めることができます。
こうすることで、本のデータベース、本のハイライトのデータベースが蓄積されていきます。

これが外部脳としてできてきますので、これを後からどのようにでも使うことができるようになるのです。
電子書籍の管理方法に時間をかける必要はありません。Kindleアプリのコレクション機能、Amazonの電子コンテンツの管理ページ、Calibreなどのアプリなどで時間をかけても、その中に自分が使いたい知識のパーツを入れることはできません。
この方法がいかに効率的かおわかりいただけると思います。
電子書籍のハイライトから、どうハイライトから学び、発見を導くのか
そして一旦ハイライトが外の使いやすい知識管理ツールにあれば、これをいつでも後から使えるようになります。
読み返したり、あるいは重要な箇所を太字、黄色、その他いろんな色でハイライトできます。あるいは、その中にさらに自分のメモを書き込んだり、注釈を付けたり、いろんなことができるようになっていきます。
これは、自分の関心が高い重要な箇所を読書百遍をしていくことと同じです。繰り返しの読み返しや要約作業で読書の質が格段に上がります。
一回目の読書では見えてこなかったこと、新しい発見が続々と見えてきます。
さらには、これは後からでもすきま時間に当て込んでいけば、時間の有効活用もできます。
電子書籍のハイライトから、どうアウトプットするのか
最後にはそのアウトラインを使ってアウトプットしていくということができます。
この本に関連した、知識をどうしても使いたいというプロジェクトがあれば、そのプロジェクトのフォルダ(Evernoteであればノートブック)の中に入れて管理できます。
プロジェクトの進行と並行して、そこから重要なアイディアや新しい発見を見つけたりできます。
また、読み返したときにつけた太字やハイライトといったようなところを、重要な箇所を書き出して、アウトライン化していきます。
例えばこの方法を使えば、読書の知識ベースを使って詳細な読書レビューを書くこともできます。
一つのノートからそこからアウトラインを、重要な箇所をずらずらともう一つ別のノートあるいは別のテキストエディタなどに書き出していって、コピーペーストでもできます。
それを並べ替えて、自分のアイディア、自分の声、自分の考えを本文の中に加えていく、そこから展開していく。
こういった単純作業をワークフロー化していくということがとても重要だということになります。
電子書籍の読書ハック: 読書ノートのワークフローを自働化する
そしてこのワークフロー化ですが、ここまでの簡単な作業でもできますが、もっと簡単にする方法もあります。
海外の読書サービス
例えば、「紙の本の読書ハック」でご紹介したReadwiseという海外のサービスがあります。

これはKindleやインスタペーパー、あるいはPDFといったハイライトを自動的にEvernoteに移してくれる、転送してくれる、全く何の作業をすることもなしに自動的に転送してくれるサービスもあります。
ただ一つ難点なのは、日本のamazon.co.jpは現在のところは対応していない。今そちらの方は検討中です、作業を今後しますと言っています。今後に期待したいと思います。
いずれにしても、そのようなサービスがあってもなくても、簡単な作業ですぐにハイライトを取り出して使うことができます。
ぜひ皆さんもハイライトを使って、自分の知識ベース、ナレッジベースを作っていただけたらなと思いました。
とにかく明るいやまけんがお届けする人生後半戦のハーフタイムでした。次回の配信もお楽しみに。
第2の脳: ナレッジブレイン・ニューズレター
さらに詳しい情報をニューズレターで配信しています。登録は無料で、いつでも配信解除できます。
最新情報を見逃さないように、今すぐ登録しておいてください。

おすすめの記事:
関連情報:
この記事が参加している募集
この記事が気に入ったらサポートをしてみませんか?
