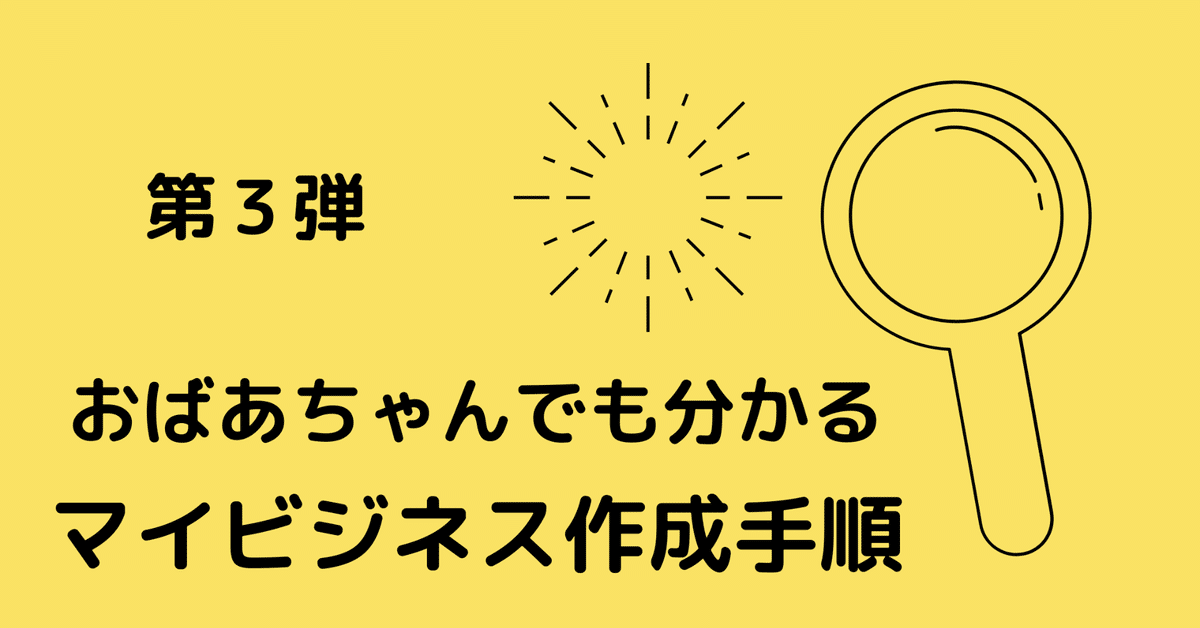
マイビジネスの作成
ご覧いただきありがとうございます。
この記事はMEOのお話の続きです。
こちらの記事を読まれていない方はリンクの記事をタップ▼▼
いや、いや、マイビジネスの作成方法だけを知りたいんだ。
って方はこの記事を読み進めてください。
では、本題です。
マイビジネスの作成手順をお話ししていきます。
まず
①Googleで「Googleマイビジネス」と検索しましょう。
すると、このような画面となります。

②今すぐ開始をクリック
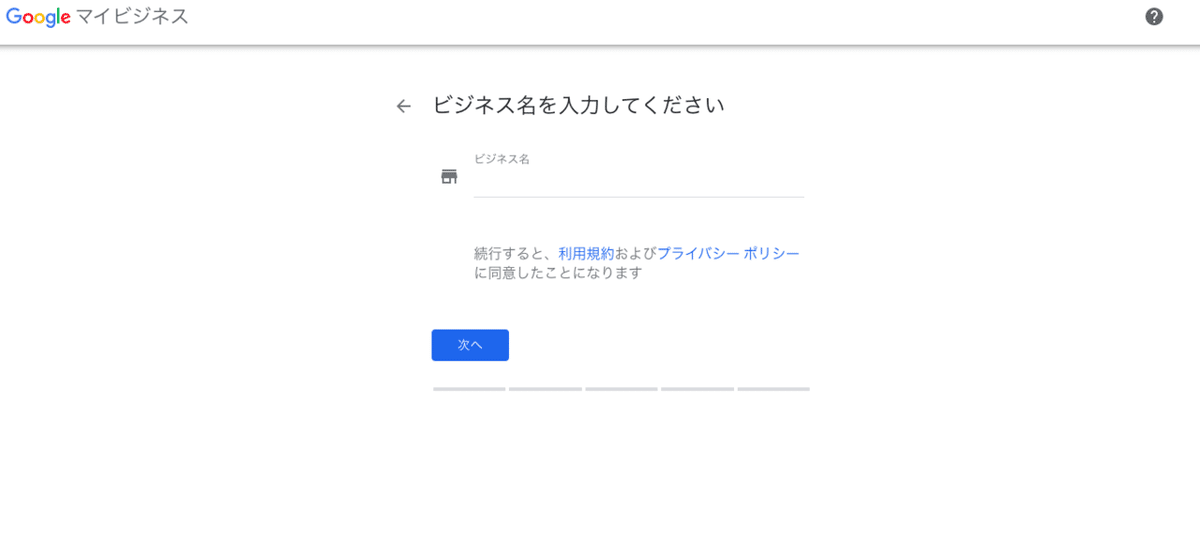
③ビジネス名を入力してください
ここで”店舗名”を入力します。入力できたら【次へ】をクリック
④所在地の入力します
⑤マップのピンの設定(所在地のマップ情の位置)
⑥ビジネスタイプの確認
ここで業種のカテゴリを設定しましょう
⑦連絡先情報の入力
店舗の電話番号とWEBサイトを入力しましょう
⑧ビジネスの確認
ここまでに入力した情報が正しいか確認し”続行”へ進みます。
⑨確認方法をお選びください
ここで確認コードを取得する方法を選びます。
Googleマイビジネスが初めての方はハガキでの確認となります。
連絡先の名前を入力して郵送をクリックします。
⑩ハガキが届き次第、確認コードを入力
Googleマイビジネスの登録が完了
ハガキが届くには19日くらいかかります。
以上がマイビジネスの作成方法でした。
今回のまとめ▼▼▼▼
店舗の基本情報があれば簡単に登録は行えるが
登録まで期間が必要な為、早めにやるべき
基本的に、誘導していけば難なく作成が可能です。
登録は簡単。しかし、マイビジネス内のコンテンツを充実して
ユーザーが見てらいてんに繋がる内容でないと
せっかく作ってももったいない。
次回は ”マイビジネスの機能と運用の仕方”を
具体的に、写真は何枚?何を投稿したらいいの?
などをお伝えしていこうと思います。
何事も事前準備。
開業が決まったら早めにマイビジネスの作成を行いましょう。
開業準備は、やることがたくさんあります。
しっかりとタスク管理をし計画的に遂行していくことが重要だと感じています。
日頃から訓練として
計画的に、そして実行力とスピード感をもって仕事を進めていこうと
改めて感じました。
☆☆☆☆☆
ご覧いただきありがとうございました。
簡単ではありましたが
私が社会人のビジネスオンラインスクール
MUPカレッジうさぎクラスで学んだ内容を
NICHIYAMAの視点から発信していきました。
他のスキルも続々と発信していきますので
合間時間に見たい方はフォローでチェックぜひお願いします。
スキボタンも ぜひぜひ よろしくお願いします。
