
iPhoneの画面をMacBookに共有!?とても簡単!!
久しぶりにMacBookに関連する投稿をします。MacBookの魅力といえば「iPhone」との連携の素晴らしさですよね。
今回はこの連携に関する情報をお伝えしようと思います。
では表題にある通り、iPhoneの画面をMacBookの画面に共有するという内容です。「ふう〜んこんなことできるんだ〜」くらいで聞いていただけたらと思います。
ApowerMirror
まずiPhoneの画面とMacBookの画面を共有するには「ApowerMirror」というアプリケーションが必要となります。
※こういったアプリは何種類かありますが自分が試したのはまだこれだけ
まずこちらをMacBookとiPhone、両方にインストールしてください。インストールが完了すれば準備はほぼ完了ですね。
手順
①ApowerMirrorをMacBook、iPhone両方にインストールをする
②MacBookでApowerMirrorを起動させ、iOSモードにする
③iPhoneで「画面ミラーリング」を行う
④接続が完了する
流れとしてはこんな感じです。
①ApowerMirrorをインストールをする
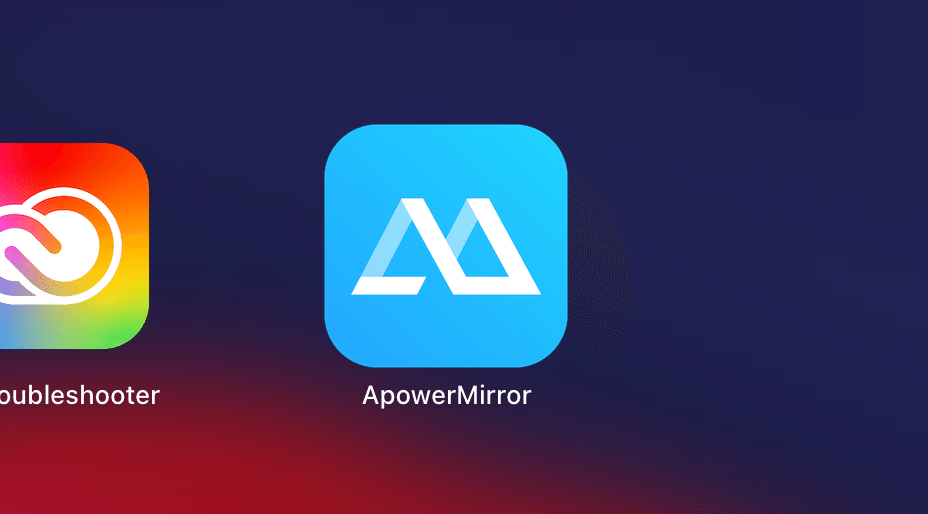
MacBook、iPhoneに上記アイコンのアプリがインストールされている事を確認します。
②MacBookでApowerMirror起動させiOSモードにする

Macで起動させるとこのようなものが出てくると思います。iOSを選択して準備完了です。次はiPhoneですね。
③iPhoneで「画面ミラーリング」を行う
次にiPhoneの出番です。スライドさせて赤枠の「画面ミラーリング」をクリックしましょう。
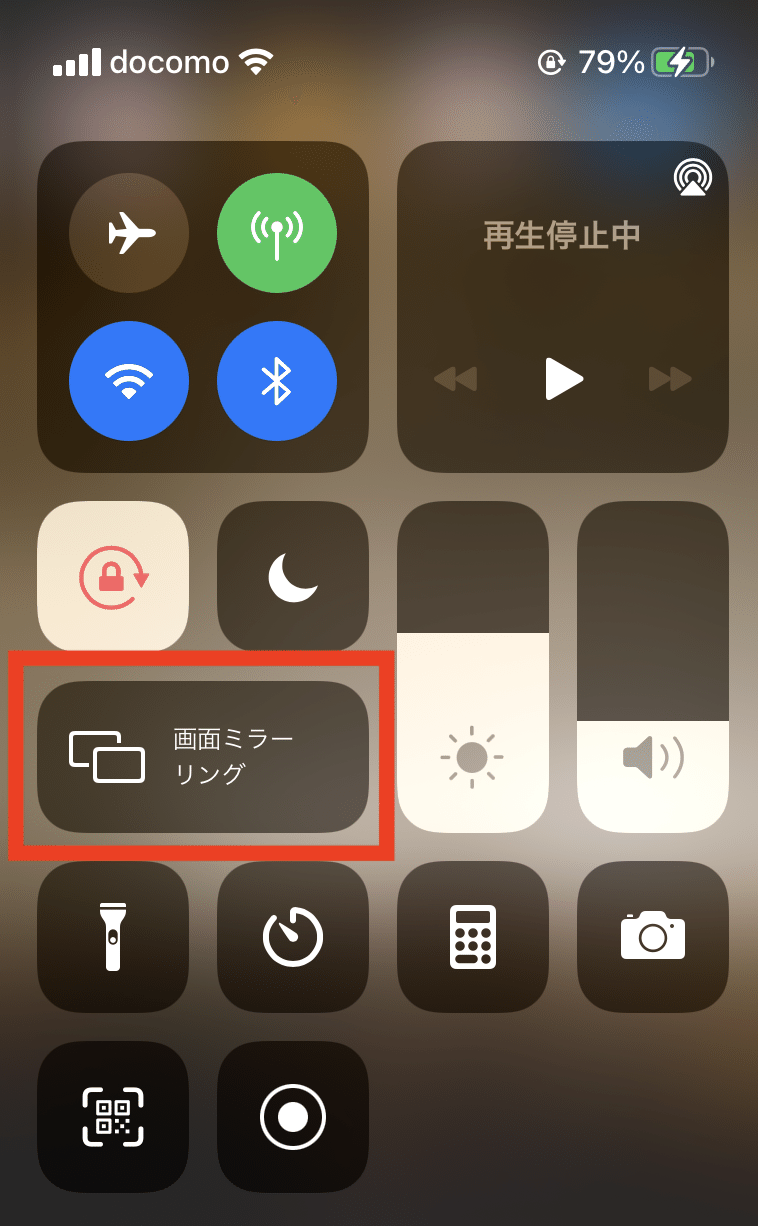
そうすると、「Apowersoft[XXXXXXXX]」という自分のPC名が出てきます。(※自分の場合はnapoptosis)

これをクリックしましょう。そうすると•••
④接続が完了する
見事繋がりました。これで接続成功です!!


③まとめ
最後にまとめをしましょう。まずは注意点です。この操作ですが、MacBookに映し出されたiPhoneの画面はただ見るだけのものになります。
ですので、Macからの操作は干渉できません。全てiPhoneで操作しないとならないのが注意点ですね。
音は接続された時点で、MacBookへ権限が移動するようです。iPhoneの音は全てPCへ委ねられました。
あとiPhoneの画面を横画面状態にするとMacの画面も反応し、横になります。この辺は利便性ありますね。
あとAndroidでも恐らくできるみたいですね。なのでMacBook=iPhoneだけではなく、MacBook=Androidでも利用が可能というわけです!
ただしiPhoneからの操作はAndroidと異なると思いますのでそこは調べる必要がありますね。
•••結果、ひとりでやる分にはそこまでメリットはないかと(笑)ただ面白いので共有してみました。
本日は以上です、ありがとうございました!
よろしければサポートをお願いしたいです! また触れてほしい内容や記事などありましたらリクエストの方も受け付けております。 よろしくお願いいたします!!
