
1年目ライターの愛用ツール #2「Googleスプレッドシートに入力した文章が消えてしまった時の復元方法とは?編」
Googleスプレッドシートを使ったことはありますか?
ライターだと、記事進行管理や、記事の執筆やメモなどに使っている方も多いかもしれません。
でも、ちょっとした操作で困ってしまうことがあります。
例えば、Googleスプレッドシートに書いた内容が入力途中に消えてしまうこと…。特に改行をするときなどはキケンな気がしています。
私の仕事でも、Googleドキュメントの次によく使っているツールなので、消えてしまうと一大事です…!
そこで消えた文章を復活させる方法をまとめました。
消えた文字を元に戻す方法
「Ctrl」ボタンを押しながら「Z」を押すと、1つ前の操作に戻ります。ただ押すタイミングで戻らないということもありそうです。
そこで私がやっている方法は…
①消えてしまったら、1回操作を止める
順調に書いていたスプレッドシート…
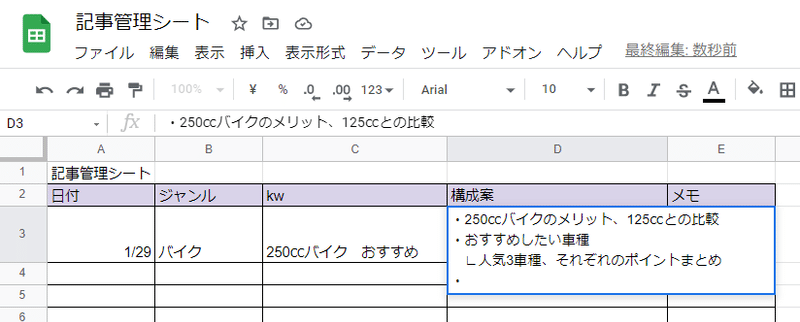
あれ!?
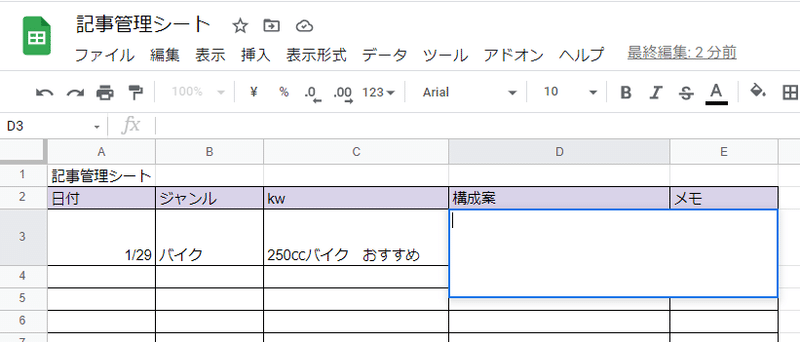
消えてしまいました…!一回操作をやめて、他のボタンを押さないようにしましょう。
②落ち着く
一回キーボードとマウスから手を放します。大丈夫です…!落ち着いたら➂に進みましょう。
③消えてしまったセル以外を選択する
このような感じです。

④スプレッドシート内の戻るボタンを押す
スプレッドシートマークの下にある「戻る」マークを押します。上の「ページを戻る」ボタンと間違えないようにしましょう。(焦っていると間違ってしまう可能性も。)Ctrl+Zでも操作できますが、動揺している時には直接押すのがおすすめです。
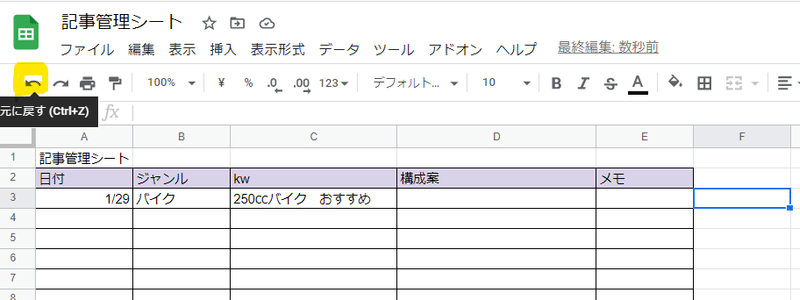
押してみると…!
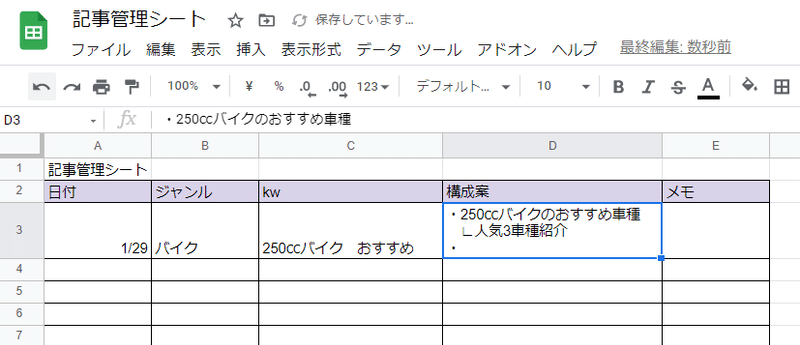
このように戻ります!(全部表示されていないですが上の行も復元できています。)
と言う流れです。落ち着いて操作しないと、戻らなくなってしまうことがあるので、②は重要です。慣れてきても油断せずに一旦落ち着きましょう。
私はあまりスプレッドシートにくわしくないのですが、何かのボタンを押すと消えるという仕組みになっているのだと思います。あまり詳しくない利用者としてはハラハラしてしまいますよね。
上手くコツをつかんで使っていきましょう!
変更履歴の利用には注意!
もしスプレッドシートが、自分だけが編集できて、他の人が入力できないシートなら「履歴」を使って戻す方法もあります。
まず、「ファイル」から「変更履歴」を選択して、「変更履歴を表示」を選択。
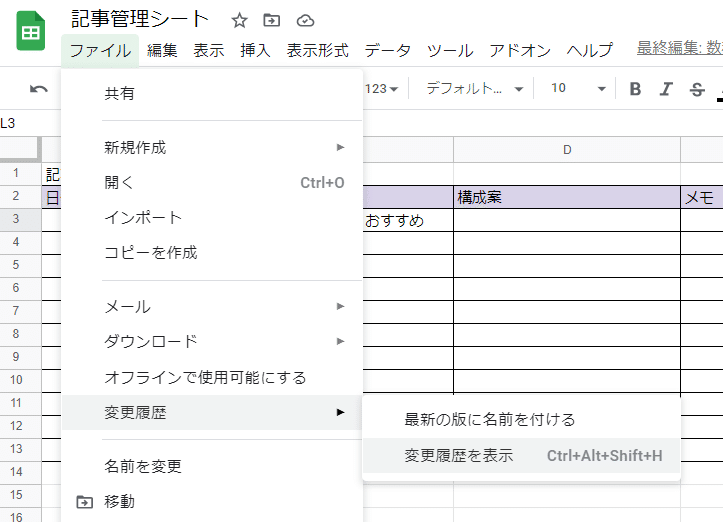
すると、右側に…
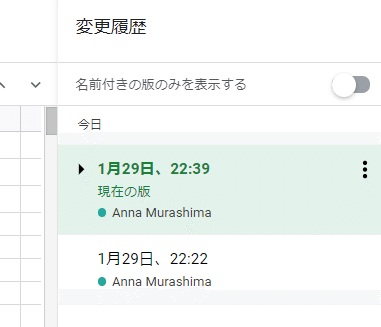
という感じで履歴が出てきます。そこから戻りたいバージョンに戻せます。
ただし、この方法は注意が必要です!
誰かとシートを共有している場合は、他の人が書いた内容が消えてしまう可能性があります。
具体的には、23時頃Aさんが自分のミスに気がついて、20時の時点まで「履歴」で戻します。すると、Bさんが20時から23時まで必死に書いていた2,000文字が消えてしまった…なんてことも。
他の人と一緒のスプレッドシートの場合は、注意しましょう!
効率よく書くために
私はデスクトップPCはWindowsで、ノートPCはMacなのですが、両方で同じように使えているので、おそらく共通のはずです。ボタンの配置は違いますが、同じ機能に置き換えて使ってみてください!
良く使う機能について不便に感じていたら、一度インターネットでノウハウを調べてみると発見があるかもしれません。
あなたが、何回も書き直すことがなくなりますように!
また何か見つけたらまとめます!
ここまで読んでいだだき、ありがとうございました!もっとすてきな記事をお届けできるように、頑張ります!
