
スプレッドシートでスケジュール管理するときの小ワザ
こんにちは。PMGでディレクターをしております、Mと申します。仕事上、案件情報やデータの取りまとめにスプレッドシートを活用することが多いので、「あっ、この機能便利だなァ~~」「この機能よく使うなァ~~」と思ったものをいくつかピックアップしたいと思います。
今回はスケジュール作成に焦点を当てた紹介です。
※Excel・スプレッドシートは少しは使えるけど色々な機能を試したことはないな~~という初心者の方向けです。
▼はじめに
この記事は<データの入力規則>と<条件付き書式>と<何かしらの関数>で成り立っています。
なるべく順を追って説明しますが、事前にこれらの機能について調べておいていただけると理解がスムーズかもしれません。
関数については、出てきた関数が分からなければ、その都度調べていただくと問題ないかと思います。
▼サンプル
まずはサンプルのご紹介です。
案件によって使い分けていますが、だいたいこのような形式でスケジュール管理しています。
https://docs.google.com/spreadsheets/d/1yoNXKxEf-HQNkD1r8O5LO9cmHLX70LtZKF5_WxcuqPQ/edit#gid=0
▼事前準備
1)必要な項目を用意
今回は「作業内容」「ステータス」「開始日」「終了日」をA~D列の先頭に用意しました。案件によっては、担当者名などを追加しても良いかもしれません。
2)カレンダーを用意
スケジュール管理のためのカレンダーを作成します。
1)で記載した項目の右隣の列、今回であればE列からシートの右端まで選択して列の幅を縮めてください。
ギュッてなったらE1のセルに日付を入力します。
E1に日付を入力したら、右隣のE2のセルに【=E1+1】と入力し、右端までオートフィルで反映させます。
万が一期間の変更があった場合も、E1の日付さえ変えれば全てに変更が反映されるためです。

曜日は【=WEEKDAY(E1)】で表示させます。その後1~7の数字になると思うので、表示書式の詳細設定>その他の日付や時刻の形式から曜日の表記を選択して反映させます。
他にも方法はありますが、諸事情でこの関数を使用。
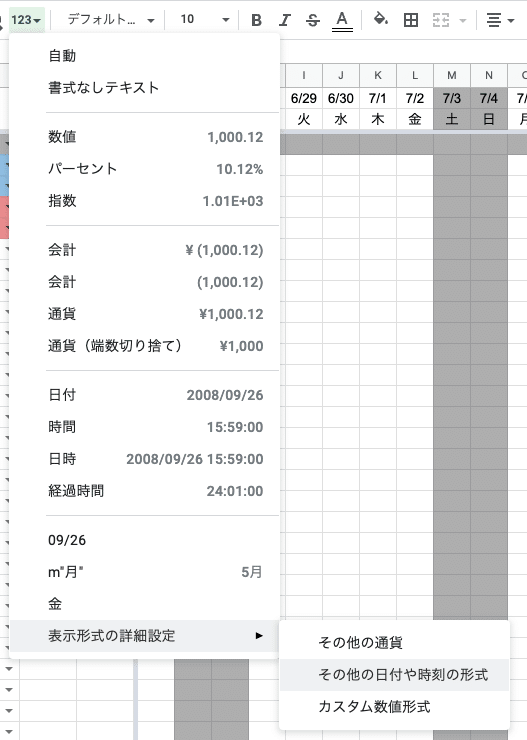
次からは「これやりたいときどうするの?」の手順の紹介です。
▼ステータス「完了」の行を全てグレーアウトさせた~い
特定の文言が入力されたとき、そのセルを含む行の色を全て変える方法です。
・ステータスをプルダウンで選択する方法は<データの入力規則>で調べてください
・特定の数値や文言が入力されたセルの色を変える方法は<条件付き書式>で調べてください
1)シートの左上部分を押下してシート全体を選択した後、右クリックで<条件付き書式>のメニューを出します。
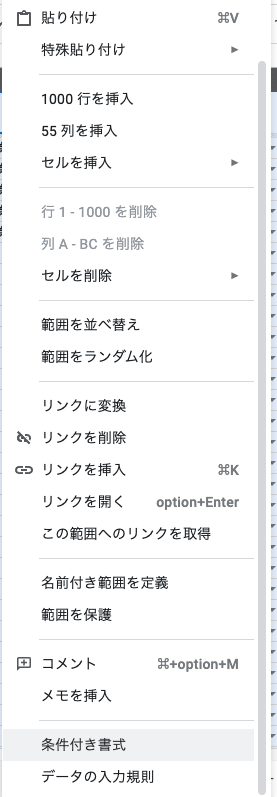
2)「+条件を追加」を押下します。1)でシート全体を選択していない場合は、ここで範囲をシート全体に設定します。
3)「セルの書式設定の条件」を「カスタム数式」にし、フォームに【=$B1="完了"】と入力します。
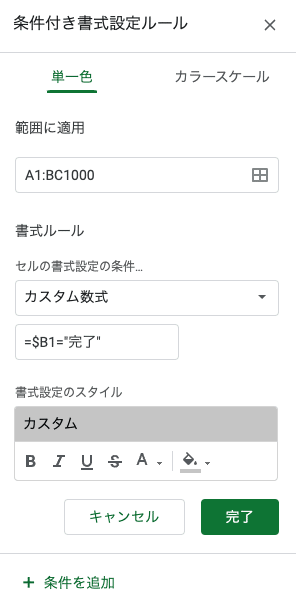
4)「完了」ボタンを押下すると反映されます。
【=$B1="完了"】について
「B列に「完了」という文言がある行」という条件になります。解説するとざっくりこんな感じです。
・カスタム数式のルール上、最初は「=」から始める
・「$」は列か行を固定するもの。今回はB列に書かれた内容を条件にしたい(=B列を固定したい)のでアルファベットの前に配置。
・「$」を記載しないと、行全体ではなくその行の一番左の列のみに書式が適用されるので注意。
▼土曜日と日曜日の列を自動的にグレーにした~い
「完了」をグレーアウトする際に使った<条件付き書式>のカスタム数式を使います。
事前準備で使った<WEEKDAY関数>が肝になります。
1)シートの左上部分を押下してシート全体を選択した後、右クリックで<条件付き書式>のメニューを出します。
2)「+条件を追加」を押下します。1)でシート全体を選択していない場合は、ここで範囲をシート全体に設定します。ここまでは「完了」のやり方と同じ。
3)「セルの書式設定の条件」を「カスタム数式」にし、フォームに【=OR(A$2=7,A$2=1)】と入力します。
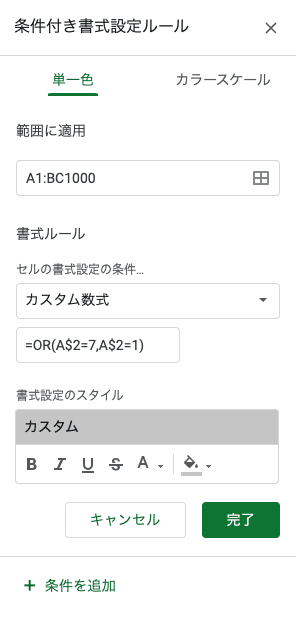
4)「完了」ボタンを押下すると反映されます。
【=OR(A$2=7,A$2=1)】について
「2行目が「土」もしくは「日」になっている列」という条件になります。解説するとざっくりこんな感じです。
・カスタム数式のルール上、最初は「=」から始める
・「$」は列か行を固定するもの。今回は2行目に書かれた内容を条件にしたい(=2行目を固定したい)のでアルファベットの後ろに配置。
・「$」を記載しないと、列全体ではなくその列の一番上の行のみに書式が適用されるので注意。
・「土」か「日」のどちらかを条件にしたいので<OR関数>を使用
・数字の表示形式で見た目は「土」「日」になっているが、実際ここには数字が入っている。
・<WEEKDAY関数>は曜日を数字に変換する関数。土は7、日は1になるので、「2行目が「7」か「1」になっている」という条件になる。

▼作業の開始日と終了日を入力すると自動的にスケジュール表に反映されるようにした~い
作業期間のセルが自動で色付けされる方法です。
<データの入力規則>と<条件付き書式>を使います。
1)C列とD列を選択し、右クリックで<データの入力規則>のメニューを出します。
2)セル範囲を【C3:D】にします
3)条件を「日付」「有効な日付」にして保存を押下します。
これで、このセルには日付のみが入力されるようになります。ダブルクリックでカレンダーが立ち上がるので、日付の表記ゆれや入力の手間も省けます。
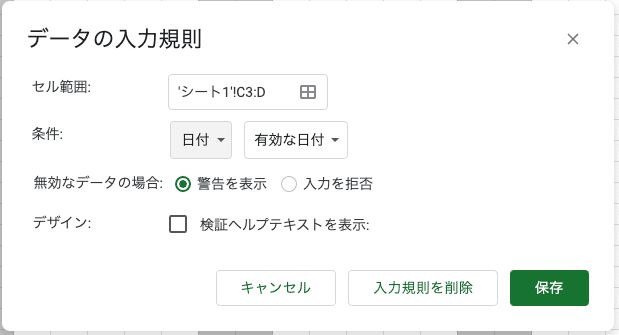
4)次に<条件付き書式>を設定します。
5)「+条件を追加」で、範囲をカレンダーの範囲全てに設定してください。今回の場合は【E1:BC】になります。
6)「セルの書式設定の条件」を「カスタム数式」にし、フォームに【=AND($C1<=E$1,$D1>=E$1)】と入力します。
4)「完了」ボタンを押下すると反映されます。
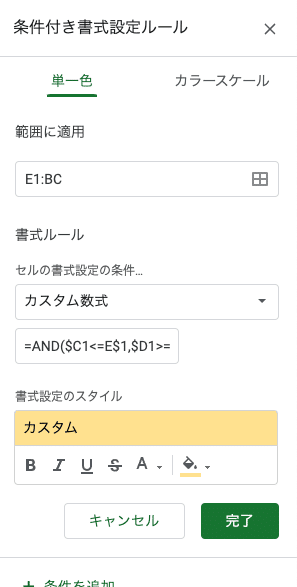
【=AND($C1<=E$1,$D1>=E$1)】について
「当該のセルの日付が開始日以降、かつ終了日以前」という条件になります。解説するとざっくりこんな感じです。
・カスタム数式のルール上、最初は「=」から始める
・「$」は列か行を固定するもの。今回はC、D列に書かれた内容の条件(=C、D列を固定したい)と、
1行目に書かれた内容の条件(=1行目を固定したい)の複合型なので、前者はアルファベットの前、後者は後ろに配置。
・「$」を記載しないと、行の場合は一番左の列、列の場合は一番上の行にのみに書式が適用されるので注意。
・「日付が開始日以降であること」「日付が終了日以前」の両方を条件にしたいので<AND関数>を使用。
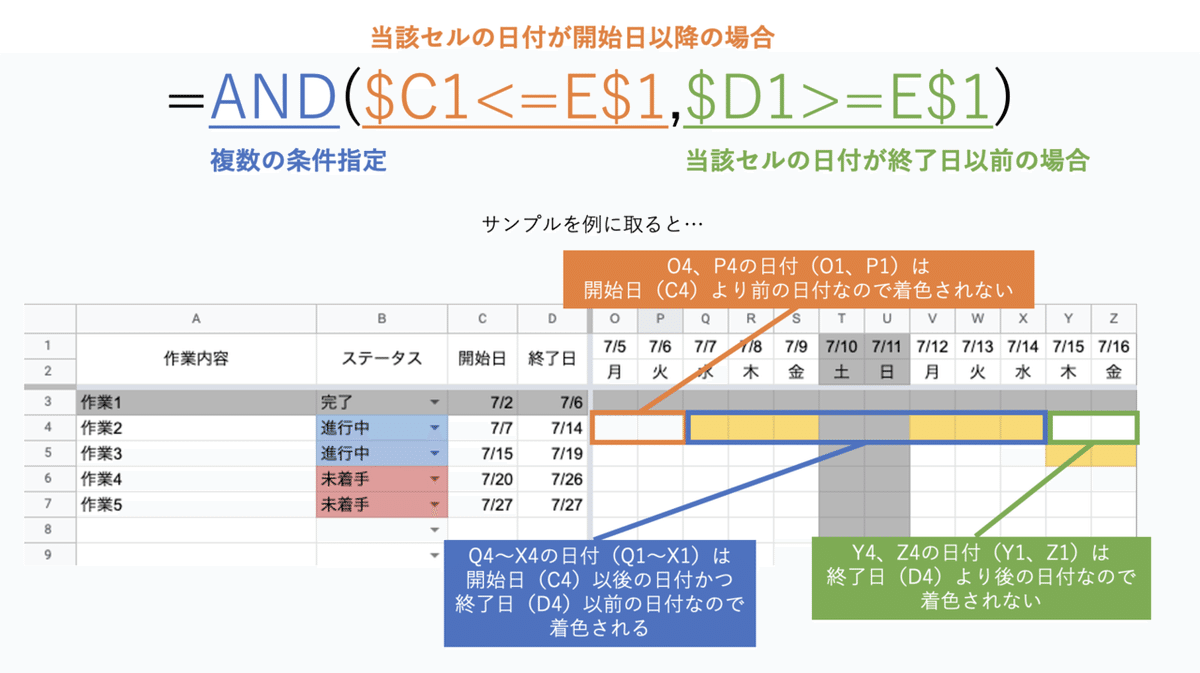
▼さいごに
Excelやスプレッドシートの関数・機能は、ひとつひとつはシンプルですが、組み合わせることで様々なことが実現できるので大変便利です。
今回紹介したのは、あくまで私がよく使う機能のほんの一握りなので、また機会があればご紹介させていただければと思います。
この記事が気に入ったらサポートをしてみませんか?
