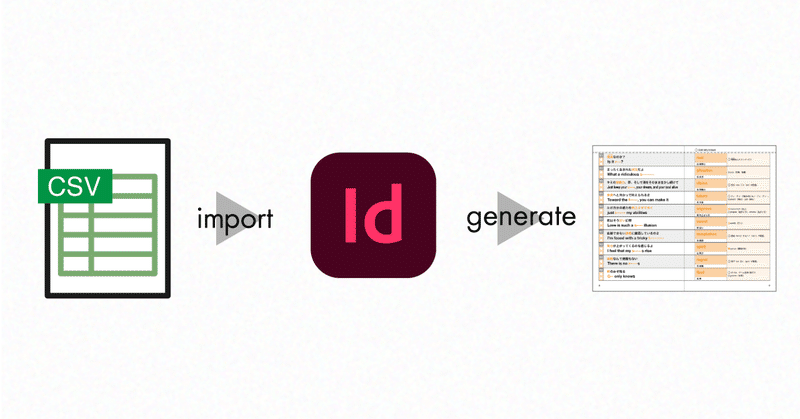
InDesignのデータ結合で見開きページを生成する
こんにちは。Miyagawaです。
8/13開催の『コミックマーケット100』と、9/19開催の若木民喜先生作品オンリーイベント『落とし神 Fall in love FLAG 11.0』にて、初のサークル参加をし、同人誌を頒布しました。
頒布したのは、『God Only Knows 攻略超特急 神のフレーズ』 という本です。
TVアニメ『神のみぞ知るセカイ』シリーズの英単語帳
TOEIC対策でお馴染みの『TOEIC® L&R TEST 出る単特急 金のフレーズ』のパロディ本
これら2つの側面を持った本です。

↓『神のフレーズ』について詳しくはこちら
以前、こちらのnoteで、InDesignのデータ結合を使って、ページの生成を自動化したことを書きました。

データ結合自体は簡単ですが、データ結合で見開きのページを作ることは、一筋縄ではいかず、試行錯誤の末に実現しました。
せっかくなので知見として残しておきます。
もしあなたが、InDesignのデータ結合で見開きページを作りたくて「なにか方法がないか?」と調べる中で、このnoteに辿り着いたのであれば、そのクリックは大正解です。
データ結合とは
まずデータ結合とは、InDesignに搭載されている機能で、同じレイアウトを文字や画像の内容を変えて繰り返してページを作るときに便利です。
文字や画像を原稿データとしてCSVにまとめておいて、InDesignで読み込むと、自動で内容を差し替えてページを生成してくれます。

データ結合の詳しい説明は、2つ先の見出し、データ結合を実演で説明している作業の様子や、↓の記事に丁寧な解説が載っているので、これらを見てみてください。
データ結合の良いところ、便利なところは、大量のコピペという退屈な作業を回避しつつ、コピペのミスを防げることです。
一方で残念なところ、惜しいところは、見開きページを生成できないことです。
これはどうやらInDesignはそういう仕様みたいです。
『神のフレーズ』制作中に「InDesign データ結合 見開き」などでググって調べた限り、テンプレートが1ページに収まっているのであれば、問題なく実行できますが、テンプレートが見開きに渡っていると生成できないようで、これを解決する方法は出てきませんでした。
このnoteで目指すことは、「InDesignのデータ結合で見開きページを生成できないので、標準機能の中で工夫を凝らして、どうにか見開きページを生成する」です。
どんなページを作るか
まず、ゴールを明確にするために、データ結合で生成したい『神のフレーズ』のページを見ていただきましょう。
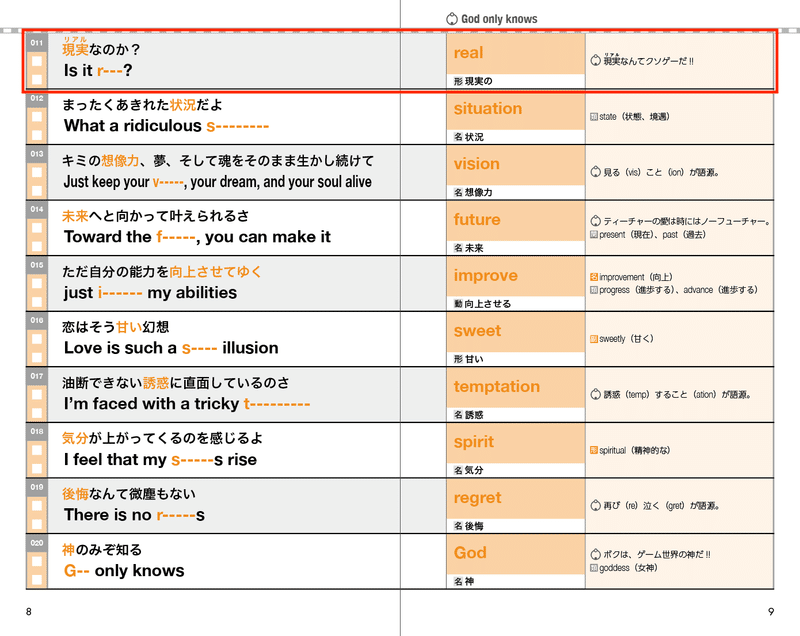
赤枠で囲った部分が繰り返し単位です。
この繰り返しが10行並び、行ごとに内容が変わることで、1つの見開きページになります。
対応するCSVの原稿データは↓の通りです。Googleスプレッドシートで作成し、1行目は見出し行として扱います。
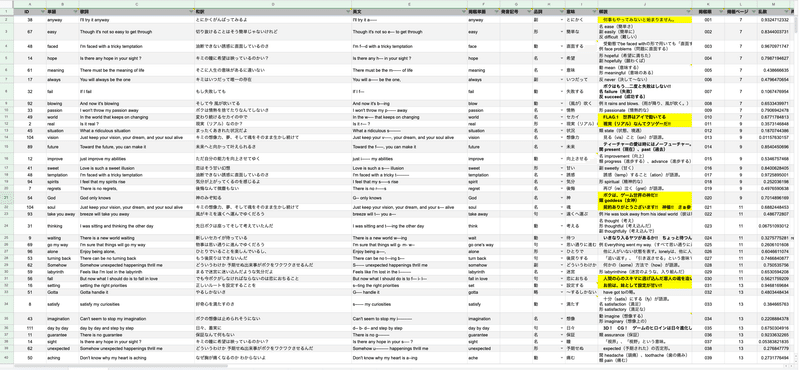
データ結合を実演
データ結合がどんな機能なのか、実演してみます。
まず、Googleスプレッドシートで作った原稿をCSVでダウンロードします。

そのままだと、文字コードがUTF-8になっていて、InDesignに読み込んだときに文字化けしてしまうので、ShiftJISかUTF-16に変換します。
テキストエディットのアプリで開いて、複製、保存のときにエンコードします。

次に、InDesignの作業に移ります。
データ結合のトライなので、確実に実行できる、1ページに収まったテンプレートで進めます。
↓のようなテンプレートを使います。
見開きの右側だけを抜き出してきました。
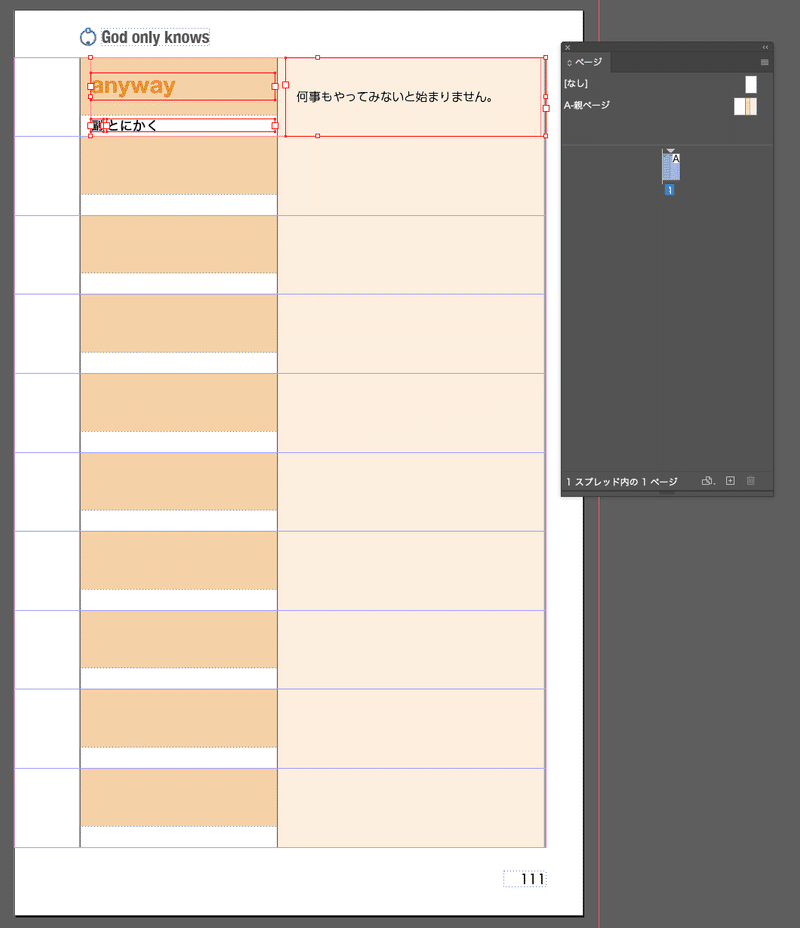
選択しているテキストフレームが、ページ上においてあり、それ以外は背景として、A-親ページにおいてある状態です。
テキストフレームのフォントサイズやフォントカラー、揃えなどの設定はこの時点でテキストフレームごとに設定しておきます。
[ウインドウ > ユーティリティ > データ結合]からデータ結合パネルを出してきて、文字コードを変換したCSVをInDesignに読み込みます。
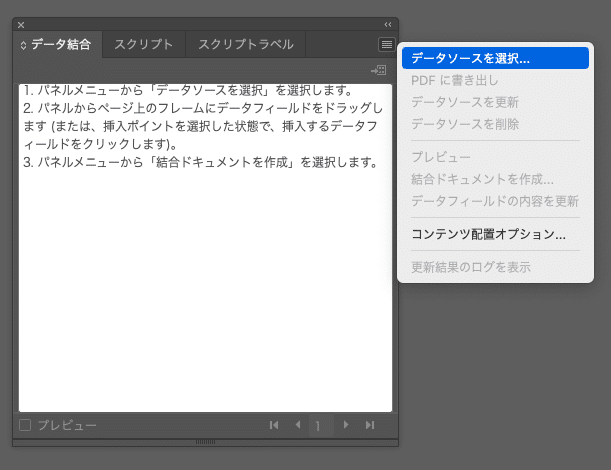
パネル内に、読み込んだCSVの1行目が見出し行として、列の数だけ表示されます。
各見出しを、空っぽのテキストフレームにドラッグ・アンド・ドロップして、どの列のデータをどのテキストフレームに入れるかを指定します。
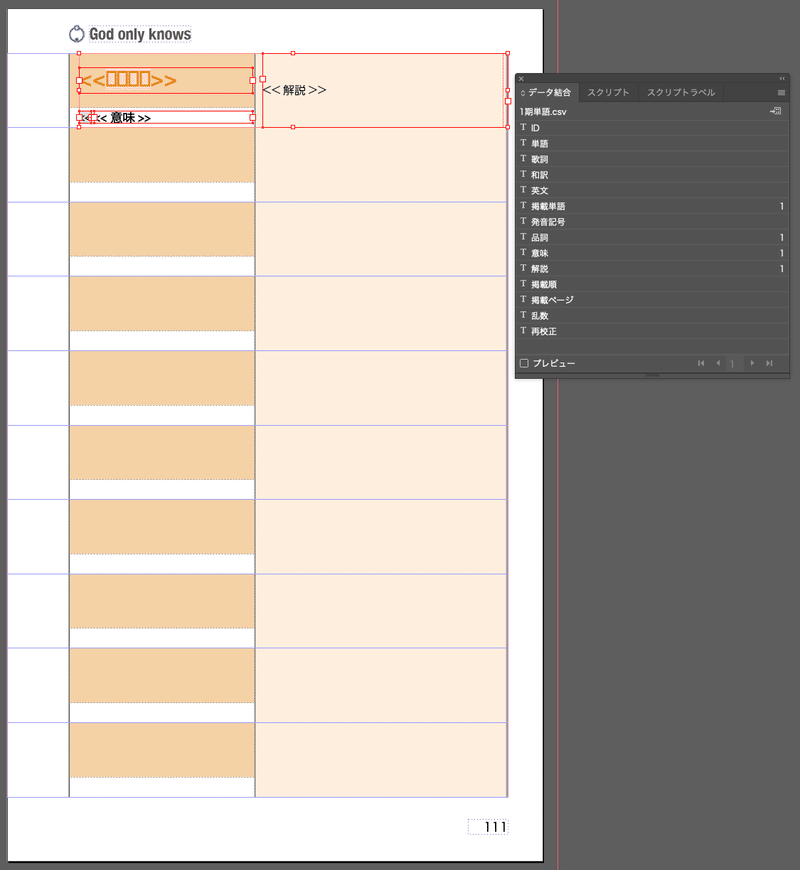
全ての列をテキストフレームに紐づける必要はないです。
余計な列があっても問題ないです。
あとは、パネルから[結合ドキュメントを作成…]を選んで、

[単一レコード]を[複数レコード]に変更して[OK]をクリックして生成をすれば、
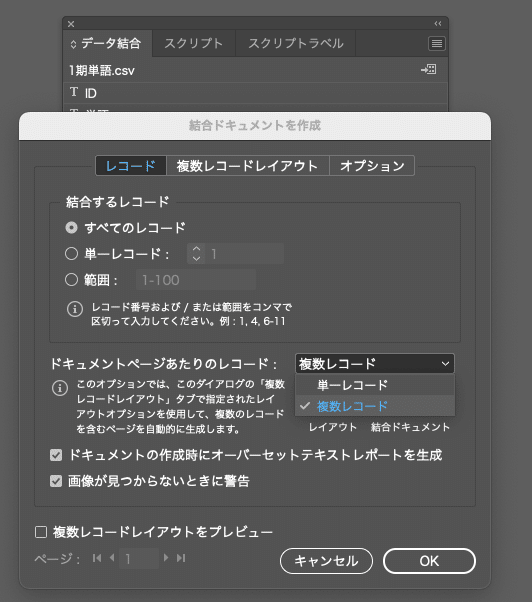
できました。
CSVの原稿が読み込まれて、10ページ(100単語分)が生成されています。
テキストフレームの位置がズレているので、全選択のあと、移動すれば、

こんな感じで正しいレイアウトになります。
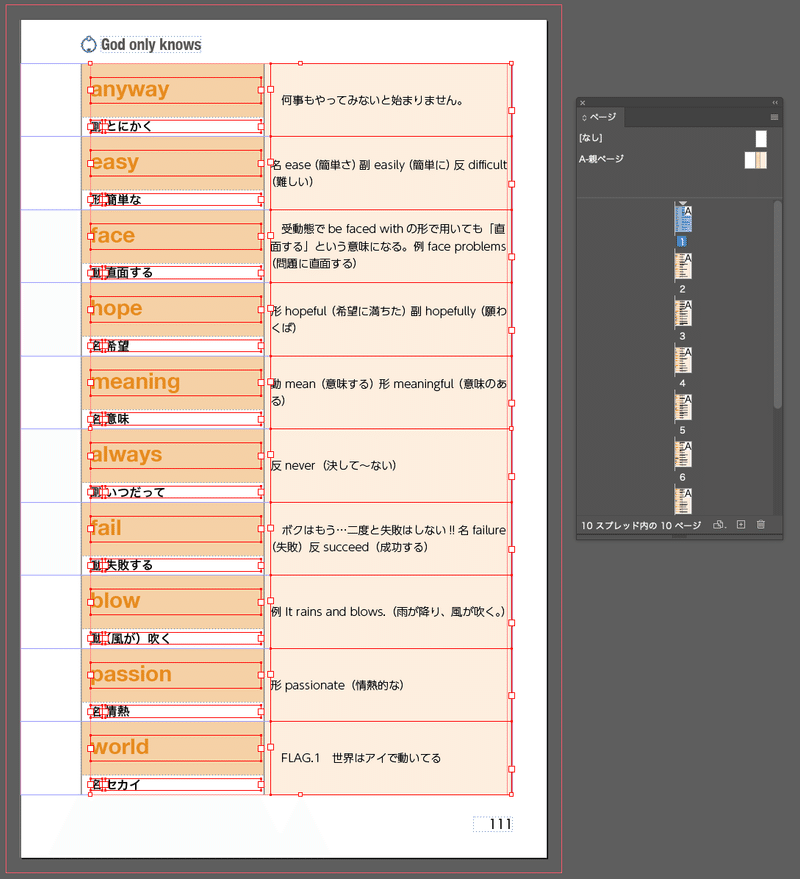
やはり見開きはできない
これと同じことを、見開きページのテンプレートでもやってみます。
見開きのテンプレートはこちら。

CSVを読み込んで、テキストフレームと紐づけをしました。
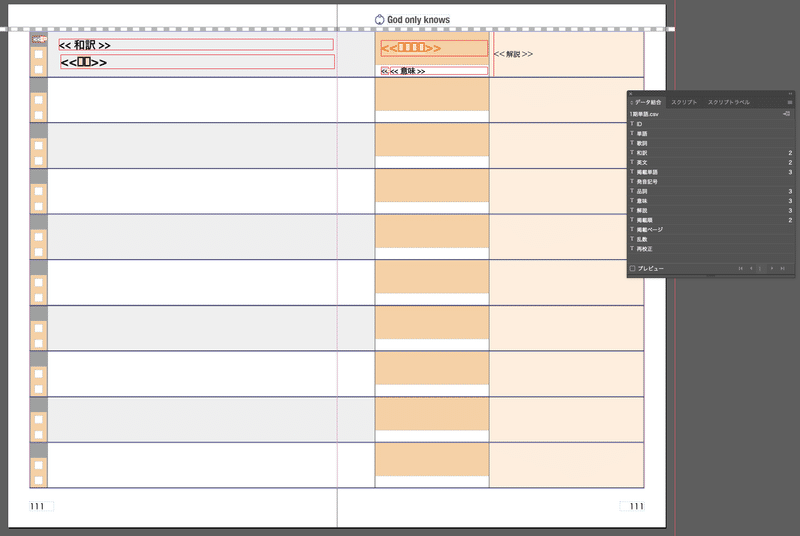
最後に、複数レコードで生成をするだけですが、できません。
グレーアウトして、[単一レコード]のまま変更ができません。
見開きページの生成には対応してないことが確認できました。
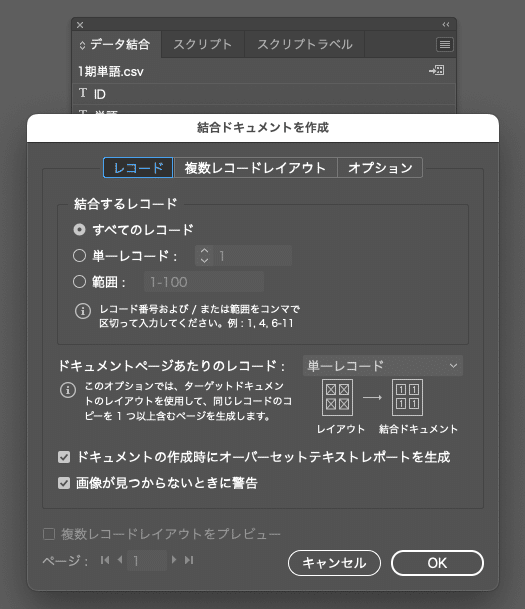
見開きがダメなら、1ページで作ればいいじゃない
ここからが本題です。工夫を凝らして見開きページの生成に挑みます。
すでに試した通り、テンプレートが見開きになってしまうとInDesignの仕様上、複数レコードの生成ができないので、これを避けて通るしかないでしょう。
なので、見開きサイズの1ページでテンプレートを作ってデータ結合をした後、ページのサイズを元に戻し、テキストフレームを移動させる、という解決方法をとります。
STEP1 見開きサイズでテンプレートを作る
順番にやっていきます。
まずは、テンプレートを見開きサイズで作ります。
『神のフレーズ』のサイズは縦172mm、横108mm。
見開きだと、縦172mm、横216mmです。

ここではあえて、見開きが1ページに収まるように、↓のような縦172mm、横216mmの1ページテンプレートを作ります。

これならサイズは違えど、InDesignのシステム上は1ページに収まっているので、複数レコード生成ができます。
STEP2 データ結合でページを生成する
テンプレートができたので、CSVを読み込み、テキストフレームと紐づけ、複数レコードで生成します。
テンプレートを1ページに収めているおかげで、複数レコードが選択できます。

[OK]で実行すると、↓のように生成されます。

STEP3 ページサイズを元に戻す
データ結合ができてしまえば一番の難題は解決しました。これでCSV内の全原稿をInDesign上のテキストフレームに流し込めたことになります。
テキストフレームの設定を事前に済ませているので、フォントのサイズやカラー、揃えなども狙い通りに適応されています。
ですが、現状はデータ結合のためにページが見開きサイズになっているので、作りたい本のサイズとは違います。
ここからは、作りたい本のサイズに合わせて調整をしていきます。
まずは、ページが見開きの左側しか無いので、ページを追加して、見開きにします。
ページパネルを使って、左側のページを選択した状態で、ページを追加を繰り返します。

↓のように、左側に生成したページ、右側に白紙ページの状態が出来上がります。

次に、ページサイズを元に戻します。
[ファイル > ドキュメント設定…]を開き、本来のサイズである縦172mm、横108mmに設定し直します。

実行すると、↓のように、ページの幅が半分になり、テキストフレーム等はそのままの位置ではみ出した状態になります。

ここで気をつけるべきは、[ドキュメント設定…]の1つ下にある[レイアウトを調整…]と間違えないことです。
似た機能ですが、[レイアウトを調整…]ではページサイズが小さくなるのに合わせて、テキストフレームまで一緒にサイズが変わってしまいます。
STEP4 テキストフレームを移動する
最後に、ページからはみ出したテキストフレーム等をページ内に収めていきます。
といっても、やることは単純で、↓のようにA-親ページに置いてある背景要素を正しい位置に移動させ、
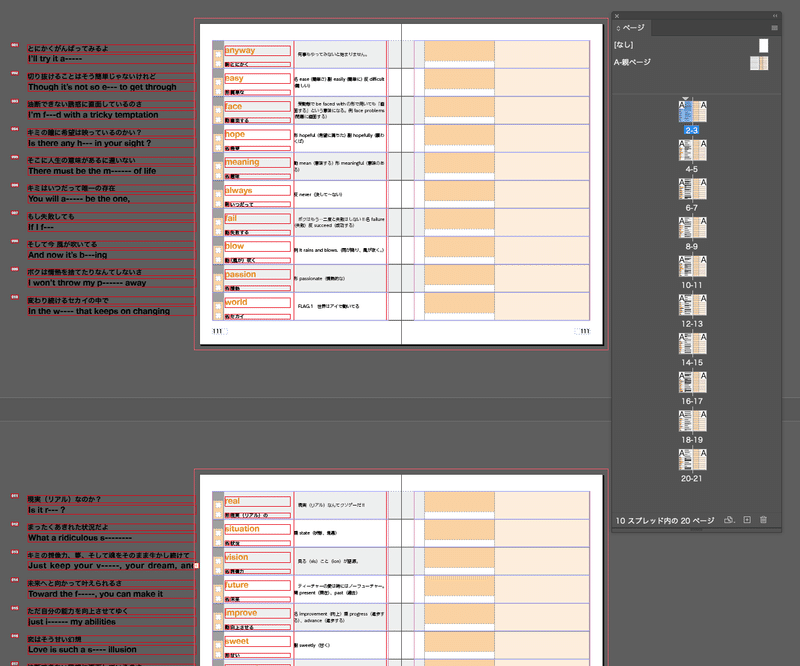
各ページ上のテキストフレームを正しい位置に位置に移動させるだけです。
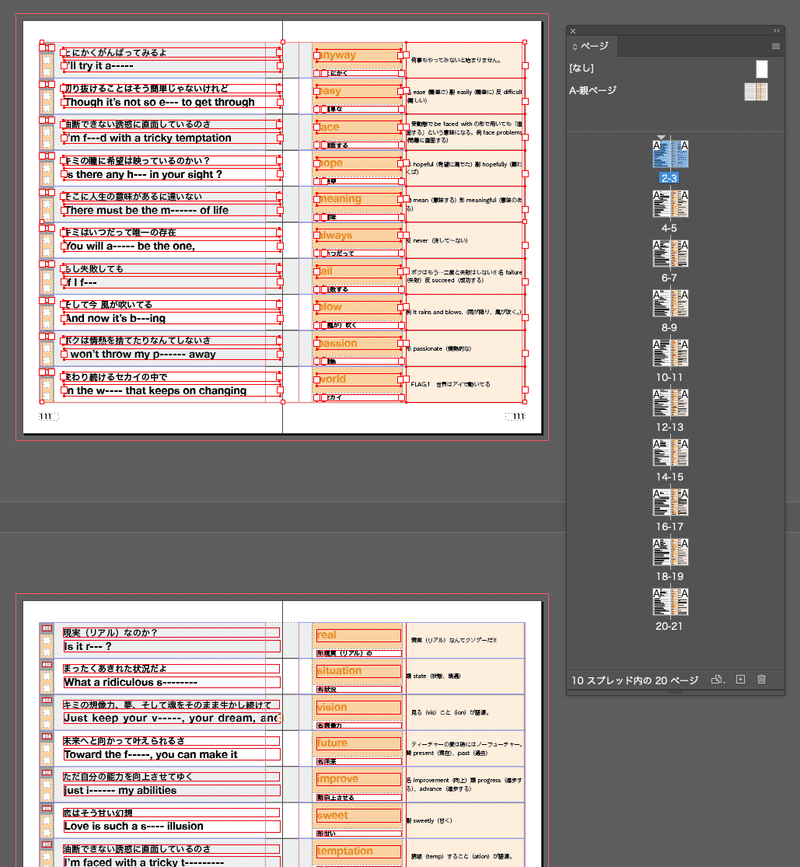
位置を決めるガイドとなるように、ページのマージンを設定しておくと楽です。
各ページごとにこの操作を繰り返すので、ページ数が多いと少々手間ですが、[オブジェクト > 変形を再実行 > 変形を再実行]を活用するのがオススメです。
最初のページをクリック → command+A(全選択)→ 正しい位置に移動 → 次のページをクリック → command+A(全選択)→ 変形を再実行 → 次のページをクリック → ……していけば、そんなに時間はかかりません。
まとめ
以上のような手順で、InDesignのデータ結合を利用した見開きページの自動生成ができました。
要約すると、InDesignでは、見開きページのデータ結合には対応していないので、見開きサイズの1ページテンプレートを作ってデータ結合を行う。
最後にページサイズを本来のサイズに戻してレイアウトの調整をする、という手順になります。
見開きのテンプレートから、直接見開きページの生成ができないので、見開きサイズの1ページに迂回することで、データ結合の処理を通してやるわけです。
この方法を思いつかなかったら、『神のフレーズ』はきっと完成しなかったことでしょう。それくらい個人的には助けられた画期的な方法です。
もっと簡単な方法をご存じの方はぜひ教えて下さい。
(ところで、どうしてInDesignは見開きページの生成に対応していないんでしょう? 普通に需要ありそうな機能だと思うのですが……。もしかしてデータ結合自体がマイナーな機能なんでしょうか?)
InDesignが見開きページの生成に対応して、このnoteが御役御免になることを願っています。
『神のフレーズ』について気になったら、こちらの記事も読んでみてください!
この記事が気に入ったらサポートをしてみませんか?
