
SVG素材とスウォッチデータの使用方法
ここでは、BASEで販売している和柄素材データの使い方を解説しています。
ご購入いただけるものと同じサンプルデータを無料で配布していますので下記からダウンロードしてご利用ください。
【Canva / 色と大きさの変え方】
(Adobe IllustratorやPhotoshopをお持ちでない方)
文様の色や大きさを変更したい場合は無料のデザインアプリ「Canva(キャンバ)」をおすすめしています。Canvaは会員登録のみで無料で使用できます。(Canvaの詳細と会員登録はこちらから)
会員登録が終了すると、まずは「➕デザインを制作」から制作したいサイズを選択します。サイズを選択すると、新しいドキュメントが制作されます。
次に、「アップロード」【図①】から「ファイルをアップロード」【図②】します。
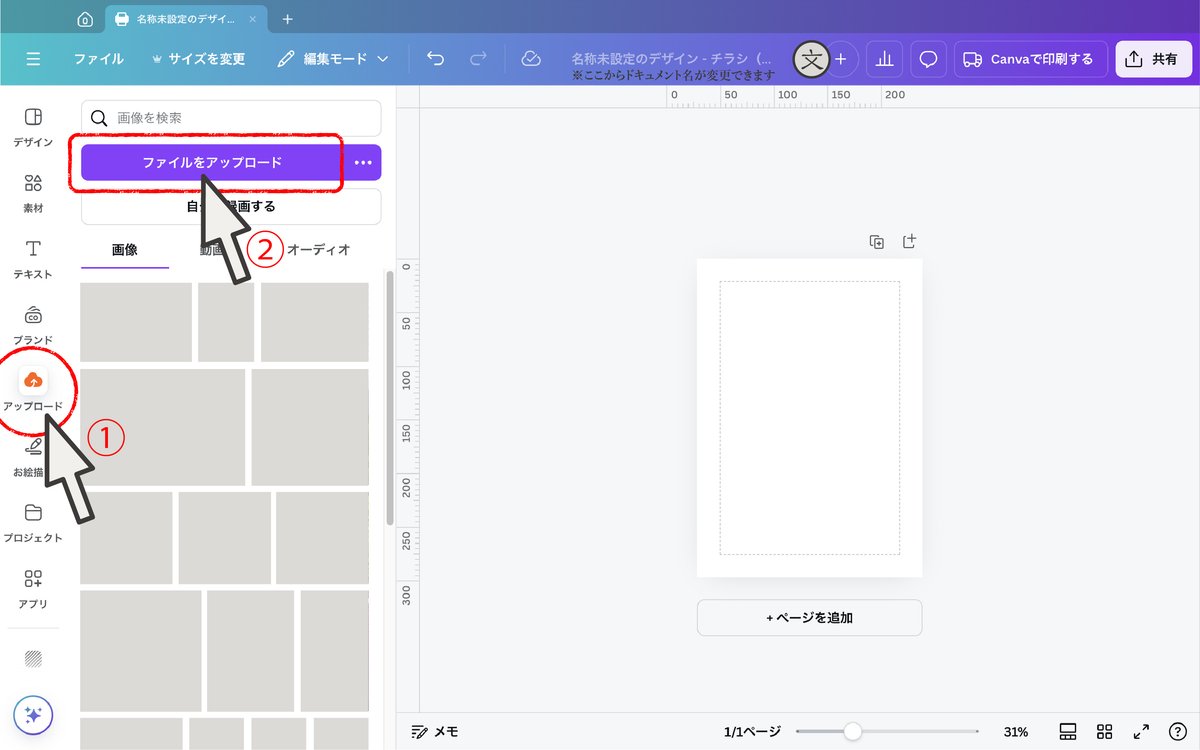
本帖から購入、ダウンロードした(購入、ダウンロード方法はこちらから)データを選択します。色変更のできるデータは拡張子が「.svg」になっているパターンデータです。※拡張子が表示されない場合はパソコンの環境設定から表示設定を変更してください。
アップロードしたファイルが「画像」のサムネイルに表示されるので、クリックすると【図③】ドキュメント上に表示されます。
ドキュメント上に表示された画像のいづれかの角をクリック・ドラッグ【図④】することで任意の大きさに変更することができます。
ドキュメント上に表示された画像を選択した状態で、上部のツールバーを見ると色数だけ「◯」【図⑤】が表示されています。この◯をクリックすると、色変更が可能です。【図⑥】

文章で使用中のカラーを選択したり、レインボーのアイコンをクリックすると、好きな色を選択することができます。カラーコードやスポイドでドキュメント上の色を選択することもできます。必要に応じて文字を入れたり、他の素材などを組み合わすこともできます。
デザインが完了すれば、画面右上の「共有」【図⑦】から「ダウンロード」【図⑧】することで任意の形式でデザインをダウンロードすることができます。
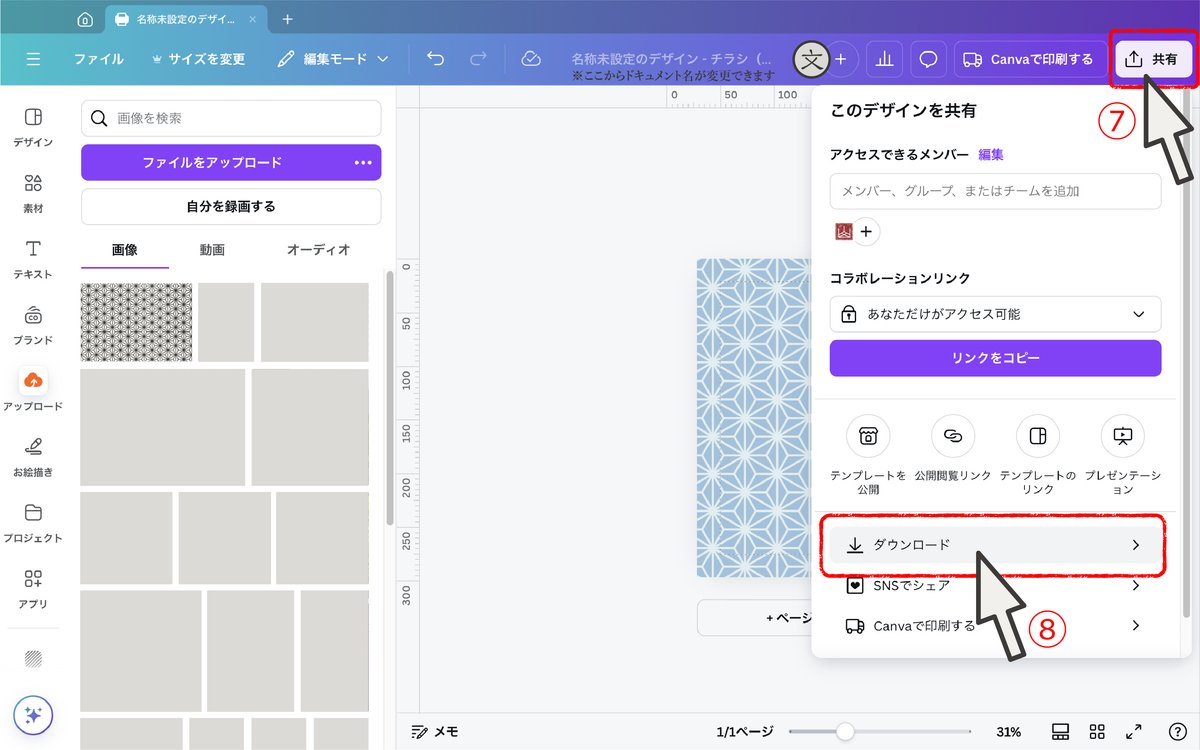
以上でCanvaでの色と大きさの変え方が完了しました。
【Adobe Illustrator / スウォッチの編集と色の変え方】
※本帖のファイルはAdobe Illustrator CS6 以降を対象にご使用いただけますが、解説はccで行っております。
まずは、「Card.eps」になっているデータをIllustratorで開きます。※拡張子が表示されない場合はパソコンの環境設定から表示設定を変更してください。
「スウォッチ」タブをご確認いただけますと、すでにスウォッチは登録した状態になっています。【図①】
もしご自分で登録される場合はデータの「SWATCH」枠内にあるオブジェクトを「スウォッチ」タブの中にクリック・ドラッグ【図②】で入れてください。
オブジェクトにパターンを表示させるには、対象オブジェクトを選択した状態【図③】で「塗り」を選択【図④】し、「スウォッチ」タブから登録されている文様を選択【図⑤】します。
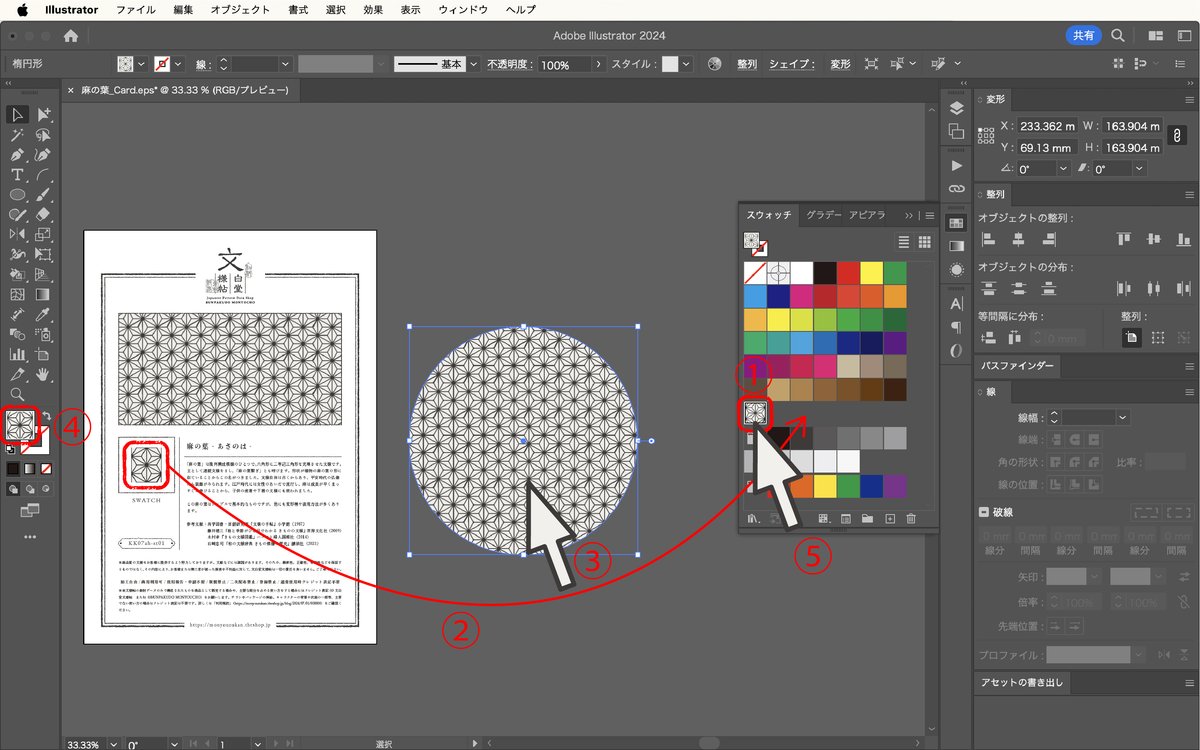
オブジェクトに表示させたパターンの色を変える場合は、対象オブジェクトを選択した状態【図⑥】で画面上部中央の「●」アイコン【図⑦】を選択し、色変更モードから「詳細オプション」【図⑧】をクリックします。

「オブジェクトを再配色」というタブが出てくるので、変更したい色を選択し【図⑨】左下のカラーバーでお好みの色に調整します。【図⑩】色のモードは【図⑪】で変更できます。
調整が終われば「OK」【図⑫】で色変更が完了します。

パターンの大きさを変更したい場合は、対象オブジェクトを選択した状態【図⑬】で右クリックすると編集タブが開くので「変形」から「拡大・縮小」【図⑭】を選びます。

「拡大・縮小」というタブが出てくるので「オブジェクトの変形」のチェックを外し【図⑮】、「パターンの変形」にはチェックを入れます【図⑯】。
数字欄に任意の拡大縮小率を記入【図⑰】し「OK」【図⑱】で確定できます。同様の方法で「移動」や「回転」も行えます。
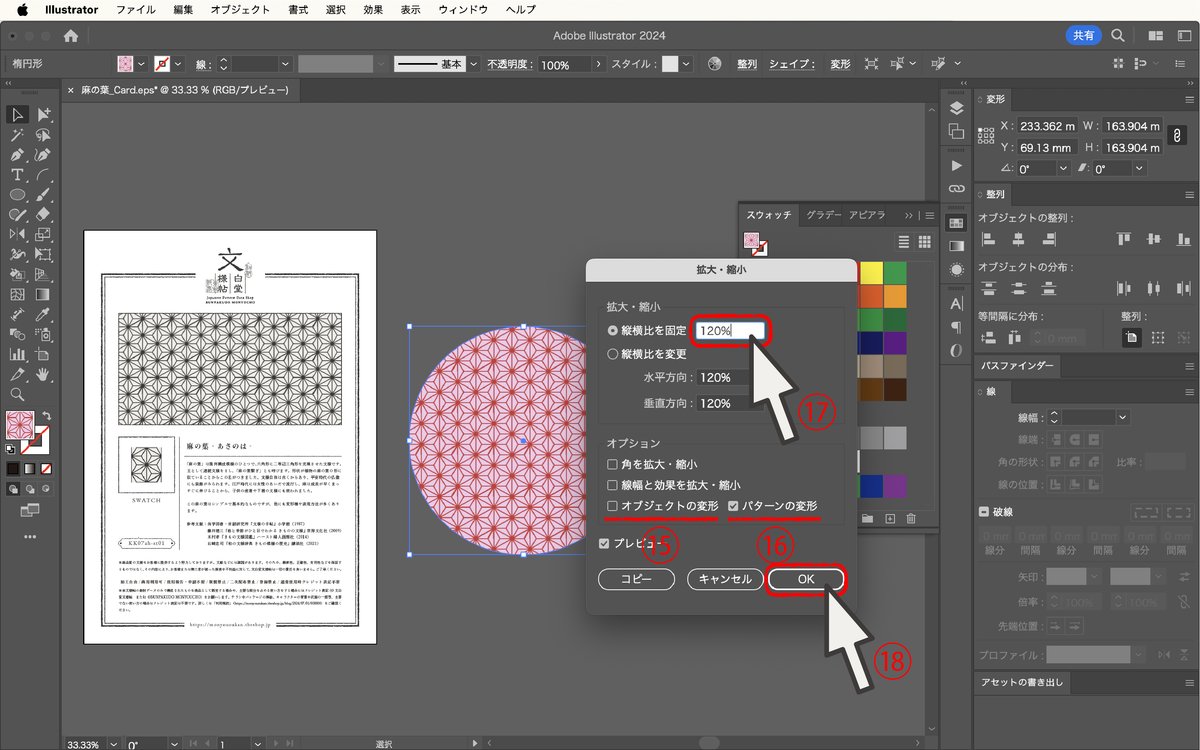
以上でIllustratorでのスウォッチの編集と色の変更が完了しました。
【Adobe Photoshop / 色の変え方とパターンの登録】
まずは、パターンに登録するため「Swatch.jpg」になっているスウォッチデータをPhotoshopで開きます。 ※拡張子が表示されない場合はパソコンの環境設定から表示設定を変更してください。
先に色をお好みに変更します。「塗りつぶしツール」【図①】で、「許容値」を10【図②】、「アンチエイリアス」のチェックを外して【図③】、お好みの色を選択【図④】、塗りつぶしてください【図⑤】。
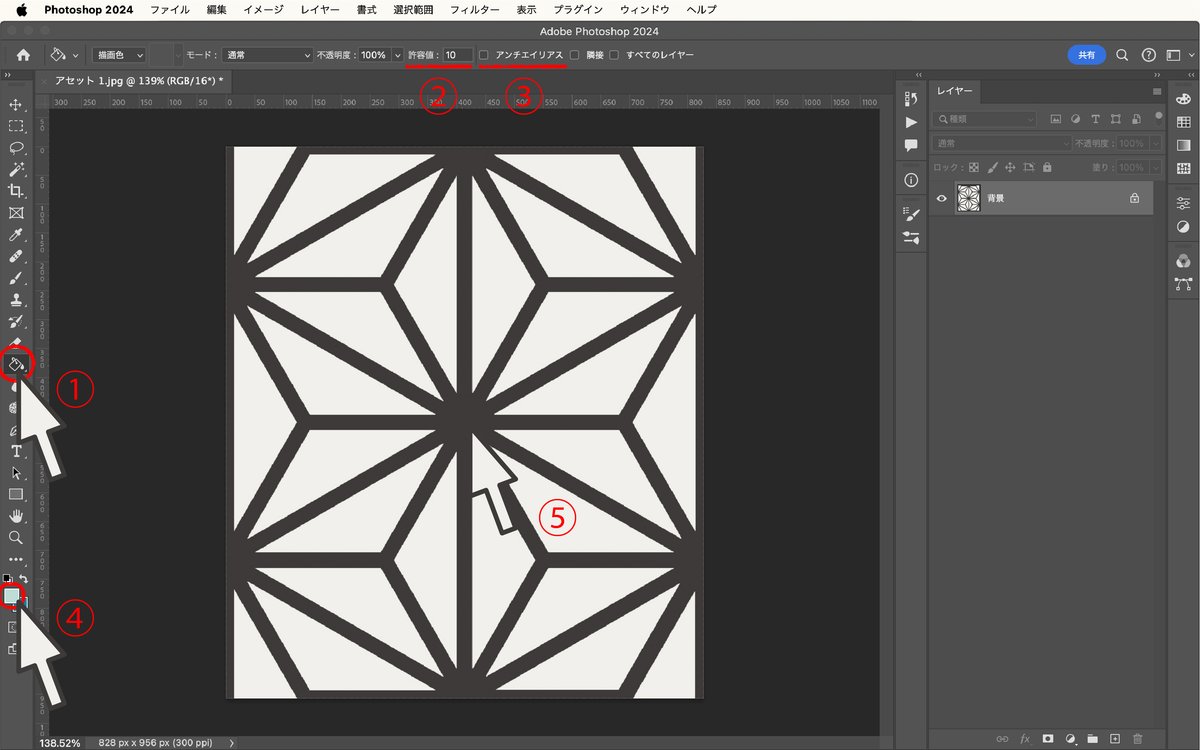
色変更が終わると、「編集」から「パターンを定義」【図⑥】をクリックします。任意の名前でパターンを登録してください。

登録が終わるとこのファイルは閉じてください。保存は任意でお願いします。
次に、パターンを表示させたいファイルを開いて(又は新規制作して)ください。
いずれかの「選択ツール」【図⑦】でパターンを表示させたい箇所を選択【図⑧】してください。そして、レイヤータブの下部中央にある「半丸」【図⑨】アイコンをクリック、「パターン」をクリックしてください。
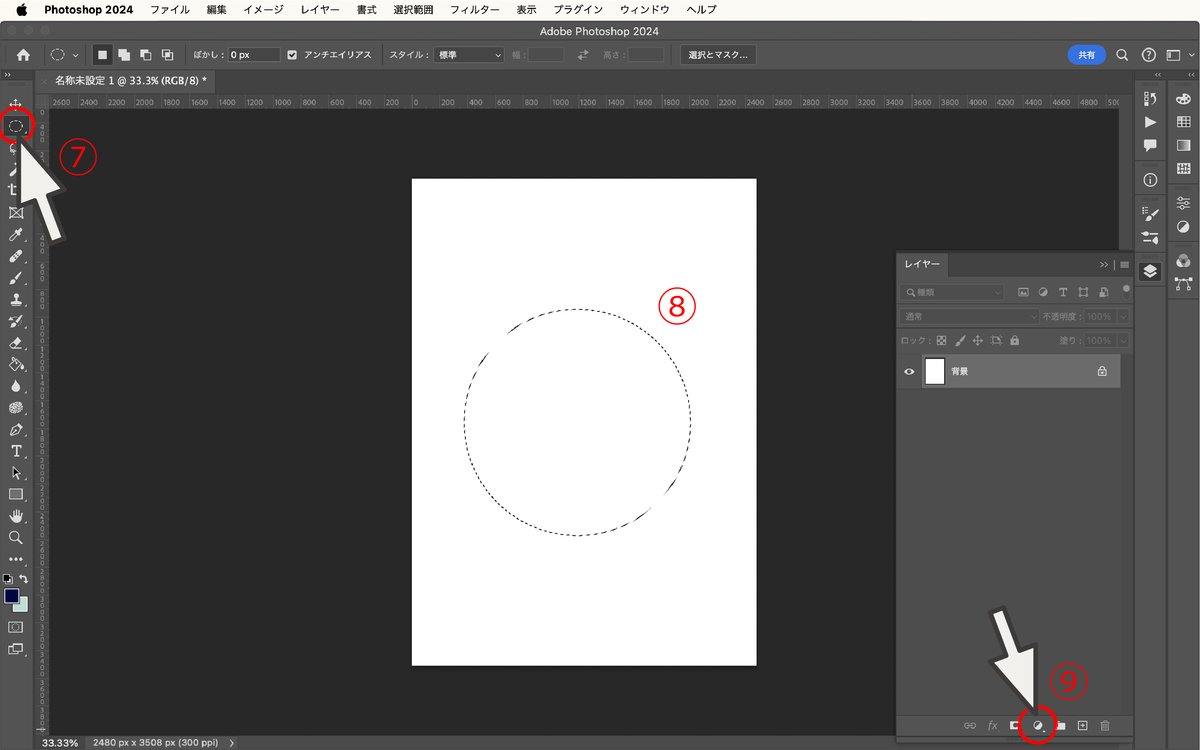
「パターンで塗りつぶし」という窓が出てきますので、任意のパターンを選択【図⑩】します。
角度や比率(大きさ)を自由に変更【図⑪】できます。「OK」で確定【図⑫】しますが、レイヤーから何度でも編集できます【図⑬】。
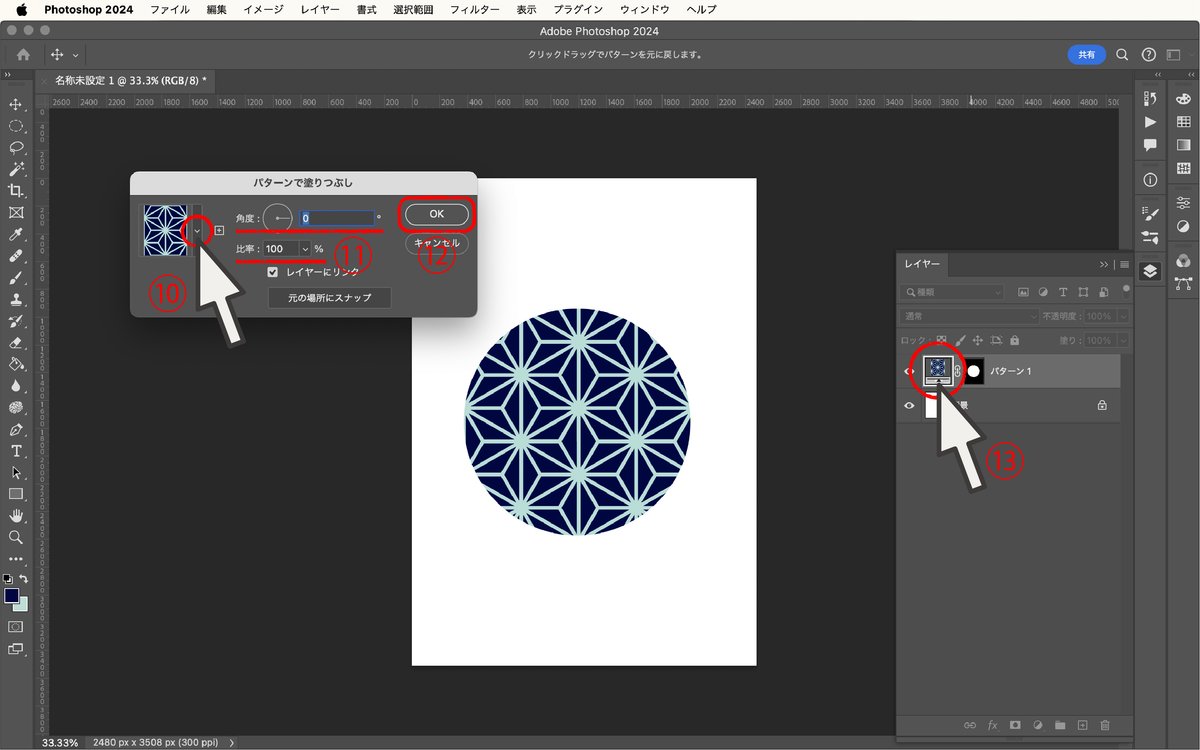
以上でPhotoshopでの色の変更とパターンの登録が完了しました。
【CLIP STUDIO / パターン素材の登録方法と使い方】
まずは、パターンに登録するため「Swatch.jpg」になっているスウォッチデータをCLIP STUDIOで開きます。 ※拡張子が表示されない場合はパソコンの環境設定から表示設定を変更してください。
先に色をお好みに変更します。「塗りつぶしツール」【図①】で、「許容値」を10【図②】、「アンチエイリアス」のチェックを外して【図③】、お好みの色を選択【図④⑤】、塗りつぶしてください【図⑥】。

次に「編集」の「素材登録」から「画像」をクリック【図⑦】します。
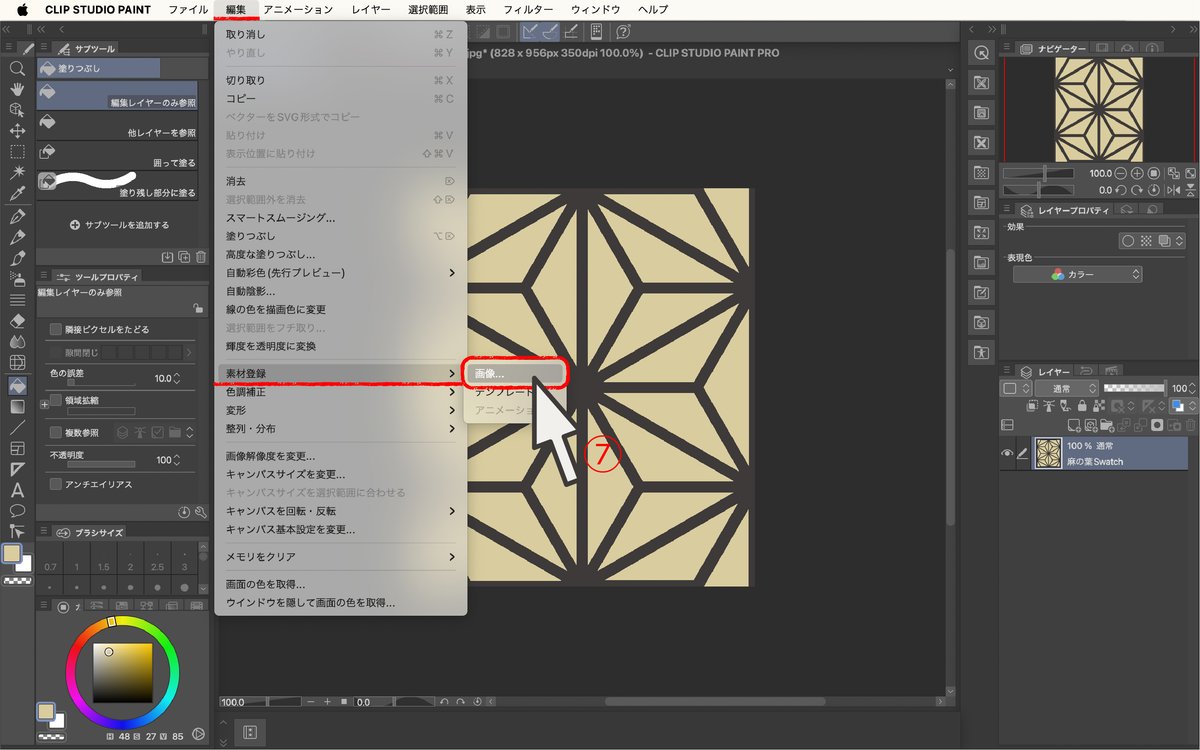
任意の素材名をつけて【図⑧】、「タイリング」にチェックを入れます【図⑨】。素材保存先を「カラーパターン」にし【図⑩】、任意で検索タグを入れます【図⑪】。最後に「OK」【図⑫】で素材登録が完了します。

登録が終わるとこのファイルは閉じてください。保存は任意でお願いします。
以上でCLIP STUDIOでのパターン素材の登録が完了しました。
素材自体の使い方はCLIP STUDIO公式の解説をご覧ください。
ご支援のお願い 日本の伝統美である和柄を次世代に繋ぐため、素材を制作・販売しています。文化の灯を守り育てるこの活動に、ぜひ温かいご支援をお願い申し上げます。
