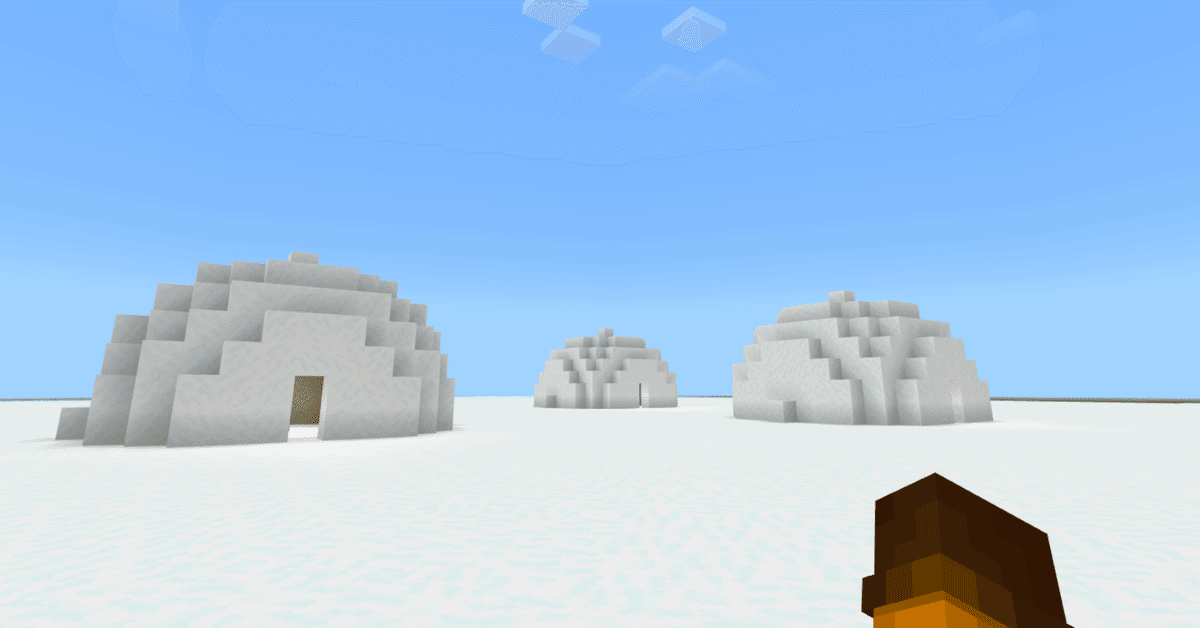
【マイクラCode Builder】 My かまくら
マイクラを始めた人が最初につくるもの。それは、たぶん「豆腐ハウス」がNo.1ではないでしょうか。では、Code Builderで最初に作るものは?公式チュートリアルに出てる「壁」とかでしょうか。
【別冊ミント】では、なんと「かまくら」をサクサクっと作ってしまいます!エスキモーの家みたいにオシャレな家が、とってもカンタンに作れてしまいます。★いざ挑戦!★
① チャットコマンドを「kamakura」にします
チャットコマンド名は、コードを実行するときの合図なのでなんでもいいのですが、例題ではわかりやすく「kamakura」にしておきますね。
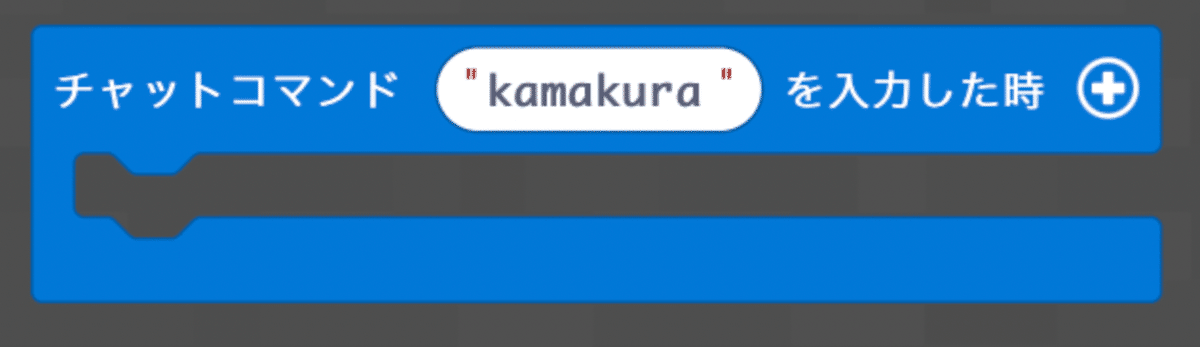
② 制作者の足場を決めてテレポートさせます
制作者(作る人)の位置を決めておくことは、とても大事です。【ミント別冊】では、コーディングの最初に足場を決めて、その上に制作者をテレポートさせます。
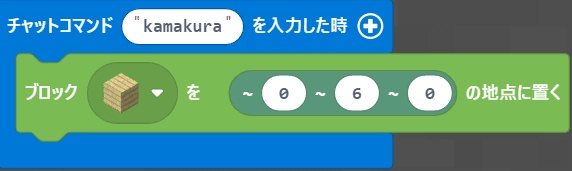
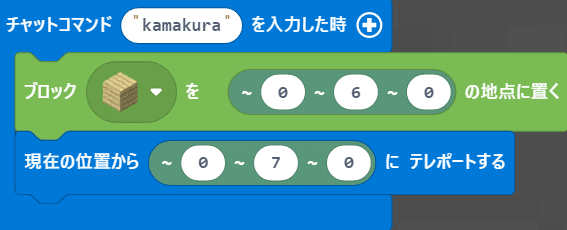
③「球」を生成するブロックを用意します
かまくらの生成では「球」ブロックを使います。「球」ブロックは画面左側の【図形】カテゴリーに入っています。【図形】カテゴリーが見つからない時は、「高度なブロック」をクリックしてみてください。
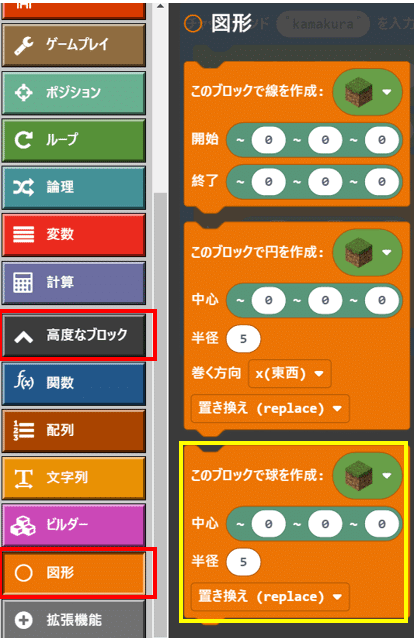
④ チャットコマンド「kamakura」を作ります
球を生成するブロックをチャットコマンド「kamakura」に追加します。ブロックの中の数字を下の画像のように変えてください。
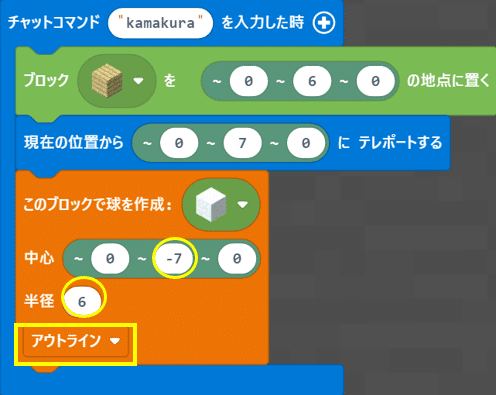
⑤ チャットコマンド「kamakura」を実行します
画面をプレイ画面に切り替えて、「t」を押すと画面下部に黒い窓が出てきます。その中に「kamakura」と入力してEnterキーを押します。
【注意】かまくら生成中は自分の位置を動かさないでください!

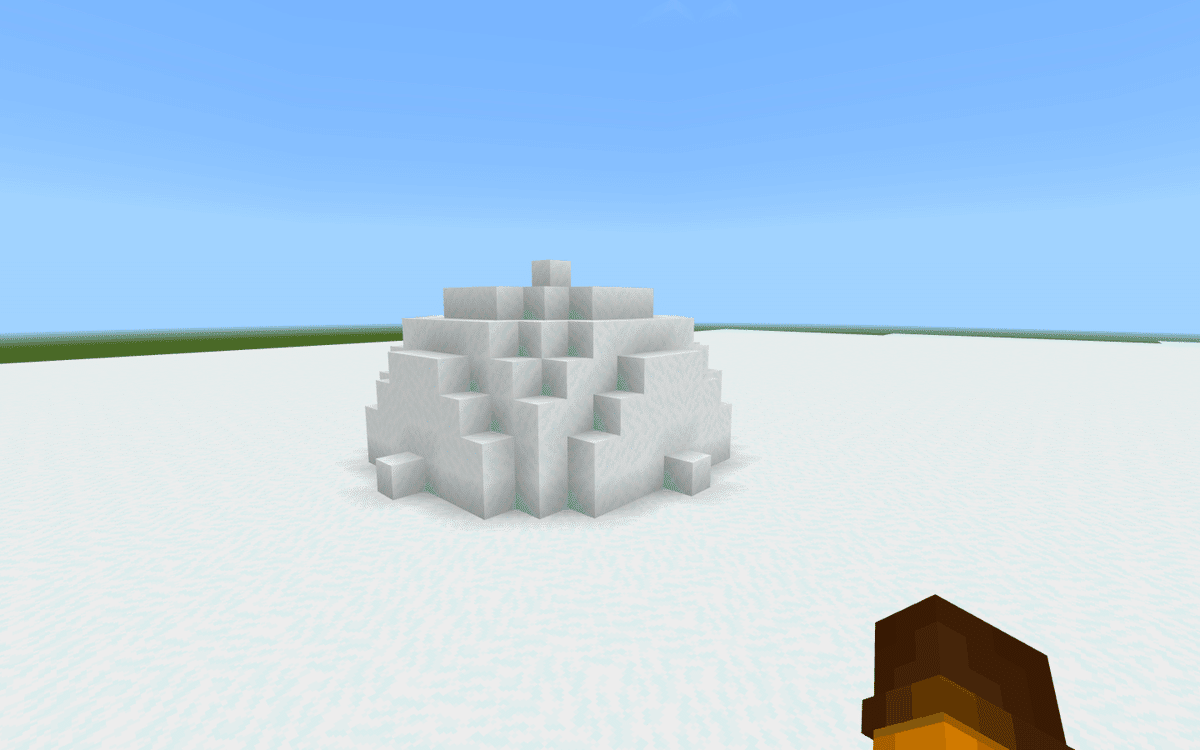
〇 変数「半径」を作ります
いろいろなサイズのかまくらを作りたいので、便利にサイズ変更できる変数を用意します。
チャットコマンドの右上の「▽」をクリックして「変数を作成する」を選択します。

この画面が出てくるので「半径」と入力 → OKボタン
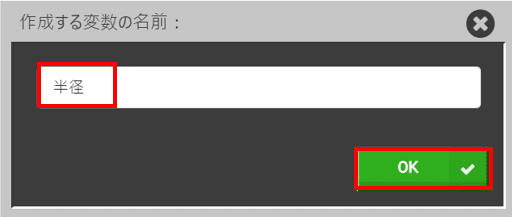
変数カテゴリーの中の「半径」をドラッグ&ドロップでチャットコマンドのコードに挿入します。
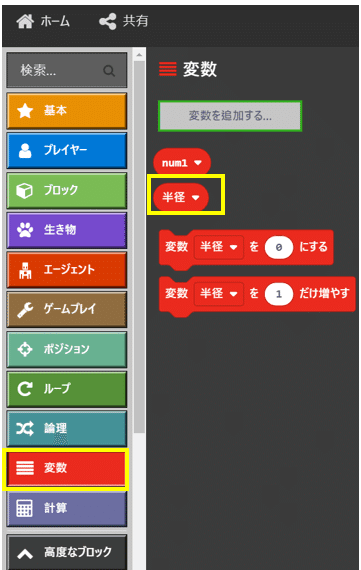
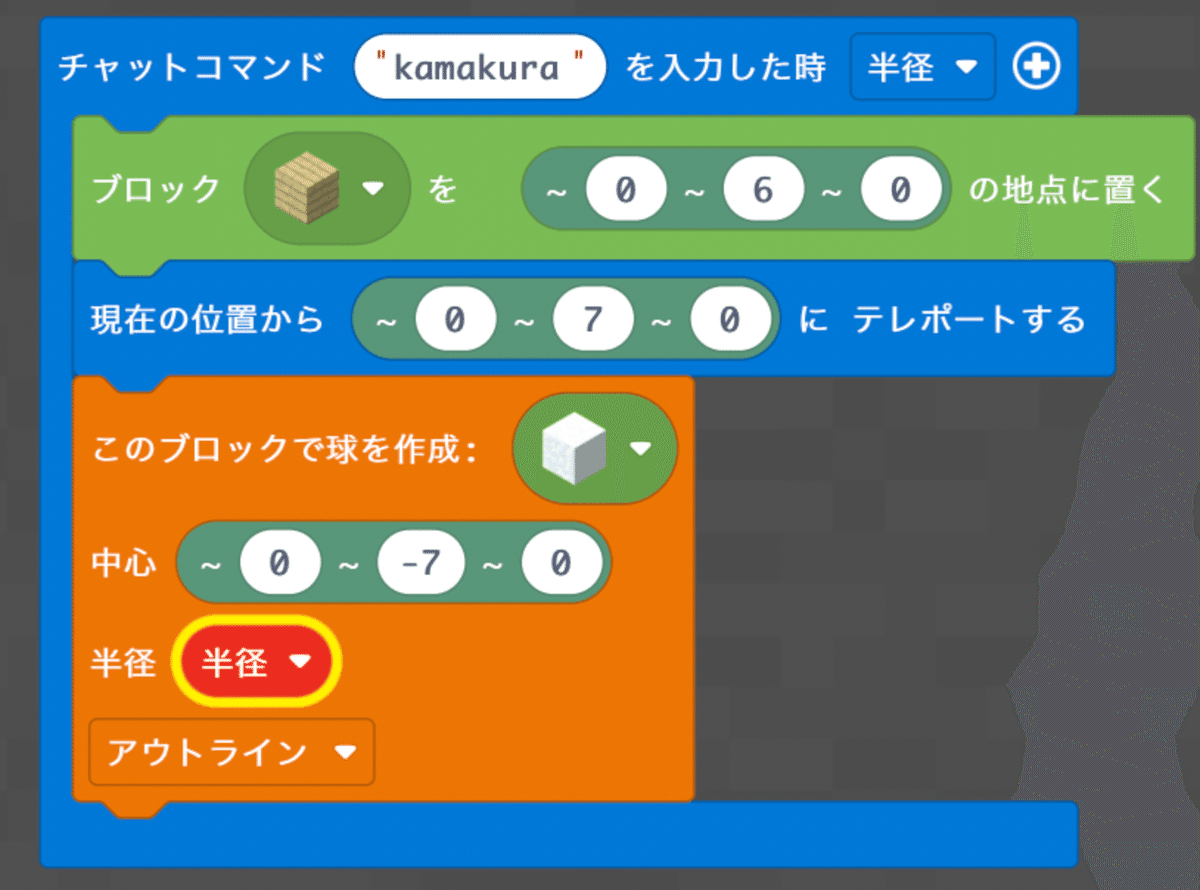
チャットコマンドを実行
チャットコマンド「kamakura」の実行方法は、以前の説明と同じですが、変数「半径」を使う場合は、半径のサイズを都度入力します。例えば、

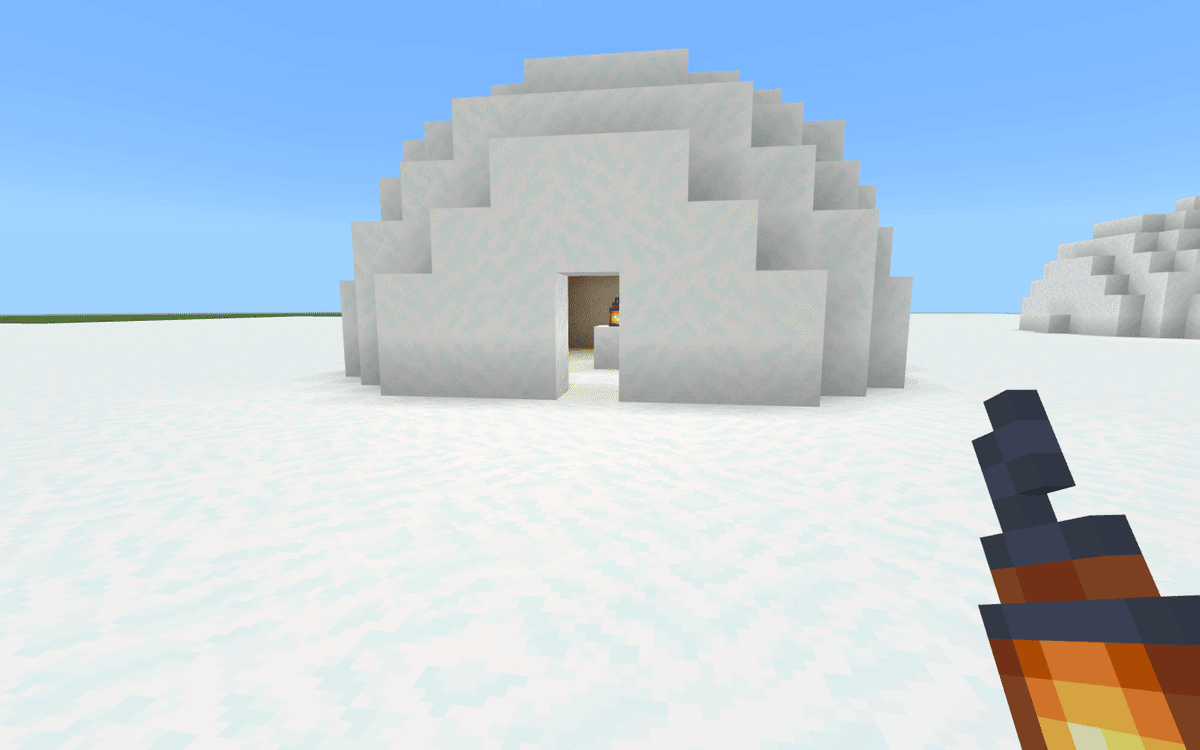
いかがでしたか?コマンドを使うとカンタンにかまくらができましたね。次は、自分でいろいろとアレンジを加えていきましょう。
では、また!
この記事が気に入ったらサポートをしてみませんか?
